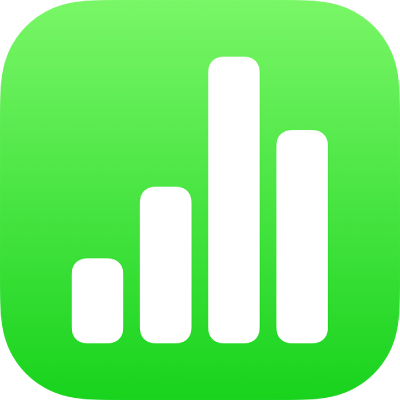
Άνοιγμα υπολογιστικού φύλλου στο Numbers στο iPad
Μπορείτε να ανοίξετε υπολογιστικά φύλλα Numbers που είναι αποθηκευμένα στο iPad σας, στο iCloud Drive, σε συνδεδεμένους διακομιστές, σε τρίτους παρόχους χώρων αποθήκευσης και σε μια εξωτερική συσκευή αποθήκευσης που είναι συνδεδεμένη στο iPad σας. Μπορείτε επίσης να εισαγάγετε υπολογιστικά φύλλα Microsoft Excel (αρχεία με επέκταση ονόματος αρχείου .xls ή .xlsx), οριοθετημένα αρχεία κειμένου, ή αρχεία κειμένου σταθερού πλάτους στο Numbers, και να κάνετε αλλαγές σε αυτά. Δείτε την ενότητα Εισαγωγή αρχείου Excel ή κειμένου στο Numbers σε iPad.
Σημείωση: Όταν ανοίγετε ένα υπολογιστικό φύλλο αποθηκευμένο στο iCloud Drive, γίνεται αυτόματα λήψη του στη συσκευή σας.
Άνοιγμα υπάρχοντος υπολογιστικού φύλλου στο Numbers
Ανοίξτε το Numbers και, αν είναι ήδη ανοιχτό ένα υπολογιστικό φύλλο, αγγίξτε «Υπολογιστικά φύλλα» στην πάνω αριστερή γωνία για να δείτε όλα τα υπολογιστικά φύλλα σας.
Αγγίξτε μια μικρογραφία για άνοιγμα ενός υπολογιστικού φύλλου.
Αν δεν εμφανίζεται το υπολογιστικό φύλλο που θέλετε να ανοίξετε, αναζητήστε το ή αγγίξτε τον σύνδεσμο στην πάνω αριστερή γωνία για περιήγηση στα Πρόσφατα ή σε διαφορετική τοποθεσία. Δείτε την ενότητα Εύρεση υπολογιστικού φύλλου στο Numbers στο iPad.
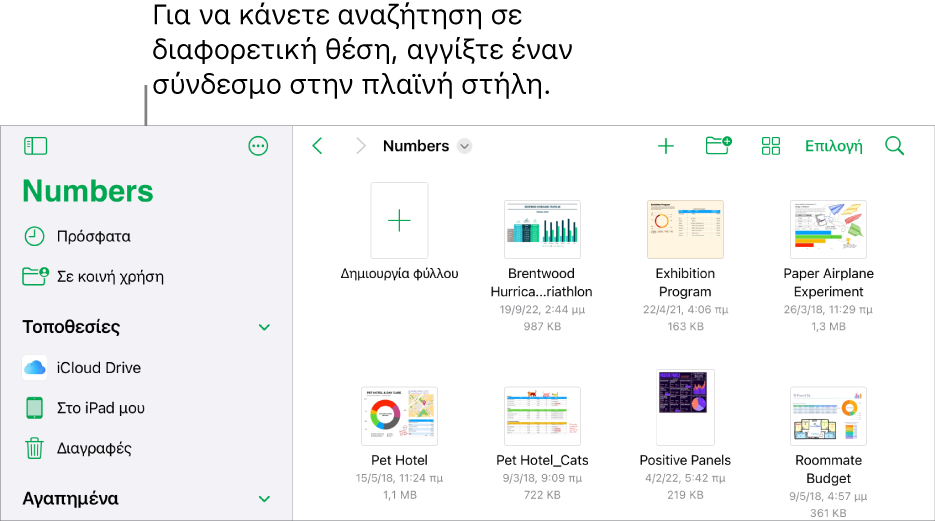
Για να κάνετε αλλαγές στο υπολογιστικό φύλλο, μπορεί να χρειαστεί να αγγίξετε το
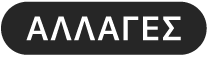 στο πάνω μέρος της οθόνης.
στο πάνω μέρος της οθόνης.Τα υπολογιστικά φύλλα που λαμβάνετε από κάποιο άτομο μπορεί να έχουν ανοίξουν σε προβολή ανάγνωσης. Στην προβολή ανάγνωσης, μπορείτε να προβάλετε περιεχόμενο και να εκτελέσετε βασικές εργασίες στο υπολογιστικό φύλλο, αλλά για να κάνετε οποιαδήποτε αλλαγή, πρέπει να κάνετε εναλλαγή σε προβολή επεξεργασίας. Αν δεν εμφανίζεται το κουμπί
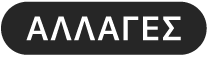 στο πάνω μέρος της οθόνης, τότε το υπολογιστικό φύλλο βρίσκεται ήδη σε προβολή επεξεργασίας. Δείτε την ενότητα Αποφυγή κατά λάθος επεξεργασίας στο Numbers στο iPad.
στο πάνω μέρος της οθόνης, τότε το υπολογιστικό φύλλο βρίσκεται ήδη σε προβολή επεξεργασίας. Δείτε την ενότητα Αποφυγή κατά λάθος επεξεργασίας στο Numbers στο iPad.
Όταν ανοίγετε ένα υπολογιστικό φύλλο Numbers που χρησιμοποιεί γραμματοσειρές που δεν έχετε, εμφανίζεται στο πάνω μέρος του φύλλου μια σύντομη γνωστοποίηση για τις γραμματοσειρές που λείπουν. Αν θέλετε να δείτε ποιες γραμματοσειρές λείπουν και ποιες γραμματοσειρές αντικατάστασης χρησιμοποιούνται, αγγίξτε «Εμφάνιση». Για μόνιμη αντικατάσταση αυτών των γραμματοσειρών στο συγκεκριμένο υπολογιστικό φύλλο, αγγίξτε «Επίλυση προειδοποιήσεων γραμματοσειρών» και μετά αγγίξτε «Επίλυση».
Δεν γίνεται λήψη κάποιων προτύπων στον υπολογιστή σας μέχρι να τα επιλέξετε ή μέχρι να ανοίξετε ένα υπολογιστικό φύλλο που να τα χρησιμοποιεί. Αν η σύνδεσή σας είναι αργή ή αν είστε εκτός σύνδεσης όταν συμβεί αυτό, οι εικόνες στο υπολογιστικό φύλλο μπορεί να εμφανίζονται με χαμηλότερη ανάλυση μέχρι να συνδεθείτε ξανά ή μέχρι να ολοκληρωθεί ή λήψη του προτύπου.