Οδηγός χρήσης Numbers για iPad
- Καλώς ορίσατε
- Τι νέο υπάρχει στο Numbers 14.0
-
- Εισαγωγή στο Numbers
- Εισαγωγή στις εικόνες, γραφήματα και άλλα αντικείμενα
- Δημιουργία υπολογιστικού φύλλου
- Άνοιγμα υπολογιστικών φύλλων
- Αποφυγή ακούσιας επεξεργασίας
- Εξατομίκευση προτύπων
- Χρήση φύλλων
- Αναίρεση ή επανάληψη αλλαγών
- Αποθήκευση του υπολογιστικού φύλλου σας
- Εύρεση υπολογιστικού φύλλου
- Διαγραφή υπολογιστικού φύλλου
- Εκτύπωση υπολογιστικού φύλλου
- Αλλαγή του φόντου φύλλου
- Αντιγραφή κειμένου και αντικειμένων μεταξύ εφαρμογών
- Προσαρμογή της γραμμής εργαλείων
- Βασικά στοιχεία για την οθόνη αφής
- Χρήση του Apple Pencil με το Numbers
-
- Αναδίπλωση κειμένου για να χωρέσει σε κελί
- Επισήμανση κελιών
- Αλφαβητική ή αριθμητική ταξινόμηση δεδομένων σε πίνακα
- Φιλτράρισμα δεδομένων
-
- Παρουσίαση των συγκεντρωτικών πινάκων
- Δημιουργία συγκεντρωτικού πίνακα
- Προσθήκη και διευθέτηση δεδομένων συγκεντρωτικού πίνακα
- Αλλαγή του τρόπου ταξινόμησης, ομαδοποίησης των δεδομένων συγκεντρωτικού πίνακα, και άλλα
- Ανανέωση συγκεντρωτικού πίνακα
- Προβολή των δεδομένων προέλευσης για μια τιμή συγκεντρωτικού πίνακα
-
- Αποστολή υπολογιστικού φύλλου
- Εισαγωγή στη συνεργασία
- Πρόσκληση άλλων για συνεργασία
- Συνεργασία σε κοινόχρηστο υπολογιστικό φύλλο
- Προβάλετε την πιο πρόσφατη δραστηριότητα σε ένα κοινόχρηστο υπολογιστικό φύλλο
- Αλλαγή των ρυθμίσεων ενός κοινόχρηστου υπολογιστικού φύλλου
- Διακοπή κοινής χρήσης ενός υπολογιστικού φύλλου
- Κοινόχρηστοι φάκελοι και συνεργασία
- Χρήση του Box για συνεργασία
- Πνευματικά δικαιώματα
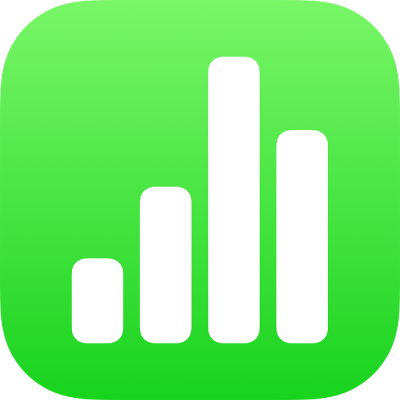
Καθορισμός στηλοθετών στο Numbers στο iPad
Μπορείτε να ορίσετε στηλοθέτες για να στοιχίσετε το κείμενο αριστερά, δεξιά, στο κέντρο ή σε μια υποδιαστολή. Κατά την εισαγωγή ενός στηλοθέτη, το σημείο εισαγωγής και τυχόν κείμενο στα δεξιά του μετακινείται στον επόμενο στηλοθέτη και το κείμενο που εισαγάγετε ξεκινά σε εκείνο το σημείο.
Εισαγωγή στηλοθέτη σε κείμενο
Αγγίξτε το κείμενο για να τοποθετήσετε το σημείο εισαγωγής εκεί όπου θέλετε να εισαγάγετε έναν στηλοθέτη και μετά αγγίξτε πάλι.
Αγγίξτε «Εισαγωγή» και μετά αγγίξτε «Στηλοθέτης».
Το σημείο εισαγωγής μετακινείται στον πλησιέστερο στηλοθέτη. Αν αγγίξετε ξανά «Στηλοθέτης», μετακινείται στον επόμενο στηλοθέτη και ούτω καθεξής.
Για πληροφορίες σχετικά με την εισαγωγή ενός στηλοθέτη σε ένα κελί πίνακα, ανατρέξτε στην ενότητα Αλλαγή της εμφάνισης κειμένου πίνακα στο Numbers στο iPad.
Για να αναιρέσετε αμέσως μια εισαγωγή στηλοθέτη, αγγίξτε «Αναίρεση».