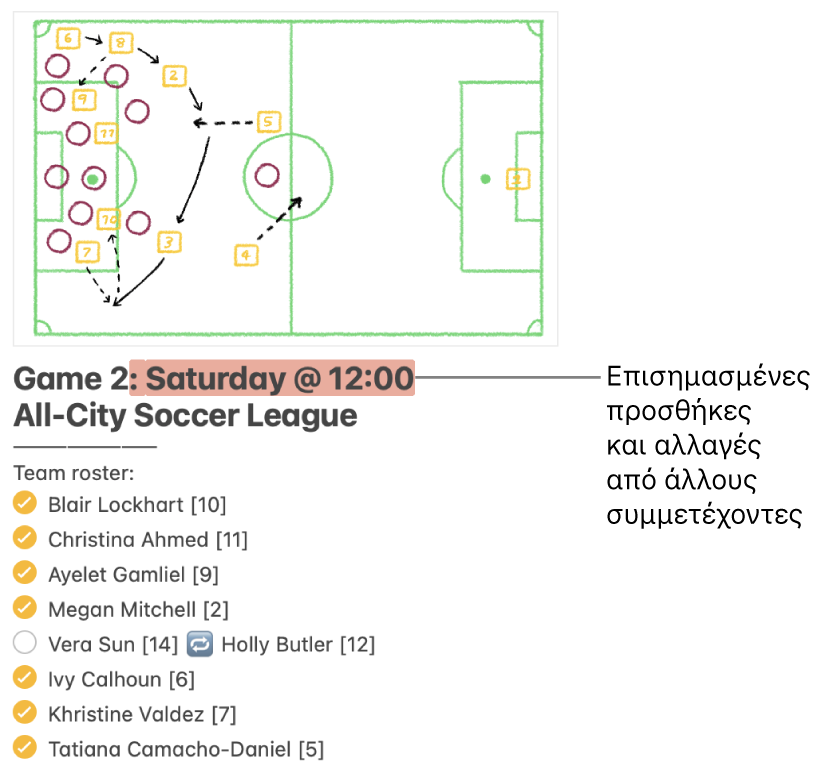Κοινή χρήση σημειώσεων και φακέλων σε Mac
Αν χρησιμοποιείτε αναβαθμισμένες σημειώσεις iCloud, μπορείτε να συνεργαστείτε με άλλα άτομα μέσω της κοινής χρήσης μιας σημείωσης ή ενός φακέλου. Κάθε άτομο που προσθέτετε λαμβάνει έναν σύνδεσμο για άνοιγμα της σημείωσης ή του φακέλου σημειώσεων στην εφαρμογή «Σημειώσεις» ή στο iCloud.com. Καθώς εσείς και οι συμμετέχοντες πραγματοποιείτε αλλαγές, όλοι βλέπουν τις αλλαγές, καθώς και το ποιος έχει πραγματοποιήσει τις αλλαγές (οι αλλαγές κάθε συμμετέχοντα επισημαίνονται με διαφορετικό χρώμα). ΟΙ αλλαγές αποθηκεύονται στο iCloud, ώστε όλοι όσοι έχουν πρόσβαση στη σημείωση ή στον φάκελο να βλέπουν την πιο πρόσφατη έκδοση κάθε φορά που τα ανοίγουν.
Σημείωση: Αν μοιραστείτε μια σημείωση κάνοντας κλικ στο ![]() , μπορείτε να στείλετε μόνο ένα στατικό αντίγραφο της σημείωσης. Οι παραλήπτες δεν μπορούν να κάνουν αλλαγές στη σημείωση ούτε να δουν μια ενημερωμένη έκδοση της σημείωσης εκτός κι αν τους στείλετε πάλι τη σημείωση. Δείτε την ενότητα Αποστολή σημείωσης μέσω άλλων εφαρμογών.
, μπορείτε να στείλετε μόνο ένα στατικό αντίγραφο της σημείωσης. Οι παραλήπτες δεν μπορούν να κάνουν αλλαγές στη σημείωση ούτε να δουν μια ενημερωμένη έκδοση της σημείωσης εκτός κι αν τους στείλετε πάλι τη σημείωση. Δείτε την ενότητα Αποστολή σημείωσης μέσω άλλων εφαρμογών.
Κοινή χρήση σημείωσης ή φακέλου
Στην εφαρμογή «Σημειώσεις»
 στο Mac, κάντε κλικ στη σημείωση ή στον φάκελο που θέλετε να μοιραστείτε με άλλα άτομα.
στο Mac, κάντε κλικ στη σημείωση ή στον φάκελο που θέλετε να μοιραστείτε με άλλα άτομα.Σημείωση: Δεν είναι δυνατή η κοινή χρήση μιας κλειδωμένης σημείωσης, ενός φακέλου με κλειδωμένες σημειώσεις, μιας σημείωσης που έχει μοιραστεί κάποιος άλλος μαζί σας, ή ενός φακέλου που περιέχει μια σημείωση που έχει μοιραστεί κάποιος άλλος μαζί σας.
Κάντε ένα από τα ακόλουθα:
Για μια σημείωση: Κάντε κλικ στο
 στη γραμμή εργαλείων. Μπορείτε επίσης να κάνετε σάρωση προς τα αριστερά στη σημείωση (στη λίστα σημειώσεων) χρησιμοποιώντας δύο δάχτυλα στην επιφάνεια αφής (ένα δάχτυλο σε Magic Mouse), και μετά να κάνετε κλικ στο κουμπί «Κοινή χρήση σημείωσης».
στη γραμμή εργαλείων. Μπορείτε επίσης να κάνετε σάρωση προς τα αριστερά στη σημείωση (στη λίστα σημειώσεων) χρησιμοποιώντας δύο δάχτυλα στην επιφάνεια αφής (ένα δάχτυλο σε Magic Mouse), και μετά να κάνετε κλικ στο κουμπί «Κοινή χρήση σημείωσης».Για έναν φάκελο: Κάντε κλικ στο κουμπί «Περισσότερα»
 δίπλα στον φάκελο στην πλαϊνή στήλη και μετά επιλέξτε «Κοινή χρήση».
δίπλα στον φάκελο στην πλαϊνή στήλη και μετά επιλέξτε «Κοινή χρήση».
Επιλέξτε μια μέθοδο (όπως Mail ή AirDrop) για αποστολή της πρόσκλησης.
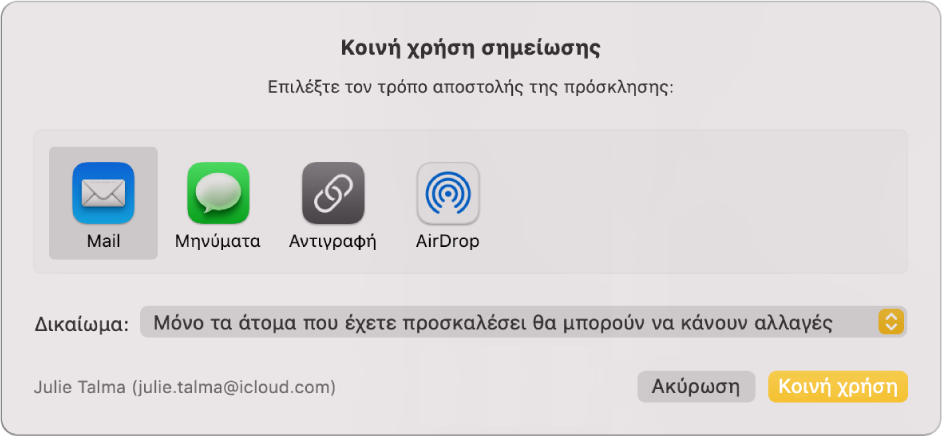
Αν επιλέξατε μια μέθοδο που το απαιτεί, προσθέστε παραλήπτες κάνοντας ένα από τα εξής:
Πληκτρολογήστε ένα όνομα, μια διεύθυνση email ή έναν αριθμό τηλεφώνου για κάθε παραλήπτη.
Κάντε κλικ στο κουμπί Προσθήκης
 για να επιλέξετε κάποιον από τις Επαφές.
για να επιλέξετε κάποιον από τις Επαφές.
Στο αναδυόμενο μενού «Δικαίωμα», επιλέξτε να επιτρέπεται στα άτομα που προσκαλείτε να μπορούν μόνο να προβάλλουν τη σημείωση ή τον φάκελο σημειώσεων, ή να πραγματοποιούν αλλαγές στη σημείωση ή τον φάκελο σημειώσεων.
Κάντε κλικ στην «Κοινή χρήση».
Αν κάνετε κοινή χρήση μέσω του Mail ή των Μηνυμάτων, εισαγάγετε τους παραλήπτες αφού κάνετε κλικ στην «Κοινή χρήση» και μετά κάντε κλικ στην «Αποστολή».

Διαχείριση σημείωσης ή φακέλου που έχετε κοινοποιήσει
Αν είστε ο κάτοχος μιας κοινόχρηστης σημείωσης ή ενός κοινόχρηστου φακέλου, μπορείτε να επιλέξετε τον τρόπο εμφάνισης των επισημάνσεων και των γνωστοποιήσεων όταν οι συμμετέχοντες πραγματοποιούν αλλαγές, να επεξεργάζεστε τη σημείωση, να προσθέτετε ή να διαγράφετε σημειώσεις ή υποφακέλους και να μετακινείτε σημειώσεις ή υποφακέλους έξω από τον κύριο φάκελο. Δείτε Προσθήκη και αφαίρεση φακέλων.
Μπορείτε επίσης να προσκαλείτε επιπλέον άτομα για συνεργασία, να αφαιρέσετε έναν συμμετέχοντα, να διακόψετε την κοινή χρήση της σημείωσης ή να αλλάξετε τα δικαιώματα για όλους τους συμμετέχοντες ή μόνο για έναν συμμετέχοντα.
Στην εφαρμογή «Σημειώσεις»
 στο Mac, κάντε κλικ στην κοινόχρηστη σημείωση ή τον φάκελο που θέλετε να διαχειριστείτε, και μετά κάντε κλικ στο
στο Mac, κάντε κλικ στην κοινόχρηστη σημείωση ή τον φάκελο που θέλετε να διαχειριστείτε, και μετά κάντε κλικ στο  στη γραμμή εργαλείων. Μπορείτε επίσης να σαρώσετε προς τα αριστερά στη σημείωση (στη λίστα σημειώσεων) χρησιμοποιώντας δύο δάχτυλα στην επιφάνεια αφής (ένα δάχτυλο σε Magic Mouse), και μετά να κάνετε κλικ στο κουμπί «Διαχείριση κοινόχρηστης σημείωσης»
στη γραμμή εργαλείων. Μπορείτε επίσης να σαρώσετε προς τα αριστερά στη σημείωση (στη λίστα σημειώσεων) χρησιμοποιώντας δύο δάχτυλα στην επιφάνεια αφής (ένα δάχτυλο σε Magic Mouse), και μετά να κάνετε κλικ στο κουμπί «Διαχείριση κοινόχρηστης σημείωσης»  .
.Όταν ένα άτομο έχει προσκληθεί αλλά δεν έχει απαντήσει ακόμη, εμφανίζεται η ένδειξη «Προσκλήθηκε» κάτω από το όνομά του.
Κάντε ένα από τα εξής:
Αντιγραφή του συνδέσμου: Κάντε κλικ στην «Αντιγραφή συνδέσμου».
Κατά την προβολή μιας σημείωσης ή ενός φακέλου που βρίσκεται σε άλλον κοινόχρηστο φάκελο, ο σύνδεσμος που αντιγράφετε είναι προς τον κύριο φάκελο.
Σημείωση: Παρόλο που ο κάτοχος ή ένας συμμετέχων μπορεί να αντιγράψει τον σύνδεσμο για αποστολή σε άλλους, μόνο τα άτομα που έχουν προσκληθεί για άνοιγμα της σημείωσης θα μπορούν να χρησιμοποιήσουν τον σύνδεσμο.
Να εμφανίζονται πάντα επισημάνσεις αλλαγών: Επιλέξτε «Επισήμανση όλων των αλλαγών».
Μπορείτε να ρυθμίσετε αυτήν την επιλογή μόνο για μεμονωμένη σημείωση, όχι για κοινόχρηστο φάκελο.
Με επιλεγμένη αυτήν την επιλογή, κάθε αλλαγή που πραγματοποιείται από έναν συμμετέχοντα εμφανίζεται ως επισήμανση με το χρώμα του συμμετέχοντα. Εάν αυτή η επιλογή δεν είναι επιλεγμένη, η επισήμανση εξασθενεί μετά από μικρό χρονικό διάστημα.
Απόκρυψη γνωστοποιήσεων αλλαγών: Επιλέξτε «Απόκρυψη ειδοποιήσεων».
Μπορείτε να ρυθμίσετε αυτήν την επιλογή μόνο για μεμονωμένη σημείωση, όχι για κοινόχρηστο φάκελο.
Με επιλεγμένη αυτήν τη ρύθμιση, δεν θα λαμβάνετε ειδοποίηση όταν άλλοι συμμετέχοντες πραγματοποιούν αλλαγές σε αυτήν τη σημείωση.
Πρόσκληση επιπλέον ατόμων για συνεργασία: Κάντε κλικ στην «Προσθήκη ατόμων» και μετά ακολουθήστε τα βήματα για να μοιραστείτε μια σημείωση ή έναν φάκελο.
Αν ένας κοινόχρηστος φάκελος βρίσκεται μέσα σε έναν άλλον κοινόχρηστο φάκελο, κάντε κλικ στην «Εμφάνιση κοινόχρηστου φακέλου» για πραγματοποίηση αλλαγών.
Αφαίρεση συμμετέχοντος: Μετακινήστε τον δείκτη πάνω από το όνομα του συμμετέχοντα στο παράθυρο, κάντε κλικ στο κουμπί «Περισσότερα»
 και μετά επιλέξτε «Αφαίρεση πρόσβασης».
και μετά επιλέξτε «Αφαίρεση πρόσβασης».Αν ένας κοινόχρηστος φάκελος βρίσκεται μέσα σε έναν άλλον κοινόχρηστο φάκελο, κάντε κλικ στην «Εμφάνιση κοινόχρηστου φακέλου» για πραγματοποίηση αλλαγών.
Το χρώμα του κουμπιού «Περισσότερα» διαφέρει για κάθε συμμετέχοντα.
Διακοπή κοινής χρήσης της σημείωσης ή του φακέλου με όλους τους συμμετέχοντες: Κάντε κλικ στη «Διακοπή κοινής χρήσης» και μετά κάντε κλικ στη «Συνέχεια».
Αν ένας κοινόχρηστος φάκελος ή σημείωση βρίσκεται μέσα σε έναν άλλον κοινόχρηστο φάκελο, κάντε κλικ στην «Εμφάνιση κοινόχρηστου φακέλου» για να κάνετε τις αλλαγές.
Η σημείωση δεν εμφανίζεται πλέον στη λίστα σημειώσεων των συμμετεχόντων. Εσείς όμως έχετε πρόσβαση σε αυτήν.
Αλλαγή του δικαιώματος για τους συμμετέχοντες: Στο αναδυόμενο μενού «Δικαίωμα», επιλέξτε να επιτρέπεται σε όλους τους συμμετέχοντες να μπορούν να προβάλλουν μόνο ή να πραγματοποιούν αλλαγές στη σημείωση ή τον φάκελο σημειώσεων.
Αν ένας κοινόχρηστος φάκελος ή σημείωση βρίσκεται μέσα σε έναν άλλον κοινόχρηστο φάκελο, κάντε κλικ στην «Εμφάνιση κοινόχρηστου φακέλου» για να κάνετε τις αλλαγές.
Για αλλαγή των δικαιωμάτων για έναν συμμετέχοντα, μετακινήστε τον δείκτη πάνω από το όνομα του συμμετέχοντα, κάντε κλικ στο κουμπί «Περισσότερα»
 και μετά επιλέξτε «Μπορεί να κάνει αλλαγές» ή «Προβολή μόνο».
και μετά επιλέξτε «Μπορεί να κάνει αλλαγές» ή «Προβολή μόνο».
Διαχείριση αλλαγών σε σημείωση ή φάκελο που είναι σε κοινή χρήση με εσάς
Το τι μπορείτε να κάνετε με τις κοινόχρηστες σημειώσεις και τους κοινόχρηστους φακέλους εξαρτάται από τα δικαιώματα που σας έχει εκχωρήσει ο κάτοχος.
Αν έχετε δικαίωμα προβολής μόνο: Μπορείτε να αφαιρέσετε τον εαυτό σας από τη σημείωση, να αντιγράψετε τον σύνδεσμο και να επιλέξετε τον τρόπο εμφάνισης των επισημάνσεων και των γνωστοποιήσεων όταν οι συμμετέχοντες πραγματοποιούν αλλαγές.
Αν έχετε δικαίωμα πραγματοποίησης αλλαγών: Μπορείτε να κάνετε όλα τα παραπάνω καθώς και να επεξεργάζεστε τη σημείωση, να προσθέτετε ή να διαγράφετε σημειώσεις ή υποφακέλους και να μετακινείτε σημειώσεις ή υποφακέλους έξω από τον κύριο φάκελο. Δείτε Προσθήκη και αφαίρεση φακέλων.
Στην εφαρμογή «Σημειώσεις»
 στο Mac, κάντε κλικ στην κοινόχρηστη σημείωση ή τον φάκελο που θέλετε να διαχειριστείτε, και μετά κάντε κλικ στο
στο Mac, κάντε κλικ στην κοινόχρηστη σημείωση ή τον φάκελο που θέλετε να διαχειριστείτε, και μετά κάντε κλικ στο  στη γραμμή εργαλείων. Μπορείτε επίσης να σαρώσετε προς τα αριστερά στη σημείωση (στη λίστα σημειώσεων) χρησιμοποιώντας δύο δάχτυλα στην επιφάνεια αφής (ένα δάχτυλο σε Magic Mouse), και μετά να κάνετε κλικ στο κουμπί «Διαχείριση κοινόχρηστης σημείωσης»
στη γραμμή εργαλείων. Μπορείτε επίσης να σαρώσετε προς τα αριστερά στη σημείωση (στη λίστα σημειώσεων) χρησιμοποιώντας δύο δάχτυλα στην επιφάνεια αφής (ένα δάχτυλο σε Magic Mouse), και μετά να κάνετε κλικ στο κουμπί «Διαχείριση κοινόχρηστης σημείωσης»  .
.Κάντε ένα από τα εξής:
Αφαίρεση του εαυτού σας ως συμμετέχοντος: Μετακινήστε τον δείκτη πάνω από το όνομά σας, κάντε κλικ στο κουμπί «Περισσότερα»
 και μετά επιλέξτε «Αφαίρεσέ με».
και μετά επιλέξτε «Αφαίρεσέ με».Αν η σημείωση βρίσκεται σε κοινόχρηστο φάκελο, κάντε κλικ στην «Εμφάνιση κοινόχρηστου φακέλου», μετακινήστε τον δείκτη πάνω από το όνομά σας, κάντε κλικ στο κουμπί «Περισσότερα»
 και μετά επιλέξτε «Αφαίρεσέ με».
και μετά επιλέξτε «Αφαίρεσέ με».Αντιγραφή του συνδέσμου: Κάντε κλικ στην «Αντιγραφή συνδέσμου».
Κατά την προβολή μιας σημείωσης ή ενός φακέλου που βρίσκεται σε άλλον κοινόχρηστο φάκελο, ο σύνδεσμος που αντιγράφετε είναι προς τον κύριο φάκελο.
Σημείωση: Παρόλο που ο κάτοχος ή ένας συμμετέχων μπορεί να αντιγράψει τον σύνδεσμο για αποστολή σε άλλους, μόνο τα άτομα που έχουν προσκληθεί για άνοιγμα της σημείωσης θα μπορούν να χρησιμοποιήσουν τον σύνδεσμο.
Να εμφανίζονται πάντα επισημάνσεις αλλαγών: Επιλέξτε «Επισήμανση όλων των αλλαγών».
Μπορείτε να ρυθμίσετε αυτήν την επιλογή μόνο για μεμονωμένη σημείωση, όχι για κοινόχρηστο φάκελο.
Με επιλεγμένη αυτήν την επιλογή, κάθε αλλαγή που πραγματοποιείται από έναν συμμετέχοντα εμφανίζεται ως επισήμανση με το χρώμα του συμμετέχοντα. Εάν αυτή η επιλογή δεν είναι επιλεγμένη, η επισήμανση εξασθενεί μετά από μικρό χρονικό διάστημα.
Απόκρυψη γνωστοποιήσεων αλλαγών: Επιλέξτε «Απόκρυψη ειδοποιήσεων».
Μπορείτε να ρυθμίσετε αυτήν την επιλογή μόνο για μεμονωμένη σημείωση, όχι για κοινόχρηστο φάκελο.
Με επιλεγμένη αυτήν τη ρύθμιση, δεν θα λαμβάνετε ειδοποίηση όταν άλλοι συμμετέχοντες πραγματοποιούν αλλαγές σε αυτήν τη σημείωση.
Συνεργασία σε κοινόχρηστη σημείωση
Για να ανοίξετε τη σημείωση, κάντε ένα από τα εξής:
Αν εσείς έχετε μοιραστεί τη σημείωση: Επιλέξτε τη σημείωση στην εφαρμογή «Σημειώσεις»
 στο Mac ή στο iCloud.com.
στο Mac ή στο iCloud.com.Αν κάποιο άλλο άτομο έχει μοιραστεί τη σημείωση με εσάς: Κάντε κλικ στον σύνδεσμο που λάβατε και μετά κάντε κλικ στο «Άνοιγμα».
Σημείωση: Για λόγους ασφάλειας, μπορείτε να ανοίξετε τη σημείωση μόνο αν η διεύθυνση email ή ο αριθμός τηλεφώνου που χρησιμοποιήθηκε για αποστολή της πρόσκλησης σε εσάς σχετίζεται με το Apple ID σας. Αν δεν ισχύει αυτό, θα σας ζητηθεί να προσθέσετε τη διεύθυνση email ή τον αριθμό τηλεφώνου στο Apple ID σας. Δείτε την ενότητα Επαλήθευση της διεύθυνσης email ή του αριθμού τηλεφώνου για άνοιγμα ενός κοινόχρηστου στοιχείου.
Αφού ανοίξετε τη σημείωση, θα παραμείνει στη λίστα σημειώσεών σας.
Επεξεργαστείτε τη σημείωση.
Όλοι οι συμμετέχοντες που έχουν ανοιχτή τη σημείωση θα μπορούν να δουν τις αλλαγές που κάνετε εσείς και τα άλλα άτομα σχεδόν σε πραγματικό χρόνο. Οι επισημάνσεις εμφανίζονται καθώς οι συμμετέχοντες πραγματοποιούν αλλαγή. Αν δεν έχετε ανοιχτή μια σημείωση όταν κάποιος κάνει μια αλλαγή σε αυτήν, εμφανίζεται μια μικρή κίτρινη κουκκίδα στα αριστερά της σημείωσης στη λίστα σημειώσεων ή στην προβολή γκαλερί.