
Προσθήκη πίνακα στις Σημειώσεις στο Mac
Αν χρησιμοποιείτε τις αναβαθμισμένες σημειώσεις iCloud ή σημειώσεις που είναι αποθηκευμένες στο Mac σας σε macOS 10.13 ή μεταγενέστερο, μπορείτε να προσθέτετε πίνακες στις σημειώσεις σας.
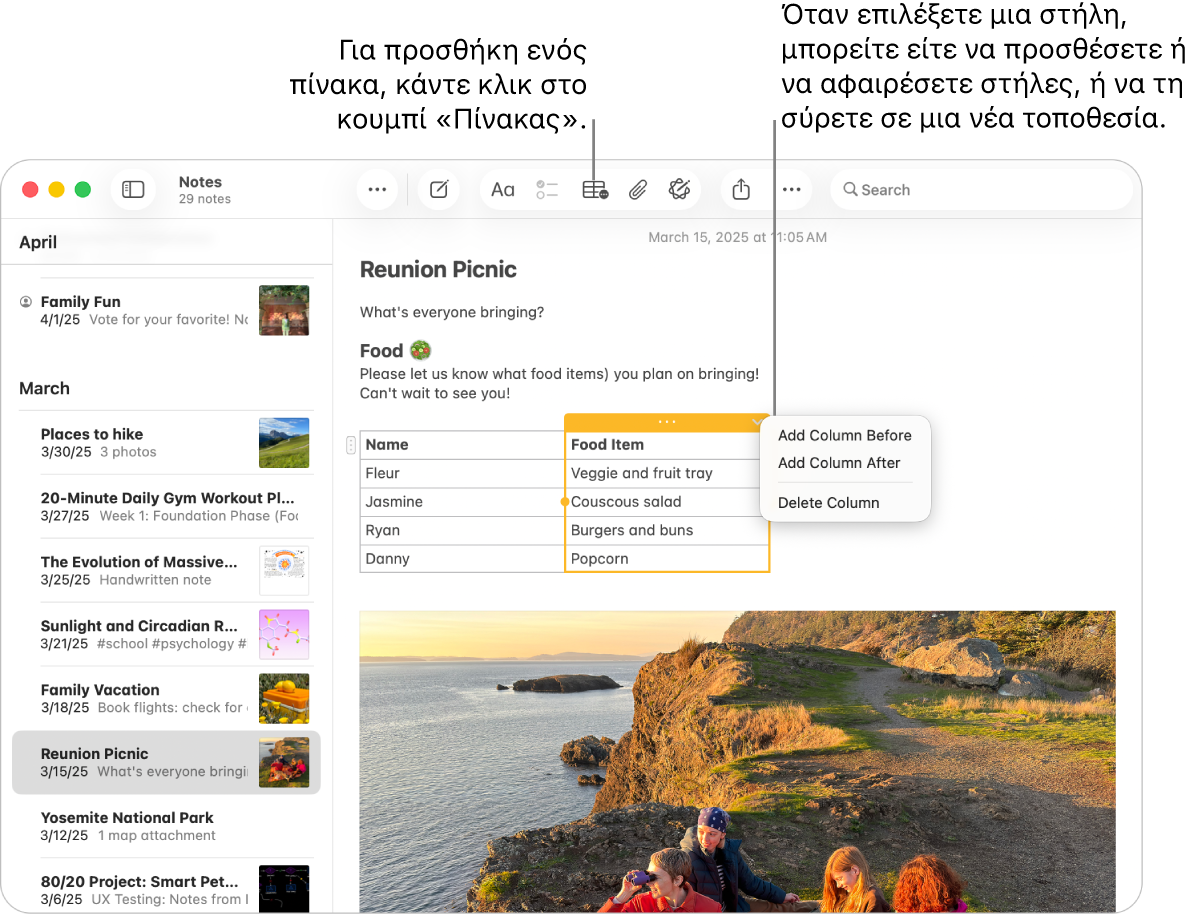
Προσθήκη πίνακα
Μεταβείτε στην εφαρμογή «Σημειώσεις»
 στο Mac.
στο Mac.Ανοίξτε μια σημείωση και μετά κάντε κλικ στο σημείο όπου θέλετε να προσθέσετε τον πίνακα.
Κάντε κλικ στο
 ή επιλέξτε «Μορφή» > «Πίνακας».
ή επιλέξτε «Μορφή» > «Πίνακας».Ένας κενός πίνακας με δύο γραμμές και δύο στήλες προστίθεται στη σημείωσή σας.
Κάντε ένα από τα ακόλουθα:
Πληκτρολόγηση σε ένα κελί: Κάντε κλικ στο κελί και μετά ξεκινήστε την πληκτρολόγηση.
Μπορείτε να χρησιμοποιήσετε τις προτάσεις πληκτρολόγησης, αν είναι διαθέσιμες.
Μετακίνηση εντός του πίνακα: Πατήστε το πλήκτρο Tab ή χρησιμοποιήστε τα πλήκτρα βέλους για μετακίνηση μεταξύ κελιών πίνακα.
Επικόλληση κειμένου σε πίνακα: Κάντε κλικ σε ένα κελί και μετά επιλέξτε «Επεξεργασία» > «Επικόλληση».
Τα στιλ με όνομα, όπως «Μονό στιλ» ή «Υποκεφαλίδα» αφαιρούνται.
Επιλογή πολλαπλών κελιών: Σύρετε πάνω στο κείμενο σε ένα ή περισσότερα κελιά.
Ένα πλαίσιο περιβάλλει τα επιλεγμένα κελιά.
Εάν θέλετε να επιλέξετε ολόκληρη τη γραμμή ή τη στήλη, ανατρέξτε στην ενότητα Διαχείριση γραμμών και στηλών.
Μετακίνηση του πίνακα: Επιλέξτε τον πίνακα και μετά σύρετέ τον στη νέα τοποθεσία.
Συμβουλή: Μπορείτε επίσης να αντιγράψετε έναν πίνακα από άλλη εφαρμογή (όπως το Safari ή το Pages) και να τον επικολλήσετε στις Σημειώσεις. Μερικές μορφοποιήσεις δεν υποστηρίζονται στις Σημειώσεις.
Διαχείριση γραμμών και στηλών
Μεταβείτε στην εφαρμογή «Σημειώσεις»
 στο Mac.
στο Mac.Ανοίξτε μια σημείωση που έχει έναν πίνακα που θέλετε να αλλάξετε.
Κάντε κλικ σε έναν πίνακα και μετά κάντε κλικ στο
 στα αριστερά μιας γραμμής για να επιλέξετε τη συγκεκριμένη γραμμή ή κάντε κλικ στο
στα αριστερά μιας γραμμής για να επιλέξετε τη συγκεκριμένη γραμμή ή κάντε κλικ στο  πάνω από μια στήλη για να επιλέξετε τη συγκεκριμένη στήλη.
πάνω από μια στήλη για να επιλέξετε τη συγκεκριμένη στήλη.Κάντε ένα από τα ακόλουθα:
Επιλογή πολλών γραμμών ή στηλών: Σύρετε τη λαβή επιλογής (την έγχρωμη κουκκίδα) στη γραμμή ή τη στήλη.
Προσθήκη ή αφαίρεση γραμμών ή στηλών: Κάντε κλικ στο
 και μετά επιλέξτε μια ρύθμιση.
και μετά επιλέξτε μια ρύθμιση.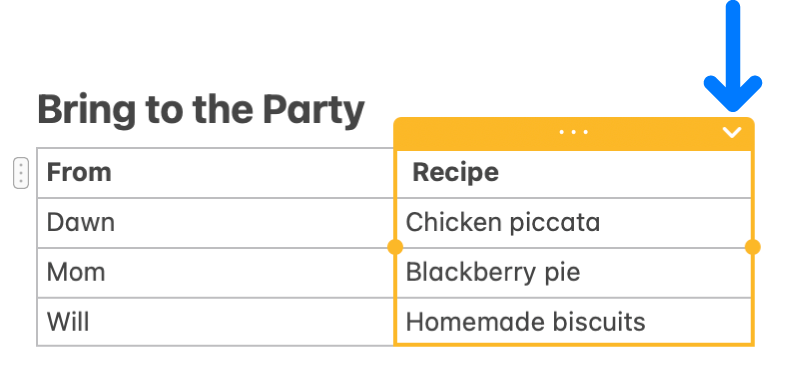
Μετακίνηση γραμμής ή στήλης: Αφού επιλέξετε τη γραμμή ή τη στήλη, κάντε παρατεταμένο κλικ έως ότου η γραμμή ή η στήλη εμφανιστεί να ανασηκώνεται από τον πίνακα και μετά σύρετέ τη σε μια νέα τοποθεσία.
Αντιγραφή γραμμής ή στήλης: Επιλέξτε «Επεξεργασία» > «Αντιγραφή» ή πατήστε τον συνδυασμό πλήκτρων Command-C.
Επικόλληση γραμμής ή στήλης: Αφού αντιγράψετε μια γραμμή ή στήλη, επιλέξτε «Επεξεργασία» > «Επικόλληση» ή πατήστε Command-V για να την επικολλήσετε σε μια νέα θέση στον ίδιο πίνακα.
Για να δημιουργήσετε έναν νέο πίνακα, επικολλήστε τη στο κύριο τμήμα μιας σημείωσης.
Διαγραφή του περιεχομένου γραμμής ή στήλης: Επιλέξτε «Επεξεργασία»> «Διαγραφή» ή πατήστε το πλήκτρο Delete.
Αν δεν υπάρχει περιεχόμενο στη γραμμή ή στήλη, αυτή η ενέργεια διαγράφει κατευθείαν τη γραμμή ή τη στήλη.
Εφαρμογή μορφοποίηση σε γραμμή ή στήλη: Χρησιμοποιήστε τις εντολές στο μενού «Μορφή» ή συντομεύσεις πληκτρολογίου. (Μπορείτε επίσης να χρησιμοποιήσετε το Touch Bar.)
Μπορείτε επίσης να προσθέσετε μια νέα γραμμή στο κάτω μέρος του πίνακα πατώντας το πλήκτρο Tab ή Return όταν βρίσκεστε στο τελευταίο κελί του πίνακα.
Μετατροπή κειμένου σε πίνακα
Μεταβείτε στην εφαρμογή «Σημειώσεις»
 στο Mac.
στο Mac.Ανοίξτε μια σημείωση και μετά κάντε ένα από τα εξής:
Μετατροπή κειμένου σε πίνακα: Επιλέξτε μία ή περισσότερες παραγράφους κειμένου σε μια σημείωση και μετά κάντε κλικ στο
 ή επιλέξτε «Μορφή» > «Πίνακας». Το επιλεγμένο κείμενο μετατρέπεται σε πίνακα.
ή επιλέξτε «Μορφή» > «Πίνακας». Το επιλεγμένο κείμενο μετατρέπεται σε πίνακα.Μετατροπή πίνακα ξανά σε κείμενο: Κάντε κλικ οπουδήποτε στον πίνακα, κάντε κλικ στο
 , και μετά επιλέξτε «Μετατροπή σε κείμενο».
, και μετά επιλέξτε «Μετατροπή σε κείμενο».