
Προσθήκη συνημμένων σε email στο Mail στο Mac
Μπορείτε να συμπεριλάβετε φωτογραφίες, έγγραφα και πολλά άλλα κατά τη σύνθεση μηνυμάτων.
Όταν επισυνάπτετε εικόνες ή έγγραφα PDF, μπορείτε να προσθέσετε μια σήμανση στο Mail για τα στοιχεία αυτά, πριν στείλετε το μήνυμά σας.
Συμπερίληψη φωτογραφιών και άλλων αρχείων σε email
Στην εφαρμογή Mail ![]() στο Mac, κάντε ένα από τα εξής:
στο Mac, κάντε ένα από τα εξής:
Κάντε κλικ στο κουμπί Επισύναψης
 στην πλαϊνή στήλη, βρείτε το αρχείο (μπορεί να χρειαστεί να κάνετε κλικ στο κουμπί πλαϊνής στήλης
στην πλαϊνή στήλη, βρείτε το αρχείο (μπορεί να χρειαστεί να κάνετε κλικ στο κουμπί πλαϊνής στήλης  για να δείτε πρόσθετους φακέλους), επιλέξτε το και μετά κάντε κλικ στην «Επιλογή αρχείου».
για να δείτε πρόσθετους φακέλους), επιλέξτε το και μετά κάντε κλικ στην «Επιλογή αρχείου».Μπορείτε επίσης να σύρετε αρχεία από το γραφείο εργασίας, το Finder ή μια άλλη εφαρμογή στο μήνυμά σας.
Για φωτογραφίες, κάντε κλικ στο κουμπί Περιήγησης φωτογραφιών
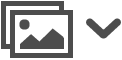 στη γραμμή εργαλείων και μετά σύρετε μια φωτογραφία στο μήνυμά σας. Μπορείτε επίσης να τραβήξετε φωτογραφία ή να σαρώσετε έγγραφα, ή να προσθέσετε σκίτσο, χρησιμοποιώντας το iPhone ή το iPad σας που βρίσκεται σε κοντινή απόσταση.
στη γραμμή εργαλείων και μετά σύρετε μια φωτογραφία στο μήνυμά σας. Μπορείτε επίσης να τραβήξετε φωτογραφία ή να σαρώσετε έγγραφα, ή να προσθέσετε σκίτσο, χρησιμοποιώντας το iPhone ή το iPad σας που βρίσκεται σε κοντινή απόσταση.
Από προεπιλογή, το Mail εισάγει εικόνες στο πραγματικό τους μέγεθος. Αν υπάρχουν διαθέσιμα διαφορετικά μεγέθη, μπορείτε να επιλέξετε ένα μέγεθος στο αναδυόμενο μενού που βρίσκεται στα δεξιά της κεφαλίδας μηνύματος.
Αποστολή μεγάλων συνημμένων email μέσω του Mail Drop
Μπορείτε να χρησιμοποιήσετε το Mail Drop για την αποστολή αρχείων που υπερβαίνουν το μέγιστο μέγεθος που επιτρέπει ο πάροχος του λογαριασμού email σας. Το Mail Drop αποστέλλει τα μεγάλα συνημμένα στο iCloud, όπου κρυπτογραφούνται και αποθηκεύονται έως 30 ημέρες.
Αν έχετε λογαριασμό iCloud και είστε συνδεδεμένοι στο iCloud όταν κάνετε κλικ στην «Αποστολή», το Mail αποστέλλει αυτόματα τα συνημμένα χρησιμοποιώντας το Mail Drop. Τα συνημμένα του Mail Drop δεν δεσμεύουν τον χώρο αποθήκευσης που έχετε στο iCloud.
Αν δεν έχετε λογαριασμό iCloud ή αν δεν είστε συνδεδεμένοι, το Mail σάς ρωτά αν θέλετε να χρησιμοποιηθεί το Mail Drop (για να χρησιμοποιείται πάντα το Mail Drop, επιλέξτε «Να μη γίνει ξανά ερώτηση για αυτόν τον λογαριασμό»).
Αν ένας παραλήπτης χρησιμοποιεί το Mail σε OS X 10.10 ή μεταγενέστερο, τα συνημμένα συμπεριλαμβάνονται στο μήνυμά σας. Για τους άλλους παραλήπτες, το μήνυμά σας περιλαμβάνει συνδέσμους για τη λήψη των συνημμένων και την ημερομηνία λήξης τους.
Μπορείτε να ενεργοποιήσετε ή να απενεργοποιήσετε το Mail Drop για έναν λογαριασμό. Επιλέξτε «Mail» > «Προτιμήσεις», κάντε κλικ στο στοιχείο «Λογαριασμοί», επιλέξτε τον λογαριασμό, κάντε κλικ στο τμήμα «Προηγμένα» και ενεργοποιήστε ή καταργήστε την επιλογή «Αποστολή συνημμένων μεγάλου μεγέθους με το Mail Drop».
Ανατρέξτε στο άρθρο της Υποστήριξης Apple Όρια του Mail Drop.
Προσθήκη συνημμένων email στο τέλος των μηνυμάτων
Στην εφαρμογή Mail ![]() στο Mac, κάντε ένα από τα εξής:
στο Mac, κάντε ένα από τα εξής:
Για το τρέχον μήνυμα: Επιλέξτε «Επεξεργασία» > «Συνημμένα» > «Εισαγωγή συνημμένων στο τέλος του μηνύματος».
Για όλα τα μηνύματα: Στο πρόγραμμα προβολής Μηνύματος, επιλέξτε «Επεξεργασία» > «Συνημμένα» > «Εισαγωγή συνημμένων πάντα στο τέλος του μηνύματος» (ένα σημάδι επιλογής υποδεικνύει ότι είναι ενεργοποιημένη η ρύθμιση).
Συμπερίληψη ή εξαίρεση συνημμένων email σε απαντήσεις
Στην εφαρμογή Mail ![]() στο Mac, κάντε ένα από τα εξής:
στο Mac, κάντε ένα από τα εξής:
Συμπερίληψη ή εξαίρεση αρχικών συνημμένων σε απάντηση: Στη γραμμή εργαλείων του παραθύρου μηνύματος, κάντε κλικ στο κουμπί «Συμπερίληψη συνημμένων»
 ή στο κουμπί «Εξαίρεση συνημμένων»
ή στο κουμπί «Εξαίρεση συνημμένων»  .
.Συμπερίληψη ή εξαίρεση αρχικών συνημμένων σε όλες τις απαντήσεις: Στο πρόγραμμα προβολής Μηνύματος, επιλέξτε «Επεξεργασία» > «Συνημμένα» > «Συμπερίληψη αρχικών συνημμένων σε απάντηση» (ένα σημάδι επιλογής υποδεικνύει ότι είναι ενεργοποιημένη η ρύθμιση). Για απενεργοποίηση της ρύθμισης και εξαίρεση συνημμένων, επιλέξτε την εντολή και πάλι (το σημάδι επιλογής αφαιρείται).
Αποστολή συνημμένων email σε χρήστες των Windows
Στην εφαρμογή Mail ![]() στο Mac, δοκιμάστε τις εξής προτάσεις:
στο Mac, δοκιμάστε τις εξής προτάσεις:
Αποστολή συνημμένων συμβατών με τα Windows. Για να το κάνετε αυτό για όλα τα μηνύματα, επιλέξτε «Επεξεργασία» > «Συνημμένα» και επιλέξτε «Αποστολή πάντα συνημμένων συμβατών με τα Windows». Για ένα συγκεκριμένο μήνυμα, κάντε κλικ στο κουμπί Επισύναψης
 στη γραμμή εργαλείων του νέου παραθύρου μηνύματος και επιλέξτε τη ρύθμιση «Αποστολή συνημμένων συμβατών με τα Windows» (αν δεν εμφανίζεται αυτό το πλαίσιο επιλογής, κάντε κλικ στις «Επιλογές» στην κάτω γωνία).
στη γραμμή εργαλείων του νέου παραθύρου μηνύματος και επιλέξτε τη ρύθμιση «Αποστολή συνημμένων συμβατών με τα Windows» (αν δεν εμφανίζεται αυτό το πλαίσιο επιλογής, κάντε κλικ στις «Επιλογές» στην κάτω γωνία).Αποστολή εγγράφων ως PDF αντί στην αρχική μορφή τους.
Χρησιμοποιήστε επεκτάσεις ονομάτων αρχείων (όπως .docx για ένα έγγραφο του Microsoft Word).
Αν ο παραλήπτης δει δύο συνημμένα (όπως «ΤοΑρχείοΜου» και «. _ΤοΑρχείοΜου»), ο παραλήπτης μπορεί να αγνοήσει το αρχείο με τον χαρακτήρα υπογράμμισης (όπως π.χ. «. _ΤοΑρχείοΜου»).
Για να προβάλετε ένα συνημμένο (όπως ένα έγγραφο PDF μίας σελίδας ή μια εικόνα) ως εικονίδιο, κάντε κλικ στο συνημμένο του μηνύματος κρατώντας πατημένο το Control και μετά επιλέξτε «Προβολή ως εικονιδίου». Για να εμφανιστεί ξανά το συνημμένο, κάντε Control-κλικ σε αυτό και μετά επιλέξτε «Προβολή σε θέση».
Αν το μέγεθος του μηνύματος που εμφανίζεται στα αριστερά της κεφαλίδας του μηνύματος είναι κόκκινο, αυτό σημαίνει ότι μαζί με τα συνημμένα το μήνυμά σας υπερβαίνει τα όρια μεγέθους που ορίζονται από τον πάροχο του λογαριασμού σας. Δοκιμάστε να μειώσετε το πλήθος ή το μέγεθος των συνημμένων ή χρησιμοποιήστε το Mail Drop.