Το Finder στο Mac
Χρησιμοποιήστε το Finder για την οργάνωση και τον εντοπισμό των αρχείων σας. Για να ανοίξετε ένα παράθυρο του Finder, κάντε κλικ στο εικονίδιο Finder ![]() στο Dock στο κάτω μέρος της οθόνης. Κάντε δυνατό κλικ σε ένα εικονίδιο αρχείου για γρήγορη προβολή των περιεχομένων του ή κάντε δυνατό κλικ σε ένα όνομα αρχείου για επεξεργασία του.
στο Dock στο κάτω μέρος της οθόνης. Κάντε δυνατό κλικ σε ένα εικονίδιο αρχείου για γρήγορη προβολή των περιεχομένων του ή κάντε δυνατό κλικ σε ένα όνομα αρχείου για επεξεργασία του.
Για πληροφορίες σχετικά με τη χρήση του Touch Bar για εργασίες στο Finder, δείτε Χρησιμοποιήστε το Finder με το Touch Bar στο MacBook Pro.
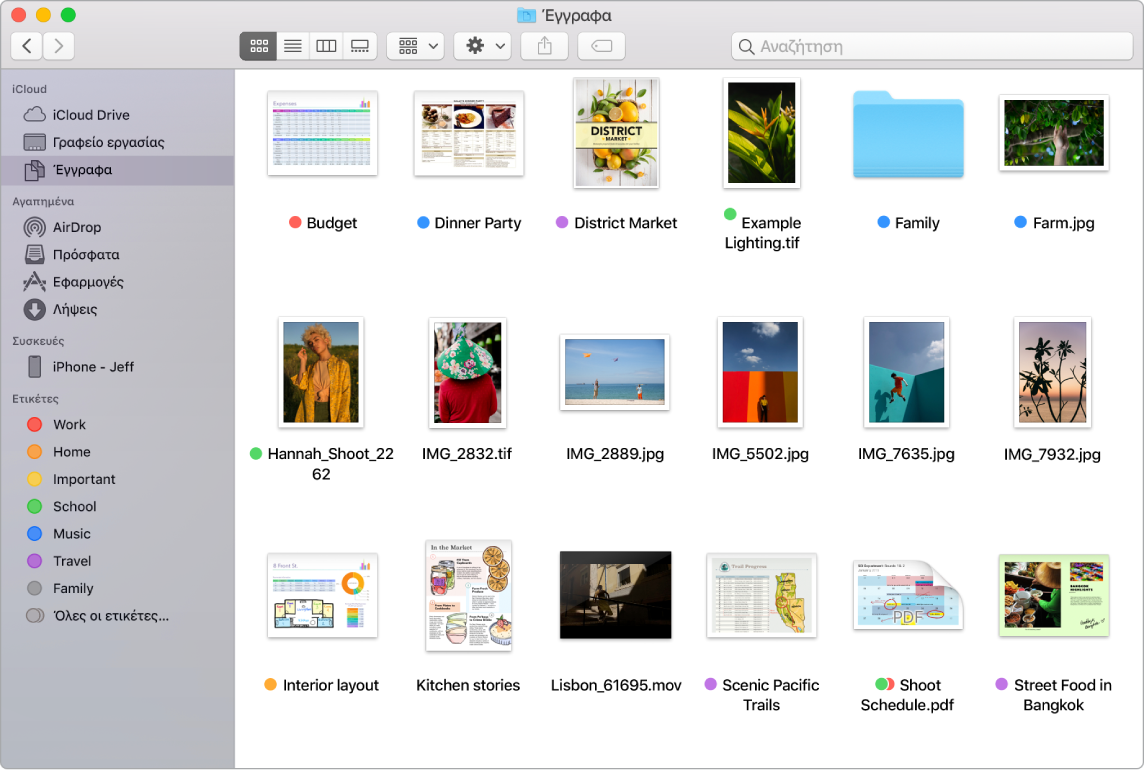
Συγχρονισμός συσκευών. Όταν συνδέετε μια συσκευή όπως iPhone ή iPad, εμφανίζεται στην πλαϊνή στήλη του Finder. Από εκεί, μπορείτε να δημιουργήσετε εφεδρικό αντίγραφο, να ενημερώσετε ή να επαναφέρετε τη συσκευή σας.
Προβολή γκαλερί. Με την Προβολή γκαλερί, μπορείτε να βλέπετε μια μεγάλη προεπισκόπηση ενός επιλεγμένου αρχείου, το οποίο σας επιτρέπει να αναγνωρίζετε γρήγορα εικόνες, βιντεοκλίπ και άλλα έγγραφα. Το τμήμα Προεπισκόπησης εμφανίζει πληροφορίες οι οποίες σας βοηθούν να αναγνωρίζετε το αρχείο που θέλετε. Χρησιμοποιήστε το χειριστήριο περιήγησης στο κάτω μέρος για να εντοπίσετε γρήγορα αυτό που αναζητάτε. Για κλείσιμο ή ανοιγμα του τμήματος «Προεπισκόπηση», πατήστε τον συνδυασμό πλήκτρων Shift-Command-P.
Συμβουλή: Για εμφάνιση ονομάτων αρχείων στην προβολή Γκαλερί, πατήστε Command-J και επιλέξτε «Εμφάνιση ονόματος αρχείου».
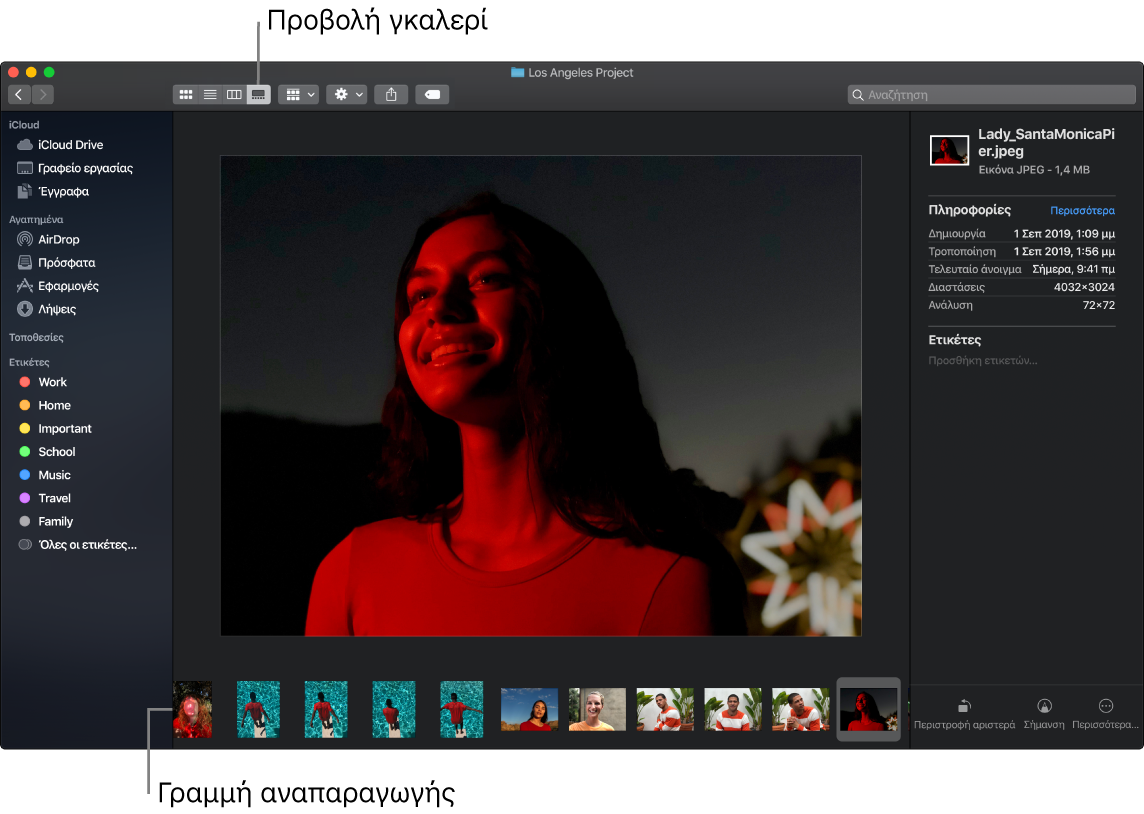
Γρήγορες ενέργειες. Στο κάτω δεξιό μέρος του τμήματος Προεπισκόπησης υπάρχουν συντομεύσεις που σας επιτρέπουν να διαχειρίζεστε και να επεξεργάζεστε αρχεία απευθείας στο Finder. Μπορείτε να περιστρέψετε, να σχολιάσετε ή να περικόψετε μια εικόνα στη Σήμανση, να συνδυάσετε εικόνες και PDF σε ένα μόνο αρχείο, να περικόψετε αρχεία ήχου και βίντεο, καθώς και να δημιουργήσετε προσαρμοσμένες ενέργειες μέσω ροών εργασιών του Automator (όπως, για παράδειγμα, για την προσθήκη υδατογραφήματος σε ένα αρχείο).
Για να εμφανίσετε τις επιλογές του τμήματος Προεπισκόπησης στο Finder, επιλέξτε «Προβολή» > «Εμφάνιση προεπισκόπησης». Για να προσαρμόσετε τα στοιχεία που εμφανίζονται, επιλέξτε «Προβολή» > «Εμφάνιση επιλογών προεπισκόπησης» και μετά επιλέξτε ρυθμίσεις για τον τύπο αρχείου σας. Ανατρέξτε στην ενότητα Πραγματοποίηση γρήγορων ενεργειών στο Finder στο Mac στον Οδηγό χρήσης του macOS.
Συμβουλή: Επιλέξτε ένα αρχείο και πατήστε το πλήκτρο διαστήματος για να ανοίξετε την Άμεση προβολή. Μπορείτε να υπογράψετε PDF, να περικόψετε αρχεία ήχου και βίντεο, καθώς και να επισημάνετε, να περιστρέψετε και να περικόψετε εικόνες χωρίς να ανοίξετε μια ξεχωριστή εφαρμογή. Για να μάθετε περισσότερα για την Άμεση προβολή και τις δυνατότητες σήμανσης, ανατρέξτε στις ενότητες Προβολή και επεξεργασία αρχείων με την Άμεση προβολή σε Mac και Σήμανση αρχείων σε Mac στον Οδηγό χρήσης του macOS.