Χρήση εξωτερικής οθόνης με το MacBook Air
Μπορείτε να χρησιμοποιήσετε μια εξωτερική οθόνη, όπως την Apple Studio Display, ή μια συσκευή προβολής ή μια τηλεόραση με το MacBook Air. Οι θύρες Thunderbolt 4 (USB-C) στο MacBook Air υποστηρίζουν έξοδο βίντεο.
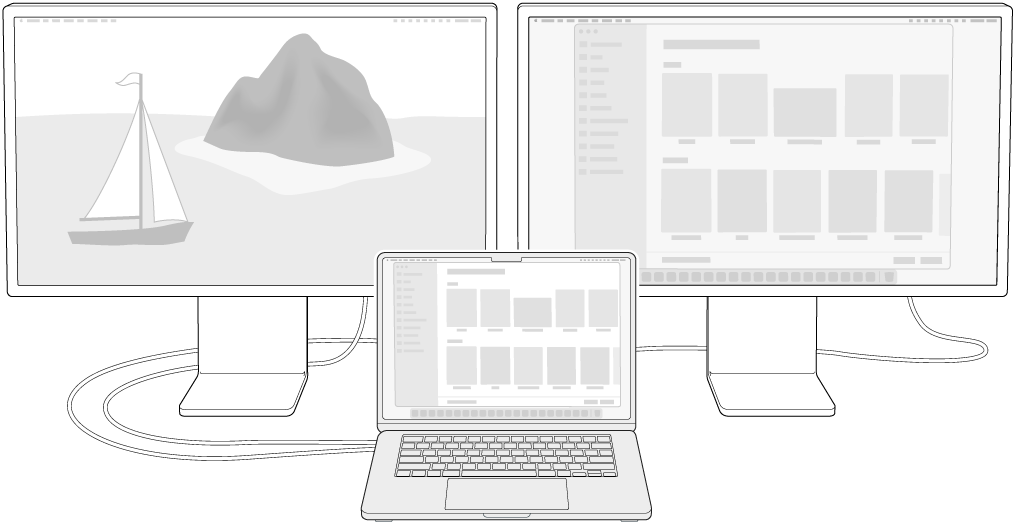
Προτού ξεκινήσετε
Συνδέστε την οθόνη σας στο ρεύμα προτού τη συνδέσετε στο MacBook Air.
Χρησιμοποιήστε το σωστό καλώδιο για την οθόνη σας. Ελέγξτε το πληροφοριακό υλικό που συνοδεύει την οθόνη σας και βεβαιωθείτε ότι έχετε το σωστό καλώδιο για σύνδεση της οθόνης σας.
Αναγνώριση των θυρών στο MacBook Air. Προτού συνδέσετε μια οθόνη στο MacBook Air, είναι χρήσιμο να γνωρίζετε ποιες θύρες διαθέτει το Mac σας. Για να εξοικειωθείτε με τις θύρες στο MacBook Air και τις θέσεις τους, δείτε την ενότητα Γρήγορη ξενάγηση στο MacBook Air. Για να μάθετε περισσότερα σχετικά με τους διαφορετικούς τύπους θυρών και τι κάνουν, ανατρέξτε στην ενότητα Αναγνώριση των θυρών στο Mac.
Ελέγξτε τις τεχνικές προδιαγραφές. Για να μάθετε περισσότερα σχετικά με το τι τύπο οθόνης μπορεί να υποστηρίξει το MacBook Air, μπορείτε να δείτε τις Τεχνικές προδιαγραφές. Ανοίξτε τις Ρυθμίσεις συστήματος, επιλέξτε «Βοήθεια» > «Προδιαγραφές MacBook Air» και μετά εντοπίστε την «Υποστήριξη οθονών» (ίσως χρειαστεί να κάνετε κύλιση).
Σύνδεση οθόνης σε MacBook Air
MacBook Air με M4.Μπορείτε να συνδέσετε έως δύο εξωτερικές οθόνες στις ακόλουθες διατάξεις:
Συνδέστε δύο εξωτερικές οθόνες με ανάλυση έως 6K στα 60 Hz ή 4K στα 144 Hz χρησιμοποιώντας τις θύρες Thunderbolt.
Συνδέστε μία οθόνη με ανάλυση έως 4K στα 240 Hz ή ανάλυση 8Κ στα 60 Hz.
Αν έχετε MacBook Air με M3, μπορείτε να συνδέσετε δύο εξωτερικές οθόνες όταν το καπάκι του φορητού υπολογιστή είναι κλειστό. Ανατρέξτε στο άρθρο της Υποστήριξης Apple Χρησιμοποιήστε διπλές οθόνες με το MacBook Air και το MacBook Pro με το chip M3.
Συνδέστε μια οθόνη ή έναν προβολέα στο MacBook Air. Μπορείτε να συνδέσετε πολλούς διαφορετικούς τύπους οθονών και προβολέων στο MacBook Air. Αν το καλώδιο της οθόνης έχει ένα βύσμα που δεν ταιριάζει με τις θύρες Thunderbolt στο MacBook Air, μπορείτε να χρησιμοποιήσετε έναν προσαρμογέα (πωλείται ξεχωριστά) για να συνδέσετε την οθόνη.
Οθόνη USB-C: Συνδέστε την οθόνη σε μια θύρα Thunderbolt 4 (USB-C) στο MacBook Air.
Οθόνη HDMI ή τηλεόραση: Χρησιμοποιήστε έναν προσαρμογέα USB-C πολλαπλών θυρών ψηφιακού βίντεο/ήχου για να συνδέσετε την οθόνη HDMI ή μια τηλεόραση σε θύρα Thunderbolt 4 (USB-C) στο MacBook Air.
Οθόνη ή συσκευή προβολής VGA: Χρησιμοποιήστε έναν προσαρμογέα USB-C πολλαπλών θυρών VGA για να συνδέσετε την οθόνη ή έναν προβολέα σε μια θύρα Thunderbolt 4 (USB-C) στο MacBook Air.
Αν το καλώδιο της οθόνης σας δεν ταιριάζει με τη θύρα την οποία θέλετε να χρησιμοποιήσετε, ίσως μπορείτε να τη χρησιμοποιήσετε με έναν προσαρμογέα (πωλείται ξεχωριστά). Για περισσότερες πληροφορίες σχετικά με τους προσαρμογείς για το MacBook Air, δείτε τις ενότητες Προσαρμογείς για το MacBook Air και Προσαρμογείς για τις θύρες Thunderbolt ή USB-C στο Mac.
Αν θέλετε να αγοράσετε έναν προσαρμογέα, μπορείτε να επισκεφθείτε τη διεύθυνση apple.com, το τοπικό σας Apple Store, ή άλλους μεταπωλητές για περισσότερες πληροφορίες και τη διαθεσιμότητα. Ελέγξτε το πληροφοριακό υλικό της οθόνης ή ρωτήστε τον κατασκευαστή της οθόνης για να διασφαλίσετε ότι θα επιλέξετε το σωστό προϊόν.
Χρήση του Apple TV με το AirPlay. Αν έχετε συνδέσει μια τηλεόραση σε ένα Apple TV, μπορείτε να χρησιμοποιήσετε το AirPlay για να κατοπτρίσετε την οθόνη του MacBook Air στην οθόνη της τηλεόρασης. Για λεπτομέρειες, δείτε την ενότητα Αναπαραγωγή ροής περιεχομένου σε μεγαλύτερη οθόνη μέσω AirPlay.
Αφού συνδέσετε την οθόνη σας
Προσαρμογή και διευθέτηση οθονών. Αφού συνδέσετε μια εξωτερική οθόνη ή προβολέα, μεταβείτε στις Ρυθμίσεις συστήματος και κάντε κλικ στις «Οθόνες» στην πλαϊνή στήλη για να ορίσετε τον τρόπο διευθέτησης των οθονών, να επιλέξετε ποια οθόνη θα χρησιμοποιείται ως η κύρια οθόνη, και να προσαρμόσετε την ανάλυση και τον ρυθμό ανανέωσης (Hz). Αν αυξήσετε τον ρυθμό ανανέωσης για την οθόνη σας, πρέπει να επιλέξετε μια χαμηλότερη ανάλυση για βέλτιστη απόδοση.
Αν θέλετε να κατοπτρίσετε την οθόνη σας, κάντε κλικ στην οθόνη που θέλετε να λειτουργεί ως καθρέπτης και μετά επιλέξτε την επιλογή κατοπτρισμού στο μενού «Χρήση ως».
Αντιμετώπιση προβλημάτων. Για αντιμετώπιση ενός ζητήματος με μια εξωτερική οθόνη, δείτε την ενότητα Αν η εξωτερική οθόνη είναι σκούρα ή χαμηλής ανάλυσης.