Προσβασιμότητα στο Mac
Το Mac περιλαμβάνει εργαλεία προσβασιμότητας που κάνουν τις δυνατότητες Apple διαθέσιμες και εύχρηστες για όλους. Για πρόσβαση σε αυτά τα εργαλεία, ανοίξτε τις «Ρυθμίσεις συστήματος» και μετά κάντε κλικ στην «Προσβασιμότητα» στην πλαϊνή στήλη. Οι ρυθμίσεις προσβασιμότητας είναι ομαδοποιημένες σε πέντε κατηγορίες:
Όραση: Κάντε μεγέθυνση στην οθόνη, αυξήστε το μέγεθος του δείκτη, εφαρμόστε χρωματικά φίλτρα, και πολλά άλλα.
Ακοή: Εμφανίστε και προσαρμόστε τις λεζάντες στην οθόνη, πραγματοποιήστε και λάβετε κλήσεις RTT (Κείμενο σε πραγματικό χρόνο), λάβετε ζωντανές λεζάντες ήχου, και πολλά άλλα.
Κινητικότητα: Χειριστείτε το Mac και τις εφαρμογές σας χρησιμοποιώντας εκφωνούμενες εντολές, πλήκτρα στο πληκτρολόγιο, ένα πληκτρολόγιο οθόνης, εκφράσεις προσώπου ή βοηθητικές συσκευές.
Ομιλία: Πληκτρολογήστε αυτό που θέλετε να πείτε και ακούστε το να εκφωνείται. Μπορείτε επίσης να δημιουργήσετε μια προσωπική φωνή.
Γενικά: Προσαρμόστε τις συντομεύσεις πληκτρολογίου για γρήγορη ενεργοποίηση ή απενεργοποίηση των δυνατοτήτων προσβασιμότητας.
Δυνατότητες προσβασιμότητας για την όραση
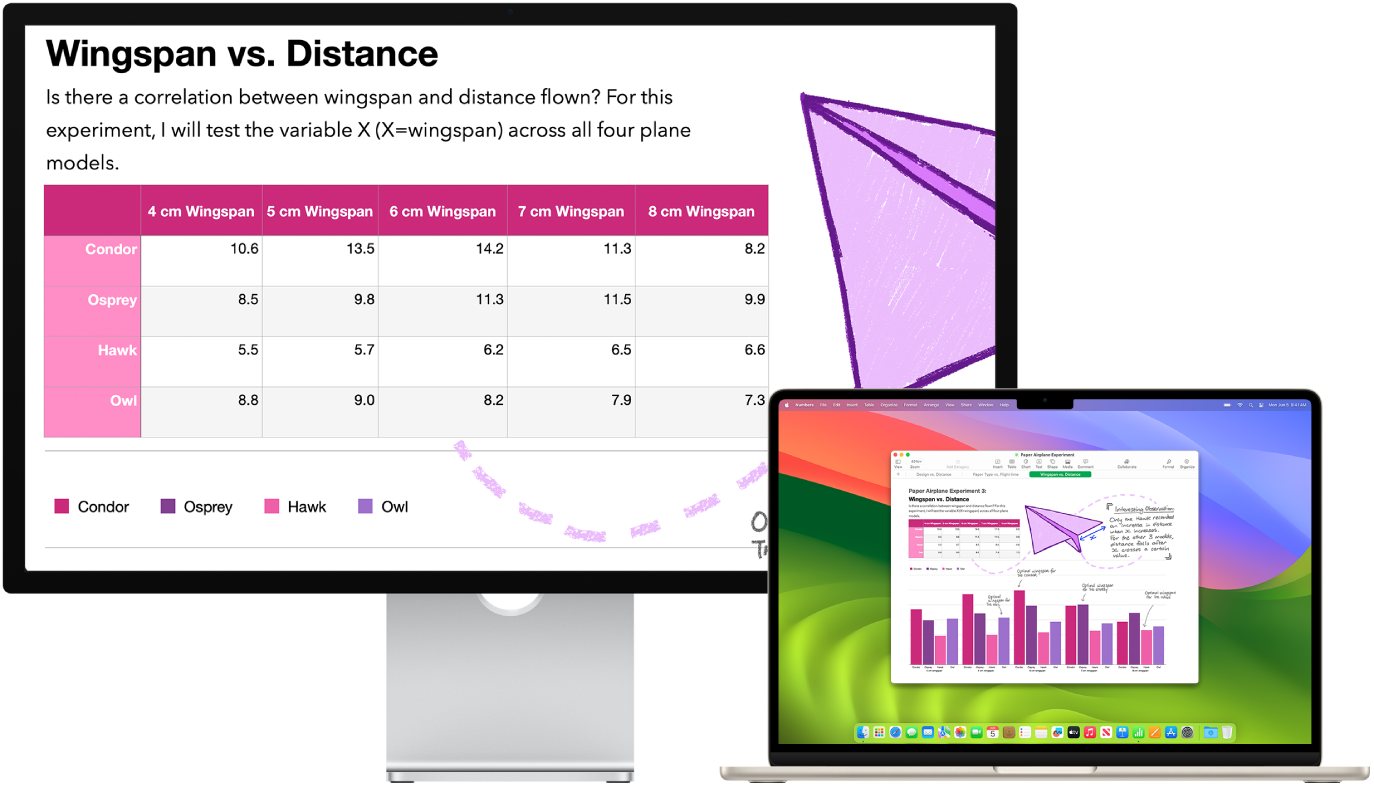
Προσαρμογή της προβολής σας με το Ζουμ. Μπορείτε να μεγεθύνετε μέρος της οθόνης ή όλη την οθόνη. Αν έχετε περισσότερες από μία οθόνες, μπορείτε να διατηρείτε μία οθόνη σταθερά σε μεγέθυνση και μια άλλη στην τυπική της ανάλυση. Για να αλλάξετε τις ρυθμίσεις ζουμ, επιλέξτε το μενού Apple > «Ρυθμίσεις συστήματος», κάντε κλικ στην «Προσβασιμότητα» στην πλαϊνή στήλη, και μετά κάντε κλικ στο «Ζουμ» στα δεξιά.
Χρησιμοποιήστε το VoiceOver, το ενσωματωμένο πρόγραμμα ανάγνωσης οθόνης. Το VoiceOver περιγράφει φωναχτά αυτό που εμφανίζεται στην οθόνη και εκφωνεί το κείμενο σε έγγραφα, ιστοσελίδες και παράθυρα. Με το VoiceOver, μπορείτε να ελέγξετε το Mac σας με το πληκτρολόγιο ή με χειρονομίες επιφάνειας αφής. Μπορείτε επίσης να συνδέσετε μια ανανεώσιμη οθόνη Μπράιγ για χρήση με το VoiceOver.
Μπορείτε επίσης να χρησιμοποιήσετε το VoiceOver για τα εξής:
Προσθήκη εναλλακτικών περιγραφών εικόνων που μπορούν να αναγνωστούν από το VoiceOver.
Προσθήκη προσαρμοσμένων περιγραφών στις υπογραφές PDF σας.
Αποθήκευση προσαρμοσμένων σημείων στίξης στο iCloud.
Επιλογή διαφορετικών διεθνών πινάκων Μπράιγ.
Χρήση του Siri για το VoiceOver. Αν προτιμάτε τη φυσική φωνή του Siri, μπορείτε να επιλέξετε να χρησιμοποιείτε το Siri για το VoiceOver ή την Εκφώνηση.
Για να ενεργοποιήσετε το VoiceOver, κάντε ένα από τα εξής:
Πατήστε τον συνδυασμό πλήκτρων Command-F5. Αν το VoiceOver είναι ήδη ενεργοποιημένο και πατήσετε τον συνδυασμό πλήκτρων, θα απενεργοποιηθεί.
Χρήση του Siri. Πείτε κάτι σαν αυτό: «Turn VoiceOver on» ή «Turn VoiceOver off».
Αν το Mac ή το Magic Keyboard σας διαθέτει Touch ID, μπορείτε να πατήσετε παρατεταμένα το πλήκτρο Command και ταυτόχρονα να πατήσετε σύντομα το Touch ID τρεις φορές.
Επιλέξτε το μενού Apple > «Ρυθμίσεις συστήματος» και μετά κάντε κλικ στην «Προσβασιμότητα» στην πλαϊνή στήλη (ίσως χρειαστεί να κάνετε κύλιση προς τα κάτω). Κάντε κλικ στο VoiceOver στα δεξιά και μετά ενεργοποιήστε ή απενεργοποιήστε το VoiceOver.
Για να μάθετε περισσότερα σχετικά με το VoiceOver, όπως πώς να το προσαρμόσετε στις ανάγκες σας, ανατρέξτε στον Οδηγό χρήσης για το VoiceOver.
Μεγέθυνση λέξεων με το Κείμενο κατάδειξης. Πατήστε το Command ενώ κρατάτε τον δρομέα πάνω σε κείμενο και θα εμφανιστεί ένα παράθυρο με μεγεθυμένο κείμενο στην οθόνη σας.
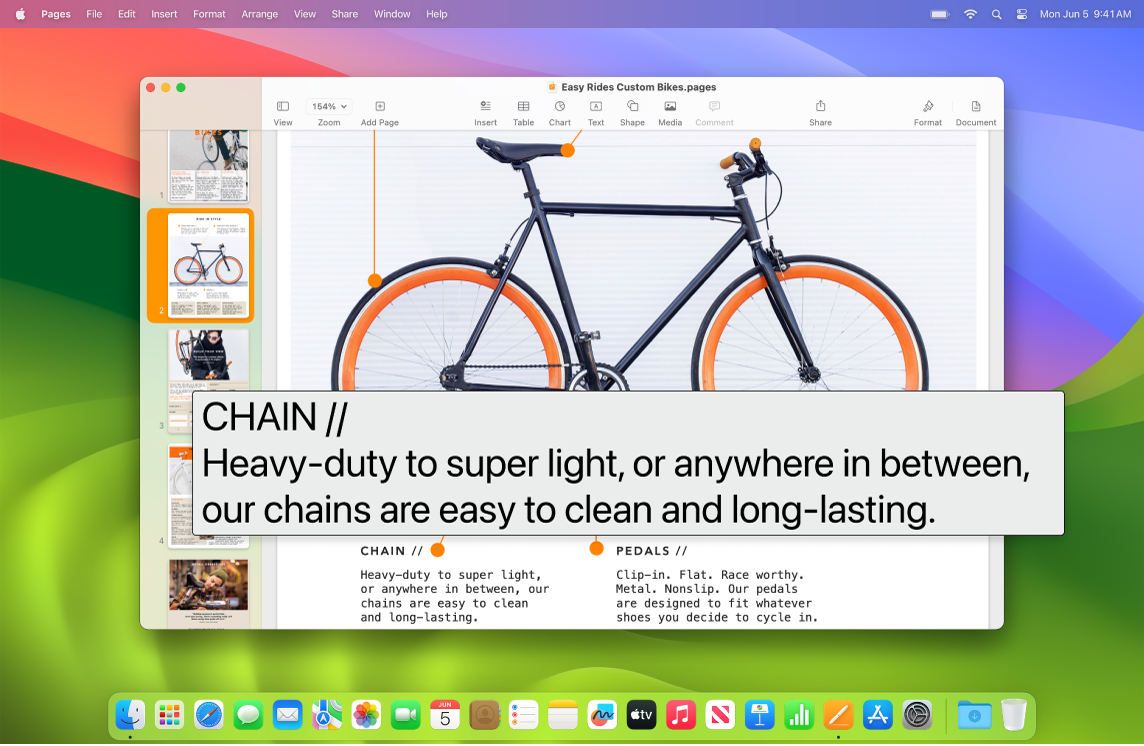
Προσαρμογή των χρωμάτων οθόνης του Mac σας. Μπορείτε να προσαρμόσετε τα χρώματα οθόνης του Mac σας χρησιμοποιώντας επιλογές χρωματικού φίλτρου. Για να αλλάξετε αυτές τις ρυθμίσεις, επιλέξτε το μενού Apple > «Ρυθμίσεις συστήματος», κάντε κλικ στην «Προσβασιμότητα» στην πλαϊνή στήλη, και μετά κάντε κλικ στην «Οθόνη» στα δεξιά. (Ίσως χρειαστεί να κάνετε κύλιση προς τα κάτω.) Ενεργοποιήστε και απενεργοποιήστε εύκολα αυτήν τη ρύθμιση για γρήγορη διαφοροποίηση ενός χρώματος χρησιμοποιώντας τις ρυθμίσεις Επιλογών προσβασιμότητας. Μπορείτε να προσπελάσετε αυτές τις ρυθμίσεις πιέζοντας Option-Command-F5. Αν το Mac ή το Magic Keyboard σας έχει Touch ID, πατήστε γρήγορα το Touch ID τρεις φορές.
Επισκεφθείτε τον Οδηγό χρήσης για το macOS για να μάθετε περισσότερα σχετικά με τις δυνατότητες προσβασιμότητας για την όραση.
Δυνατότητες προσβασιμότητας για την ακοή
Προσθήκη λεζαντών σε πραγματικό χρόνο. Με τις Ζωντανές λεζάντες (beta), μπορείτε να προσθέσετε λεζάντες πραγματικού χρόνου για συζητήσεις, ήχο, και βίντεο. Επισκεφθείτε τον Οδηγό χρήσης για το macOS για να μάθετε περισσότερα σχετικά με τις Ζωντανές λεζάντες.
Σημαντικό: Οι Ζωντανές λεζάντες βρίσκονται επί του παρόντος σε στάδιο beta και δεν διατίθενται σε όλες τις γλώσσες, χώρες ή περιοχές. Η ακρίβεια των Ζωντανών λεζαντών ενδέχεται να ποικίλλει και δεν πρέπει να βασίζεστε σε αυτές σε καταστάσεις υψηλού κινδύνου ή έκτακτης ανάγκης.
Κάλυψη ανεπιθύμητου θορύβου. Καλύψτε τον ανεπιθύμητο περιβαλλοντικό θόρυβο και ελαχιστοποιήστε τους περισπασμούς με χαλαρωτικούς ήχους, όπως ωκεανός ή βροχή. Για να ενεργοποιήσετε τους ήχους παρασκηνίου, επιλέξτε το μενού Apple > «Ρυθμίσεις συστήματος», κάντε κλικ στην «Προσβασιμότητα» στην πλαϊνή στήλη, και μετά κάντε κλικ στο στοιχείο «Ήχος» και ενεργοποιήστε την επιλογή «Ήχοι παρασκηνίου». Επιλέξτε από μια ποικιλία ήχων, και μετά μεταφέρετε το ρυθμιστικό για να αυξήσετε ή να μειώσετε την ένταση του ήχου παρασκηνίου.
Επισκεφθείτε τον Οδηγό χρήσης για το macOS για να μάθετε περισσότερα σχετικά με τις δυνατότητες προσβασιμότητας για την ακοή.
Δυνατότητες προσβασιμότητας για την κινητικότητα
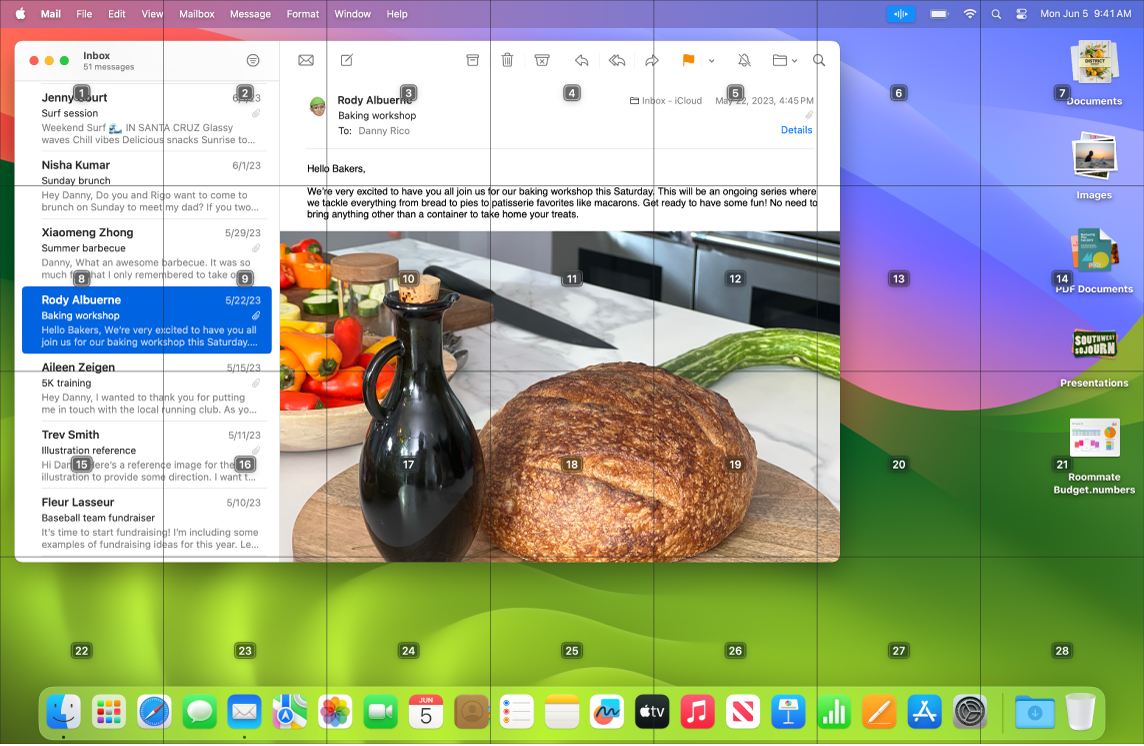
Ελέγξτε το Mac με τη φωνή σας. Με τον Φωνητικό έλεγχο, μπορείτε να εκτελέσετε ένα μεγάλο εύρος ενεργειών με τη φωνή σας. Όλη η επεξεργασία ήχου του Φωνητικού ελέγχου πραγματοποιείται στο Mac σας, και έτσι τα προσωπικά δεδομένα σας παραμένουν απόρρητα. Για να ενεργοποιήσετε τον Φωνητικό έλεγχο, επιλέξτε το μενού Apple > «Ρυθμίσεις συστήματος», κάντε κλικ στην «Προσβασιμότητα» στην πλαϊνή στήλη, και μετά κάντε κλικ στο στοιχείο «Φωνητικός έλεγχος» στα δεξιά.
Πληκτρολογήστε με τη φωνή σας: Πείτε «Dictation mode» για να υπαγορεύσετε λέξη προς λέξη. Οι λέξεις που υπαγορεύετε και δεν είναι εντολές φωνητικού ελέγχου εισάγονται ως κείμενο. Μπορείτε επίσης να πείτε «Spelling mode» για να υπαγορεύσετε χαρακτήρα προς χαρακτήρα.
Κάντε γρήγορα διορθώσεις με επεξεργασία εμπλουτισμένου κειμένου: Μπορείτε να αντικαταστήσετε μία φράση με μια άλλη, να τοποθετήσετε γρήγορα τον δείκτη για πραγματοποίηση αλλαγών και να επιλέξετε κείμενο με ακρίβεια. Δοκιμάστε να πείτε «Replace «John will be there soon» with «John just arrived».» Κατά τη διόρθωση λέξεων, οι προτάσεις λέξεων και emoji σάς βοηθούν να επιλέξετε γρήγορα αυτό που θέλετε.
Ανοίξτε και αλληλεπιδράστε με εφαρμογές: Χρησιμοποιήστε φωνητικές εντολές για άνοιγμα εφαρμογών και αλληλεπίδραση με αυτές. Μπορείτε να κάνετε κλικ, να κάνετε κύλιση προς τα κάτω, ή να επιλέξετε στοιχεία. Αν δεν είστε βέβαιοι για το ποιες εντολές μπορείτε να χρησιμοποιήσετε, πείτε «Εμφάνιση εντολών» για εμφάνιση του παραθύρου «Εντολές». Μπορείτε επίσης να πείτε «show numbers» για να εμφανιστεί μια ετικέτα αριθμού δίπλα σε κάθε στοιχείο με δυνατότητα κλικ, και μετά πείτε έναν αριθμό όπου θέλετε να γίνει κλικ. Αν πρέπει να αλληλεπιδράσετε με ένα μέρος της οθόνης που δεν διαθέτει στοιχείο ελέγχου μπορείτε να πείτε «show grid» για υπέρθεση ενός πλέγματος στην οθόνη για να μπορείτε να εκτελέσετε ενέργειες όπως κλικ, ζουμ, μεταφορά και πολλά άλλα.
Μπορείτε να υπαγορεύσετε προσαρμοσμένη ορθογραφία γράμμα προς γράμμα και να προσθέσετε προσαρμοσμένες λέξεις για να βοηθήσετε τον Φωνητικό έλεγχο να αναγνωρίζει τις λέξεις που χρησιμοποιείτε συχνά. Επιλέξτε «Ρυθμίσεις συστήματος» > «Προσβασιμότητα», επιλέξτε «Φωνητικός έλεγχος», κάντε κλικ στο «Λεξικό» και προσθέστε τις λέξεις που θέλετε. Για προσαρμογή εντολών στη σελίδα ρυθμίσεων του Φωνητικού ελέγχου, κάντε κλικ στις «Εντολές» και μετά επιλέξτε να διατηρήσετε προεπιλεγμένες εντολές ή προσθέστε νέες εντολές.
Προσαρμογή του δείκτη. Προσαρμόστε το περίγραμμα και το χρώμα γεμίσματος του δείκτη ποντικιού για να είναι ευκολότερος στην αναγνώριση όταν μετακινείται ή όταν αλλάζει σχήμα.
Βελτιωμένη πρόσβαση από πληκτρολόγιο. Ένα εκτεταμένο σύνολο συντομεύσεων πληκτρολογίου σάς επιτρέπει να ελέγχετε τα πάντα στο Mac σας με ένα πληκτρολόγιο –χωρίς ποντίκι ή επιφάνεια αφής.
Επισκεφθείτε τον Οδηγό χρήσης για το macOS για να μάθετε περισσότερα σχετικά με τις δυνατότητες προσβασιμότητας για την κινητικότητα.
Δυνατότητες προσβασιμότητας για την ομιλία
Εκφώνηση κειμένου από το Mac. Με τη Ζωντανή ομιλία, μπορείτε να πληκτρολογήσετε αυτό που θέλετε να πείτε ώστε να εκφωνείται κατά τη διάρκεια τηλεφωνικών κλήσεων και κλήσεων FaceTime, καθώς και δια ζώσης συζητήσεων. Αποθηκεύστε φράσεις συχνής χρήσης για γρήγορη απάντηση σε συζητήσεις. Μπορείτε να επιλέξετε μια φωνή προς χρήση ή να εγγράψετε μια προσωπική φωνή. Δείτε την ενότητα Δημιουργία Προσωπικής φωνής στον Οδηγό χρήσης για το macOS.
Ανατρέξτε στον Οδηγό χρήσης macOS για να μάθετε περισσότερα σχετικά με τις δυνατότητες προσβασιμότητας για την ομιλία.
Μάθετε περισσότερα. Για να ρυθμίσετε αυτές τις δυνατότητες και να διαμορφώσετε συντομεύσεις για εύκολη πρόσβαση, επισκεφθείτε αυτούς τους πόρους Apple: