Πληκτρολόγιο Magic Keyboard με Touch ID
Το ασύρματο Magic Keyboard με Touch ID και το Magic Keyboard με Touch ID και αριθμητικό πληκτρολόγιο (εμφανίζεται παρακάτω) διαθέτουν ενσωματωμένες δυνατότητες που διευκολύνουν την εισαγωγή emoji, την εναλλαγή γλώσσας πληκτρολογίου, το κλείδωμα του Mac Studio, καθώς και την εκτέλεση πολλών λειτουργιών συστήματος με ένα άγγιγμα πλήκτρου. Μπορείτε επίσης να χρησιμοποιήσετε ένα δαχτυλικό αποτύπωμα για σύνδεση και αγορές με το Apple Pay.
Μπορείτε να χρησιμοποιήσετε το Magic Keyboard με Touch ID οπουδήποτε εντός της εμβέλειας του υπολογιστή σας. Όταν πρέπει να φορτίσετε το πληκτρολόγιο ή αν πρέπει να το ζευγοποιήσετε εκ νέου, συνδέστε το στο Mac Studio χρησιμοποιώντας ένα καλώδιο φόρτισης USB-C.
Για να συνδέσετε το Magic Keyboard με Touch ID στο Mac Studio, δείτε την ενότητα Σύνδεση αξεσουάρ στο Mac Studio.

Ενεργοποίηση ή απενεργοποίηση του πληκτρολογίου. Σύρετε τον διακόπτη ενεργοποίησης/απενεργοποίησης στην πίσω πλευρά του πληκτρολογίου για να το ενεργοποιήσετε 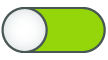
Κλείδωμα του Mac Studio. Πατήστε γρήγορα το Touch ID. Για ξεκλείδωμα του Mac Studio, αγγίξτε ελαφρώς το Touch ID ή πατήστε οποιοδήποτε πλήκτρο και μετά πληκτρολογήστε το συνθηματικό σας.
Διαμόρφωση του Touch ID. Μπορείτε να χρησιμοποιείτε το δαχτυλικό σας αποτύπωμα για να ξεκλειδώνετε το Mac και να πραγματοποιείτε αγορές από το App Store, την εφαρμογή Apple TV και το Apple Books, καθώς και σε ιστότοπους που χρησιμοποιούν το Apple Pay. Αν δεν διαμορφώσατε το Touch ID κατά τη διαμόρφωση του Mac, μπορείτε να το κάνετε ανά πάσα στιγμή στις ρυθμίσεις Touch ID και συνθηματικού των Ρυθμίσεων συστήματος. Για περισσότερες πληροφορίες σχετικά με το Touch ID, δείτε την ενότητα Διαμόρφωση του Mac Studio. Για πληροφορίες σχετικά με το Apple Pay, δείτε την ενότητα Χρήση του Πορτοφολιού και του Apple Pay.
Χρήση Touch ID. Τοποθετήστε το δάχτυλό σας ελαφρώς στο Touch ID. Κατά την πρώτη εκκίνηση ή επανεκκίνηση του Mac, πρέπει να πληκτρολογήσετε το συνθηματικό σας για είσοδο στο Mac Studio. Μετά την πρώτη φορά, όταν σας ζητείται να εισαγάγετε το συνθηματικό σας για ξεκλείδωμα της οθόνης ή πραγματοποίηση αγορών, μπορείτε να χρησιμοποιείτε το Touch ID. Μπορείτε επίσης να χρησιμοποιήσετε το δαχτυλικό σας αποτύπωμα για εναλλαγή από τον λογαριασμό ενός άλλου χρήστη στον δικό σας λογαριασμό, αν έχετε διαμορφώσει τη γρήγορη εναλλαγή χρήστη για το Mac Studio. Για περισσότερες πληροφορίες, δείτε την ενότητα Χρήση του Touch ID στο Mac.
Καθορισμός ρυθμίσεων Πληκτρολογίου. Για να ορίσετε επιλογές για το πληκτρολόγιο και το πλήκτρο Λειτουργίας (Fn)/Υδρογείου 
Χρησιμοποιήστε το πληκτρολόγιό σας για να κάνετε δεξί κλικ. Χρησιμοποιήστε το νέο πλήκτρο Θεματικού μενού ![]() για να ανοίξετε ένα μενού συντόμευσης με το πληκτρολόγιό σας. Δείτε την ενότητα Δεξί κλικ στο Mac.
για να ανοίξετε ένα μενού συντόμευσης με το πληκτρολόγιό σας. Δείτε την ενότητα Δεξί κλικ στο Mac.
Χρήση emoji ή εναλλαγή γλώσσας πληκτρολογίου. Πατήστε το 

Χρήση των πλήκτρων λειτουργιών. Τα πλήκτρα λειτουργιών στην πάνω σειρά παρέχουν συντομεύσεις για αυτές τις συνήθεις λειτουργίες συστήματος:
Φωτεινότητα (F1, F2): Πατήστε


Mission Control (F3): Πατήστε το

Αναζήτηση μέσω Spotlight (F4): Πατήστε το

Υπαγόρευση/Siri (F5): Πατήστε το


Μην ενοχλείτε (F6): Πατήστε το

Πολυμέσα (F7, F8, F9): Πατήστε



Σίγαση (F10): Πατήστε το

Ένταση ήχου (F11, F12): Πατήστε το


Χρήση εναλλακτικών λειτουργιών. Τα πλήκτρα λειτουργιών μπορούν να εκτελούν ενέργειες για συγκεκριμένες εφαρμογές ή να έχουν εναλλακτικές λειτουργίες, π.χ. το πλήκτρο F11 μπορεί επίσης να αποκρύψει όλα τα ανοιχτά παράθυρα και να εμφανίσει το γραφείο εργασίας. Για εκτέλεση της εναλλακτικής λειτουργίας που είναι συσχετισμένη με το πλήκτρο, κρατήστε πατημένο το πλήκτρο Fn και πατήστε ένα πλήκτρο λειτουργίας.
Χρήση συντομεύσεων πληκτρολογίου. Μπορείτε να πατήσετε δύο ή περισσότερα πλήκτρα ταυτόχρονα για γρήγορη εκτέλεση ενεργειών στο Mac που συνήθως κάνετε με μια επιφάνεια αφής, ένα ποντίκι ή μια άλλη συσκευή. Για παράδειγμα, πατήστε Command-C για αντιγραφή του επιλεγμένου κειμένου και μετά κάντε κλικ στο σημείο που θέλετε να επικολλήσετε το κείμενο και πατήστε Command-V. Για μια λίστα συντομεύσεων πληκτρολογίου που χρησιμοποιούνται συχνά, δείτε την ενότητα Συντομεύσεις πληκτρολογίου στο Mac. Αν είναι το πρώτο σας Mac, μπορεί επίσης να σας ενδιαφέρει η ενότητα Είναι το πρώτο σας Mac;.