Πρόσβαση στο περιεχόμενο iCloud σας από Mac Studio
Το iCloud σάς βοηθά να διατηρείτε τις πιο σημαντικές πληροφορίες σας –όπως φωτογραφίες, αρχεία, σημειώσεις, Κλειδοθήκη iCloud και άλλα– ασφαλείς, ενημερωμένες, και διαθέσιμες σε όλες τις συσκευές σας. Είναι ενσωματωμένο σε κάθε συσκευή Apple και όλοι έχουν 5 GB χώρο αποθήκευσης ως ξεκίνημα. (Οι αγορές που κάνετε στο App Store, στην εφαρμογή Apple TV, στο Apple Books ή στο iTunes Store δεν προσμετρώνται στον διαθέσιμο χώρο σας.)
Συνεπώς, αν έχετε iPhone, iPad ή iPod touch, απλώς συνδεθείτε σε κάθε συσκευή με το Apple ID σας, ενεργοποιήστε το iCloud, και έτσι θα έχετε όλα όσα χρειάζεστε. Μπορείτε να πραγματοποιήσετε αναβάθμιση σε iCloud+ αν χρειάζεστε περισσότερο χώρο αποθήκευσης και κορυφαίες δυνατότητες, όπως η Ιδιωτική μεταγωγή iCloud, η Απόκρυψη email, ο Προσαρμοσμένος τομέας email, και η υποστήριξη Ασφαλούς βίντεο HomeKit.
Για τις απαιτήσεις συστήματος για τις συσκευές που υποστηρίζουν το iCloud, δείτε το άρθρο της Υποστήριξης Apple Απαιτήσεις συστήματος για το iCloud.
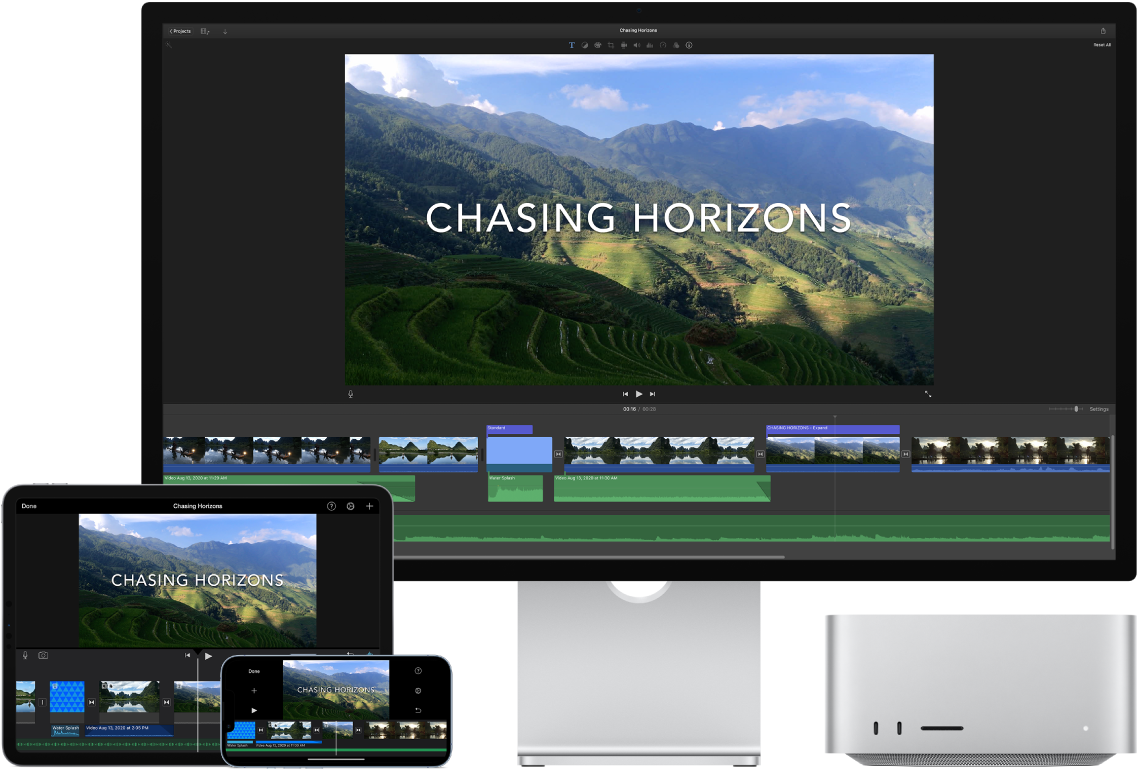
Αποθηκεύστε αυτόματα το γραφείο εργασίας σας και τον φάκελο «Έγγραφα» στο iCloud Drive. Μπορείτε να αποθηκεύσετε αρχεία στον φάκελο «Έγγραφα» ή στο γραφείο εργασίας σας, και αυτά θα είναι αυτόματα διαθέσιμα στο iCloud Drive και προσπελάσιμα από οπουδήποτε και αν βρίσκεστε. Κατά την εργασία με το iCloud Drive, έχετε πρόσβαση σε αρχεία στο Mac Studio, το iPhone ή το iPad σας με την εφαρμογή «Αρχεία», στον Ιστό στο iCloud.com, ή σε Windows PC με την εφαρμογή «iCloud για Windows». Όταν τροποποιείτε ένα αρχείο σε μια συσκευή ή στο iCloud Drive, μπορείτε να δείτε τις αλλαγές σας οπουδήποτε προβάλλετε το αρχείο.
Για να ξεκινήσετε, ανοίξτε τις Ρυθμίσεις συστήματος, κάντε κλικ στο Apple ID σας στην πλαϊνή στήλη, κάντε κλικ στο «iCloud» και μετά ενεργοποιήστε το «iCloud Drive». Για να μάθετε περισσότερα, δείτε την ενότητα Διαμόρφωση του iCloud Drive σε όλες τις συσκευές σας στον Οδηγό χρήσης iCloud. Δείτε επίσης το άρθρο της Υποστήριξης Apple Προσθήκη του Γραφείου εργασίας και των αρχείων Εγγράφων στο iCloud Drive.
Αποθήκευση και κοινή χρήση φωτογραφιών. Αποθηκεύστε τη βιβλιοθήκη φωτογραφιών σας στο iCloud και δείτε τις φωτογραφίες και τα βίντεό σας, καθώς και τις αλλαγές που κάνετε σε αυτά, σε όλες τις συσκευές σας. Για να ξεκινήσετε να χρησιμοποιείτε τις Φωτογραφίες iCloud, ανοίξτε τις Ρυθμίσεις συστήματος, κάντε κλικ στο Apple ID σας στην πλαϊνή στήλη, κάντε κλικ στο «iCloud» και μετά ενεργοποιήστε τις «Φωτογραφίες».
Χρησιμοποιήστε την Κοινόχρηστη βιβλιοθήκη φωτογραφιών iCloud για να μοιράζεστε φωτογραφίες και βίντεο με έως πέντε άτομα. Όλοι οι συμμετέχοντες μπορούν να κάνουν αλλαγές στην κοινόχρηστη βιβλιοθήκη, όπως να προσθέσουν νέο περιεχόμενο, να κάνουν τροποποιήσεις ή να προσθέσουν σχόλια. Οι έξυπνες προτάσεις διευκολύνουν επίσης την προσθήκη των φωτογραφιών από τη συλλογή σας, όπως φωτογραφίες με συγκεκριμένο άτομο ή φωτογραφίες που έχουν ληφθεί σε συγκεκριμένη ημερομηνία. Για να ξεκινήσετε, μεταβείτε στις «Φωτογραφίες» > «Ρυθμίσεις», κάντε κλικ στην καρτέλα «Κοινόχρηστη βιβλιοθήκη» και ακολουθήστε τις οδηγίες στην οθόνη. Για να μάθετε περισσότερα σχετικά με τις Φωτογραφίες iCloud, ανατρέξτε στην ενότητα Χρήση των Φωτογραφιών iCloud στο iCloud.com στον Οδηγό χρήσης iCloud.
Απολαύστε τις αγορές σας οπουδήποτε. Όταν είστε συνδεδεμένοι στις συσκευές σας με το ίδιο Apple ID, οι αγορές που έχετε πραγματοποιήσει από το App Store, την εφαρμογή Apple TV, το Book Store και το iTunes Store είναι διαθέσιμες ανά πάσα στιγμή, ανεξάρτητα από τον υπολογιστή ή τη συσκευή που χρησιμοποιήσατε για τις αγορές. Συνεπώς, όλα σας τα τραγούδια, ταινίες, βιβλία και άλλα είναι διαθέσιμα οπουδήποτε κι αν βρίσκεστε.
Εντοπίστε το Mac Studio με την Εύρεση Mac. Αν χάσετε το Mac Studio σας και έχετε ενεργοποιήσει την Εύρεση Mac, μπορείτε να χρησιμοποιήσετε την Εύρεση για να το εντοπίσετε στον χάρτη, να κλειδώσετε την οθόνη του, ακόμη και να σβήσετε τα δεδομένα του εξ αποστάσεως. Για να ενεργοποιήσετε την Εύρεση Mac, ανοίξτε τις Ρυθμίσεις συστήματος, κάντε κλικ στο Apple ID σας στην πλαϊνή στήλη, κάντε κλικ στο «iCloud» > «Εμφάνιση όλων» και μετά ενεργοποιήστε την «Εύρεση Mac». Ανατρέξτε στο άρθρο της Υποστήριξης Apple Αν χαθεί ή κλαπεί το Mac σας.
Σημείωση: Αν το Mac Studio σας διαθέτει πολλούς λογαριασμούς χρηστών, μόνο ένας μπορεί να έχει ενεργοποιημένη την Εύρεση Mac.
Μάθετε περισσότερα. Ανατρέξτε στον Οδηγό χρήσης για το iCloud και στην ενότητα Τι είναι το iCloud; στον Οδηγό χρήσης του macOS.