 Μηνύματα
Μηνύματα
Με τα Μηνύματα, είναι εύκολο να παραμένετε σε επαφή, ανεξάρτητα από το τι συσκευή χρησιμοποιείτε. Διαχειριστείτε τα ομαδικά μηνύματα, καρφιτώστε τα αγαπημένα στην κορυφή, δείτε εύκολα περιεχόμενο που μοιράζονται άλλα άτομα μαζί σας, και πολλά άλλα. Μπορείτε να στείλετε μηνύματα κειμένου σε οποιονδήποτε που έχει Mac, iPhone, iPad, iPod touch ή Apple Watch χρησιμοποιώντας το iMessage, καθώς και να στείλετε μηνύματα σε άλλα άτομα χρησιμοποιώντας SMS/MMS. Δείτε το άρθρο της Υποστήριξης Apple Ποια είναι η διαφορά μεταξύ iMessage και SMS/MMS;.
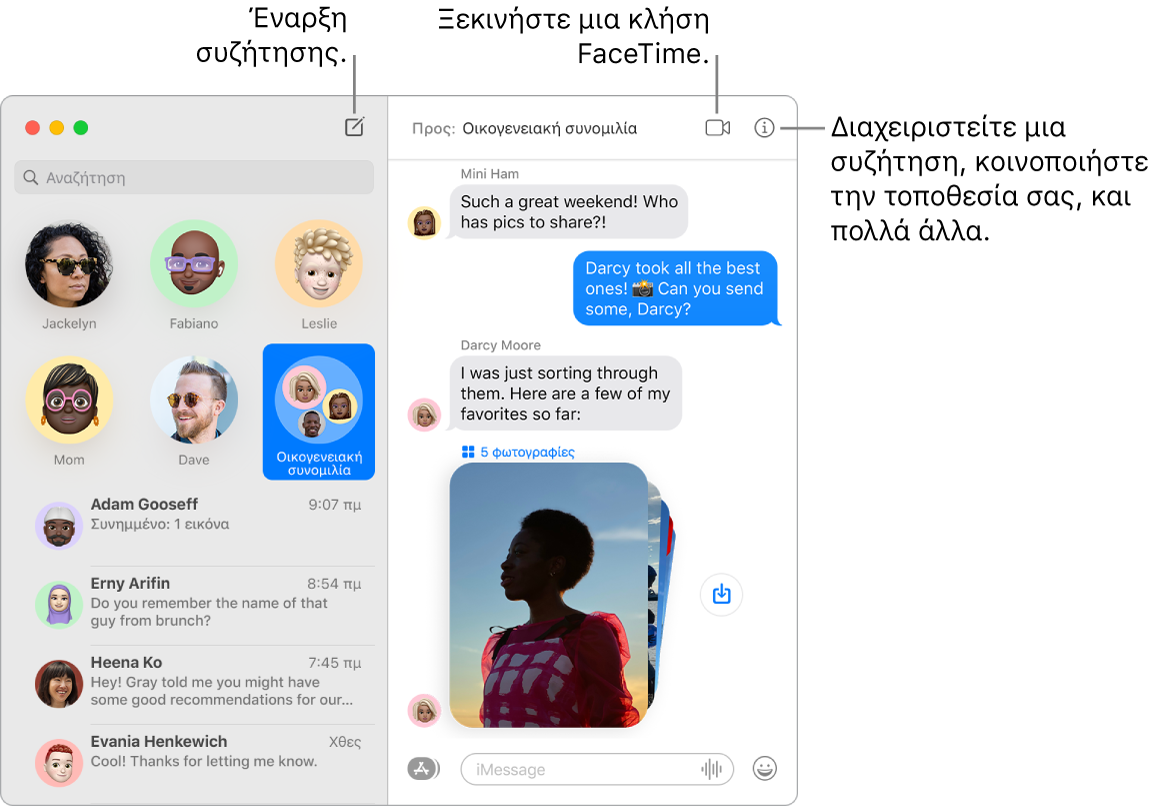
Απεριόριστα μηνύματα με το iMessage. Όταν συνδέεστε με το Apple ID σας, μπορείτε να ανταλλάσσετε απεριόριστα μηνύματα, συμπεριλαμβανομένων γραπτών μηνυμάτων, φωτογραφιών, Live Photo, βίντεο και πολλών ακόμη, με οποιονδήποτε χρήστη Mac, iPhone, iPad, iPod touch ή Apple Watch. Η εφαρμογή «Μηνύματα» χρησιμοποιεί το iMessage για αποστολή κρυπτογραφημένων μηνυμάτων σε αυτές τις συσκευές, τα οποία εμφανίζονται σε μπλε φυσαλίδες στις συζητήσεις σας. Για πληροφορίες διαμόρφωσης, ανατρέξτε στο άρθρο της Υποστήριξης Apple Χρήση των Μηνυμάτων στο Mac.
Αποστολή SMS/MMS. Αν δεν χρησιμοποιείτε το iMessage, μπορείτε να στέλνετε και να λαμβάνετε μηνύματα SMS και MMS στο Mac σας, αν το iPhone σας (με iOS 8.1 ή μεταγενέστερη έκδοση) είναι συνδεδεμένο στα Μηνύματα με το ίδιο Apple ID όπως στο Mac σας. Στο iPhone, μεταβείτε στις «Ρυθμίσεις» > «Μηνύματα», αγγίξτε «Προώθηση μηνυμάτων κειμένου» και μετά αγγίξτε το όνομα του Mac σας για να ενεργοποιήσετε την Προώθηση μηνυμάτων κειμένου. Στο Mac, θα εμφανιστεί ένας κωδικός ενεργοποίησης αν δεν χρησιμοποιείτε έλεγχο ταυτότητας δύο παραγόντων για το Apple ID σας. Εισαγάγετε τον κωδικό στο iPhone και μετά αγγίξτε «Να επιτρέπεται». Τα μηνύματα SMS και MMS δεν είναι κρυπτογραφημένα και εμφανίζονται σε πράσινες φυσαλίδες στις συζητήσεις σας.
Σε κοινή χρήση με εσάς. Το περιεχόμενο που αποστέλλεται σε εσάς μέσω των Μηνυμάτων από άτομα στις επαφές σας εμφανίζεται αυτόματα στη νέα ενότητα «Σε κοινή χρήση με εσάς» στην αντίστοιχη εφαρμογή, για να μπορείτε να το απολαμβάνετε όταν θέλετε. Το περιεχόμενο «Σε κοινή χρήση με εσάς» εμφανίζεται στις Φωτογραφίες, στο Safari, στο Apple News, στο Apple Podcasts και στην εφαρμογή Apple TV. Μαζί με το κοινόχρηστο περιεχόμενο στις αντίστοιχες εφαρμογές, μπορείτε να δείτε ποιος το έστειλε, και με ένα κλικ, να ανοίξετε τη σχετική συζήτηση στα Μηνύματα, για να μπορέσετε να συνεχίσετε τη συζήτηση καθώς απολαμβάνετε το περιεχόμενο που μοιράστηκε το άλλο άτομο μαζί σας.
Διατηρήστε τις αγαπημένες συζητήσεις σας στην κορυφή. Καρφιτσώστε τις αγαπημένες σας συζητήσεις στο πάνω μέρος της λίστας μηνυμάτων μεταφέροντάς τες στην κορυφή. Τα νέα μηνύματα, τα Tapback και οι ενδείξεις πληκτρολόγησης εμφανίζονται πάνω από μια καρφιτσωμένη συζήτηση. Όταν υπάρχουν μη αναγνωσμένα μηνύματα σε μια ομαδική συζήτηση, οι πιο πρόσφατοι συμμετέχοντες εμφανίζονται γύρω από την καρφιτσωμένη συζήτηση.
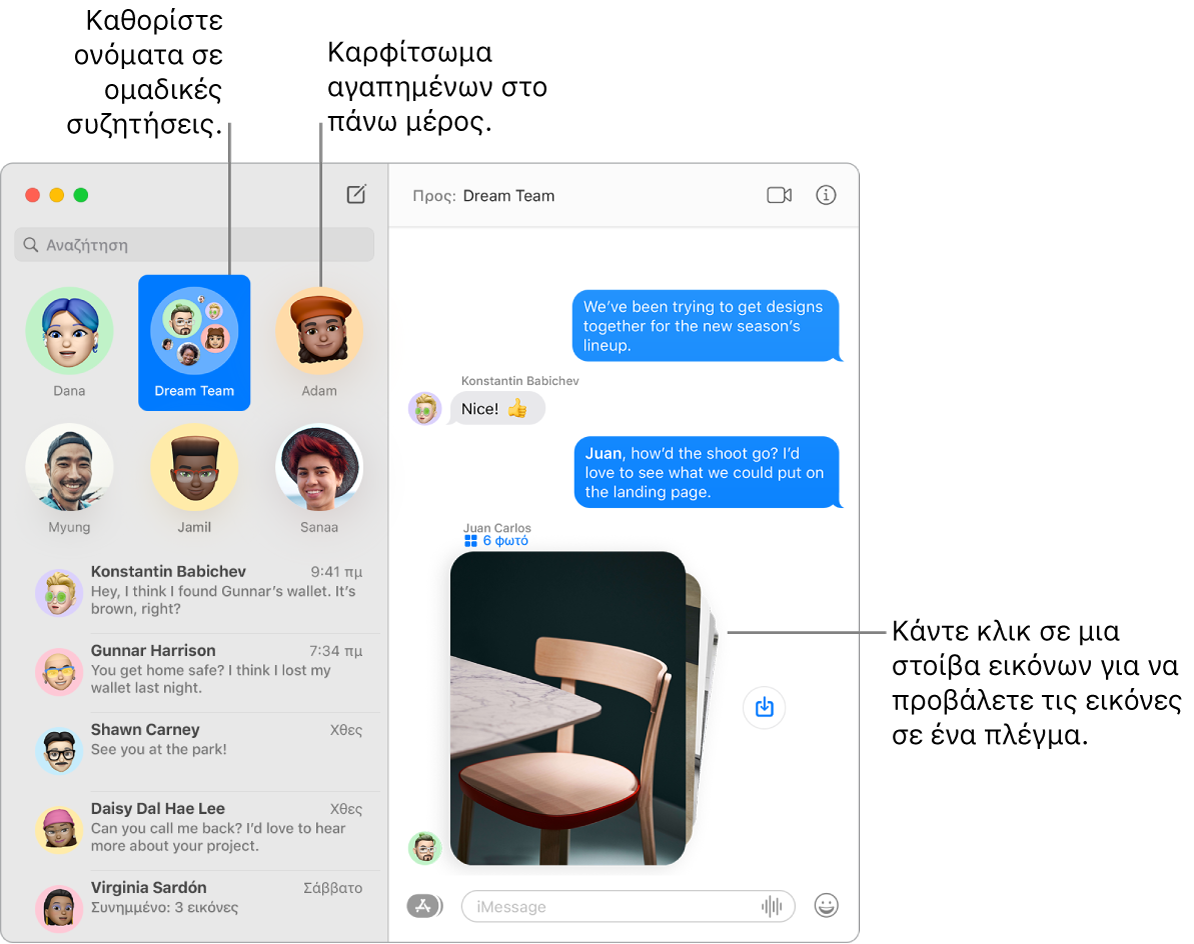
Διαχείριση ομαδικών συζητήσεων. Διευκολύνετε την αναγνώριση μιας ομάδας ορίζοντας μια φωτογραφία, ένα Memoji ή ένα emoji ως την εικόνα της ομάδας και δίνοντας ένα όνομα στη συζήτηση. Σε μια ομαδική συζήτηση, μπορείτε να απευθύνετε ένα μήνυμα σε ένα άτομο πληκτρολογώντας το όνομα του ατόμου ή χρησιμοποιώντας το σύμβολο @, και μπορείτε να απαντήσετε σε μια ερώτηση ή δήλωση που έχει γίνει νωρίτερα στη συζήτηση προσθέτοντας το σχόλιό σας ως μια εμβόλιμη απάντηση. Όταν υπάρχει πολλή δραστηριότητα σε μια συζήτηση, μπορείτε να αποκρύψετε τις ειδοποιήσεις για τη συγκεκριμένη συζήτηση. Για να ορίσετε την εικόνα της ομάδας και για να δείτε επιλογές διαχείρισης μιας συζήτησης, επιλέξτε τη συζήτηση στη λίστα και μετά κάντε κλικ στο κουμπί «Λεπτομέρειες» ![]() στην πάνω δεξιά γωνία του παραθύρου Μηνυμάτων. Για να λαμβάνετε μια γνωστοποίηση όταν κάποιος σας αναφέρει, ανοίξτε τις Προτιμήσεις μηνυμάτων, κάντε κλικ στα «Γενικά» και μετά επιλέξτε το πλαίσιο επιλογής «Να ειδοποιούμαι όταν αναφέρεται το όνομά μου».
στην πάνω δεξιά γωνία του παραθύρου Μηνυμάτων. Για να λαμβάνετε μια γνωστοποίηση όταν κάποιος σας αναφέρει, ανοίξτε τις Προτιμήσεις μηνυμάτων, κάντε κλικ στα «Γενικά» και μετά επιλέξτε το πλαίσιο επιλογής «Να ειδοποιούμαι όταν αναφέρεται το όνομά μου».
Όταν δεν αρκεί μόνο κείμενο. Πραγματοποιήσετε εναλλαγή από την αποστολή μηνυμάτων σε ηχητική κλήση ή βιντεοκλήση στα Μηνύματα. Αν τα άτομα στη συνομιλία σας έχουν FaceTime, κάντε κλικ στο κουμπί «FaceTime» ![]() στο πάνω μέρος του παραθύρου μηνυμάτων για να ξεκινήσετε μια κλήση FaceTime με ήχο ή βίντεο. Από το FaceTime, μπορείτε να χρησιμοποιήσετε το SharePlay για να μοιράζεστε εμπειρίες με τα άλλα άτομα στη συνομιλία σας –παρακολουθήστε μια τηλεοπτική εκπομπή ή μια ταινία παρέα, ακούστε μουσική ή ένα podcast, και πολλά άλλα. Δείτε την ενότητα Μοιραστείτε εμπειρίες με το SharePlay.
στο πάνω μέρος του παραθύρου μηνυμάτων για να ξεκινήσετε μια κλήση FaceTime με ήχο ή βίντεο. Από το FaceTime, μπορείτε να χρησιμοποιήσετε το SharePlay για να μοιράζεστε εμπειρίες με τα άλλα άτομα στη συνομιλία σας –παρακολουθήστε μια τηλεοπτική εκπομπή ή μια ταινία παρέα, ακούστε μουσική ή ένα podcast, και πολλά άλλα. Δείτε την ενότητα Μοιραστείτε εμπειρίες με το SharePlay.
Σημείωση: Κάποιες εφαρμογές που υποστηρίζουν το SharePlay απαιτούν μια συνδρομή για τη συμμετοχή. Δεν είναι διαθέσιμες όλες οι δυνατότητες και το περιεχόμενο σε όλες τις χώρες ή περιοχές.
Εύκολη διαχείριση φωτογραφιών. Όταν κάποιος σας στέλνει πολλές φωτογραφίες, δύο ή τρεις φωτογραφίες εμφανίζονται ως κολάζ που μπορείτε να προβάλετε με μια ματιά, και τέσσερις ή περισσότερες φωτογραφίες συγκεντρώνονται σε μια στοίβα. Αν έχετε επιφάνεια αφής ή Magic Mouse, σαρώστε αριστερά ή δεξιά στη στοίβα με δύο δάχτυλα για να δείτε κάθε φωτογραφία χωρίς να την ανοίξετε. Κάντε Control-κλικ σε μια φωτογραφία για να την ανοίξετε, να απαντήσετε σε αυτήν ή να προσθέσετε ένα Tapback. Για γρήγορη αποθήκευση μιας φωτογραφίας στις Φωτογραφίες, κάντε κλικ στο κουμπί «Αποθήκευση φωτογραφίας» ![]() δίπλα της. Για να ανοίξετε όλες τις φωτογραφίες στη στοίβα, κάντε διπλό κλικ σε αυτήν.
δίπλα της. Για να ανοίξετε όλες τις φωτογραφίες στη στοίβα, κάντε διπλό κλικ σε αυτήν.
Συμβουλή: Για προβολή όλων των φωτογραφιών σε μια συζήτηση, κάντε κλικ στο κουμπί «Λεπτομέρειες» ![]() .
.
Κάντε τα μηνύματα διασκεδαστικά. Δώστε ζωή στις συζητήσεις σας απαντώντας στα μηνύματα με αυτοκόλλητα Memoji, Tapback, δημοφιλή GIF ή ειδικά εφέ όπως κονφετί, μπαλόνια, και πολλά άλλα. Τα Μηνύματα δημιουργούν αυτόματα πακέτα αυτοκόλλητων βάσει των χαρακτήρων Memoji σας. Για να προσθέσετε ένα αυτοκόλλητο Memoji σε μια συζήτηση, κάντε κλικ στο κουμπί «Εφαρμογές» ![]() , κάντε κλικ στα «Αυτοκόλλητα Memoji» και μετά κάντε κλικ σε αυτό που εκφράζει καλύτερα τη διάθεσή σας. Για προσθήκη ενός Tapback, κάντε κλικ παρατεταμένα σε ένα μήνυμα και μετά επιλέξτε ένα Tapback. Για να προσθέσετε ένα GIF ή ένα ειδικό εφέ, κάντε κλικ στο κουμπί «Εφαρμογές»
, κάντε κλικ στα «Αυτοκόλλητα Memoji» και μετά κάντε κλικ σε αυτό που εκφράζει καλύτερα τη διάθεσή σας. Για προσθήκη ενός Tapback, κάντε κλικ παρατεταμένα σε ένα μήνυμα και μετά επιλέξτε ένα Tapback. Για να προσθέσετε ένα GIF ή ένα ειδικό εφέ, κάντε κλικ στο κουμπί «Εφαρμογές» ![]() , επιλέξτε «#εικόνες» ή «Εφέ μηνυμάτων» και μετά κάντε κλικ σε αυτό που θέλετε να χρησιμοποιήσετε. Και δείτε επίσης μηνύματα με Digital Touch, αόρατο μελάνι, και χειρόγραφα μηνύματα που σας στέλνουν οι φίλοι σας από το iPhone, iPad ή Apple Watch τους.
, επιλέξτε «#εικόνες» ή «Εφέ μηνυμάτων» και μετά κάντε κλικ σε αυτό που θέλετε να χρησιμοποιήσετε. Και δείτε επίσης μηνύματα με Digital Touch, αόρατο μελάνι, και χειρόγραφα μηνύματα που σας στέλνουν οι φίλοι σας από το iPhone, iPad ή Apple Watch τους.
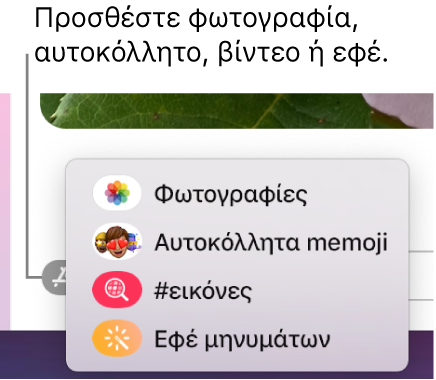
Δημιουργήστε το δικό σας Memoji. Σχεδιάστε το δικό σας εξατομικευμένο Memoji—επιλέξτε χρώμα δέρματος και φακίδες, στιλ μαλλιών και χρώμα, χαρακτηριστικά προσώπου, και πολλά άλλα. Για να χρησιμοποιήσετε ένα εξατομικευμένο Memoji ως φωτογραφία των Μηνυμάτων σας, μεταβείτε στα «Μηνύματα» > «Προτιμήσεις». Κάντε κλικ στη «Διαμόρφωση της Κοινοποίησης ονόματος και φωτό», κάντε κλικ στη «Συνέχεια» και μετά κάντε κλικ στην «Προσαρμογή». Κάντε κλικ στο κουμπί «Νέο Memoji» ![]() και μετά κάντε κλικ σε κάθε δυνατότητα για να σχεδιάσετε την εμφάνισή σας. Όταν τελειώσετε, κάντε κλικ στο «Τέλος» για να προσθέσετε το Memoji στη συλλογή αυτοκόλλητών σας. Για να προσθέσετε περισσότερα Memoji στη συλλογή σας, ανοίξτε μια συζήτηση, κάντε κλικ στο κουμπί «Εφαρμογές»
και μετά κάντε κλικ σε κάθε δυνατότητα για να σχεδιάσετε την εμφάνισή σας. Όταν τελειώσετε, κάντε κλικ στο «Τέλος» για να προσθέσετε το Memoji στη συλλογή αυτοκόλλητών σας. Για να προσθέσετε περισσότερα Memoji στη συλλογή σας, ανοίξτε μια συζήτηση, κάντε κλικ στο κουμπί «Εφαρμογές» ![]() , κάντε κλικ στα «Αυτοκόλλητα Memoji», κάντε κλικ στο κουμπί «Νέο Memoji»
, κάντε κλικ στα «Αυτοκόλλητα Memoji», κάντε κλικ στο κουμπί «Νέο Memoji» ![]() και μετά απολαύστε τον σχεδιασμό.
και μετά απολαύστε τον σχεδιασμό.
Στείλτε ένα αρχείο, μια φωτογραφία ή ένα βίντεο. Μοιραστείτε εύκολα αρχεία μεταφέροντάς τα στα Μηνύματα. Ή βρείτε και στείλτε γρήγορα φωτογραφίες και βίντεο από τη βιβλιοθήκη Φωτογραφιών σας. Σε μια συζήτηση, κάντε κλικ στο κουμπί «Εφαρμογές» ![]() , κάντε κλικ στις «Φωτογραφίες» και μετά κάντε κλικ σε μια φωτογραφία για να την προσθέσετε. Πληκτρολογήστε μια λέξη-κλειδί—για παράδειγμα, το όνομα ενός ατόμου, μια ημερομηνία ή μια τοποθεσία—στο πεδίο αναζήτησης, για να σας βοηθήσει να βρείτε μια συγκεκριμένη φωτογραφία.
, κάντε κλικ στις «Φωτογραφίες» και μετά κάντε κλικ σε μια φωτογραφία για να την προσθέσετε. Πληκτρολογήστε μια λέξη-κλειδί—για παράδειγμα, το όνομα ενός ατόμου, μια ημερομηνία ή μια τοποθεσία—στο πεδίο αναζήτησης, για να σας βοηθήσει να βρείτε μια συγκεκριμένη φωτογραφία.
Μοιραστείτε την οθόνη σας. Εσείς και ένας φίλος σας μπορείτε να μοιραστείτε τις οθόνες σας και ακόμη να ανοίξετε φακέλους, να δημιουργήσετε έγγραφα και να αντιγράψετε αρχεία μεταφέροντάς τα στο γραφείο εργασίας στην κοινόχρηστη οθόνη. Κάντε κλικ στο κουμπί «Λεπτομέρειες» ![]() και μετά κάντε κλικ στο κουμπί «Κοινή χρήση οθόνης»
και μετά κάντε κλικ στο κουμπί «Κοινή χρήση οθόνης» ![]() .
.
Μάθετε περισσότερα. Ανατρέξτε στον Οδηγό χρήσης για τα Μηνύματα.