
Πλοήγηση στο Mac με την Πλήρη πρόσβαση από πληκτρολόγιο
Όταν είναι ενεργοποιημένη η Πλήρης πρόσβαση από πληκτρολόγιο, μπορείτε να χρησιμοποιήσετε το πλήκτρο Tab και άλλα πλήκτρα για πλοήγηση σε κάθε στοιχείο διεπαφής στην οθόνη και για πλοήγηση στο Mac, αντί για χρήση ποντικιού ή επιφάνειας αφής. Η Πλήρης πρόσβαση από πληκτρολόγιο επισημαίνει το στοιχείο στην οθόνη που έχει εστίαση. Μπορείτε να προσαρμόσετε το χρώμα, την αντίθεση και το μέγεθος της επισήμανσης.
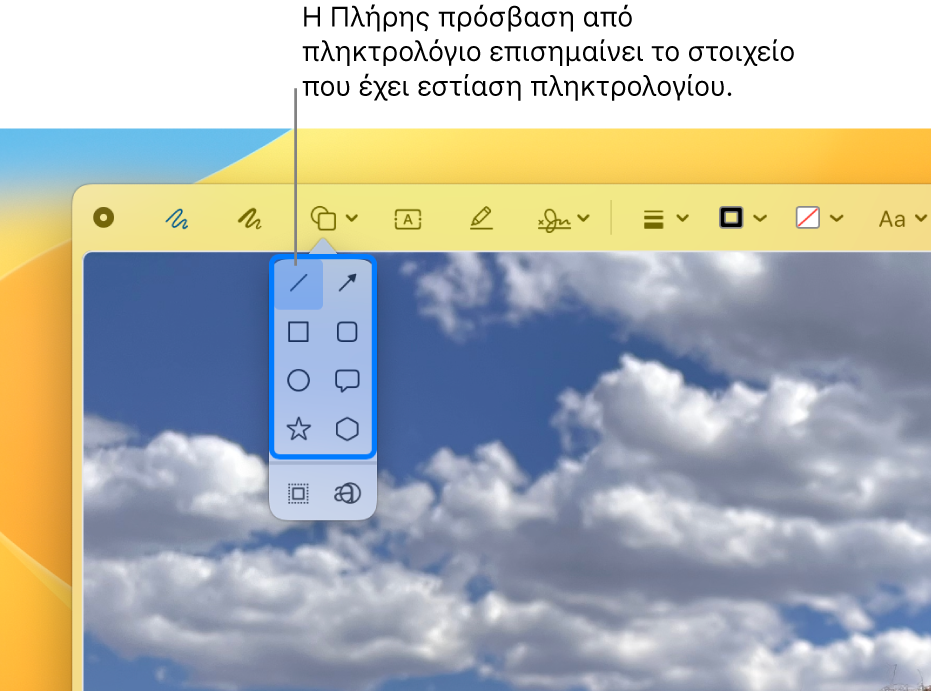
Ενεργοποίηση της Πλήρους πρόσβασης από πληκτρολόγιο
Στο Mac σας, επιλέξτε το μενού Apple

 στην πλαϊνή στήλη. (Ίσως χρειαστεί να κάνετε κύλιση προς τα κάτω.)
στην πλαϊνή στήλη. (Ίσως χρειαστεί να κάνετε κύλιση προς τα κάτω.)Μεταβείτε στην «Κινητική δεξιότητα» στα δεξιά, κάντε κλικ στο «Πληκτρολόγιο» και μετά ενεργοποιήστε την «Πλήρη πρόσβαση από πληκτρολόγιο».
Άνοιγμα των ρυθμίσεων Πληκτρολογίου για την προσβασιμότητα
Κάντε κλικ στο κουμπί «Πληροφορίες»
 για να αλλάξετε την εμφάνιση της Πλήρους πρόσβασης από πληκτρολόγιο (για παράδειγμα, το χρώμα περιγράμματος). Κάντε κλικ στις «Εντολές» για να δείτε μια πλήρη λίστα εντολών Πλήρους πρόσβασης από πληκτρολόγιο, να προσαρμόσετε συντομεύσεις πληκτρολογίου για προεπιλεγμένες εντολές, να ορίσετε συντομεύσεις για προηγμένες εντολές ή να επαναφέρετε προεπιλεγμένες συντομεύσεις.
για να αλλάξετε την εμφάνιση της Πλήρους πρόσβασης από πληκτρολόγιο (για παράδειγμα, το χρώμα περιγράμματος). Κάντε κλικ στις «Εντολές» για να δείτε μια πλήρη λίστα εντολών Πλήρους πρόσβασης από πληκτρολόγιο, να προσαρμόσετε συντομεύσεις πληκτρολογίου για προεπιλεγμένες εντολές, να ορίσετε συντομεύσεις για προηγμένες εντολές ή να επαναφέρετε προεπιλεγμένες συντομεύσεις.
Συμβουλή: Όταν η Πλήρης πρόσβαση από πληκτρολόγιο είναι ενεργοποιημένη στο Mac, εμφανίστε γρήγορα τις συντομεύσεις Πλήρους πρόσβασης από πληκτρολόγιο πατώντας Tab-H και μετά χρησιμοποιήστε τα πλήκτρα βέλους για πλοήγηση στις λίστες.
Πλοήγηση με την Πλήρη πρόσβαση από πληκτρολόγιο
Όταν η Πλήρης πρόσβαση από πληκτρολόγιο είναι ενεργοποιημένη στο Mac, κάντε ένα από τα ακόλουθα χρησιμοποιώντας τις προεπιλεγμένες εντολές:
Μετακίνηση στο επόμενο στοιχείο διεπαφής: Πατήστε το πλήκτρο Tab.
Μετακίνηση στο προηγούμενο στοιχείο διεπαφής: Πατήστε Shift-Tab.
Επιλογή ενός στοιχείου: Πατήστε το πλήκτρο διαστήματος.
Μετακίνηση εντός μιας ομάδας (όπως μια λίστα αρχείων σε έναν φάκελο ή στοιχεία σε μια πλαϊνή στήλη): Πατήστε το πλήκτρο πάνω ή κάτω βέλους, ή το πλήκτρο αριστερού ή δεξιού βέλους. Η Πλήρης πρόσβαση από πληκτρολόγιο επισημαίνει την ομάδα και το στοιχείο εντός της ομάδας που έχει εστίαση.
Αναζήτηση για στοιχεία: Πατήστε Tab-F.
Άνοιγμα του Επιλογέα παράθυρου: Πατήστε Tab-W.
Άνοιγμα του Επιλογέα εφαρμογών: Πατήστε Tab-A.
Μετάβαση στη γραμμή μενού: Πατήστε Control-F2.
Μετάβαση στο Dock: Πατήστε Fn-A.
Άνοιγμα του Κέντρου ελέγχου: Πατήστε Fn-C.
Άνοιγμα το Κέντρο γνωστοποιήσεων: Πατήστε Fn-N.
Μετακίνηση του δείκτη στο σημείο εστίασης του πληκτρολογίου: Πατήστε Tab-C.
Πολλές πρόσθετες προεπιλεγμένες και προηγμένες εντολές είναι διαθέσιμες κατά την πλοήγηση με την Πλήρη πρόσβαση από πληκτρολόγιο. Για να δείτε μια πλήρη λίστα με τις εντολές Πλήρους πρόσβαση από πληκτρολόγιο, επιλέξτε το μενού Apple 
![]() στην πλαϊνή στήλη και μετά κάντε κλικ στο «Πληκτρολόγιο» στα δεξιά. (Ίσως χρειαστεί να κάνετε κύλιση προς τα κάτω.) Κάντε κλικ στο κουμπί «Πληροφορίες»
στην πλαϊνή στήλη και μετά κάντε κλικ στο «Πληκτρολόγιο» στα δεξιά. (Ίσως χρειαστεί να κάνετε κύλιση προς τα κάτω.) Κάντε κλικ στο κουμπί «Πληροφορίες» ![]() δίπλα στην επιλογή «Πλήρης πρόσβαση από πληκτρολόγιο» και μετά κάντε κλικ στις «Εντολές».
δίπλα στην επιλογή «Πλήρης πρόσβαση από πληκτρολόγιο» και μετά κάντε κλικ στις «Εντολές».
Προσαρμογή προεπιλεγμένων και προηγμένων εντολών Πλήρους πρόσβασης από πληκτρολόγιο
Μπορείτε να αλλάξετε τις συντομεύσεις πληκτρολογίου που σχετίζονται με τις προεπιλεγμένες εντολές Πλήρους πρόσβασης από πληκτρολόγιο. Μπορείτε επίσης να ορίσετε συντομεύσεις πληκτρολογίου για πρόσθετες προηγμένες εντολές.
Στο Mac σας, επιλέξτε το μενού Apple

 στην πλαϊνή στήλη. (Ίσως χρειαστεί να κάνετε κύλιση προς τα κάτω.)
στην πλαϊνή στήλη. (Ίσως χρειαστεί να κάνετε κύλιση προς τα κάτω.)Μεταβείτε στην «Κινητική δεξιότητα» στα δεξιά και μετά κάντε κλικ στο «Πληκτρολόγιο».
Κάντε κλικ στο κουμπί «Πληροφορίες»
 δίπλα στην επιλογή «Πλήρης πρόσβαση από πληκτρολόγιο» και μετά κάντε κλικ στις «Εντολές».
δίπλα στην επιλογή «Πλήρης πρόσβαση από πληκτρολόγιο» και μετά κάντε κλικ στις «Εντολές».Κάντε ένα από τα εξής:
Ορισμός προσαρμοσμένης συντόμευσης πληκτρολογίου για προεπιλεγμένη εντολή: Κάντε κλικ στο όνομα της εντολής για την οποία θέλετε να προσαρμόσετε τη συντόμευση και μετά κάντε κλικ στο πεδίο κειμένου στα δεξιά του ονόματος της εντολής. Πατήστε το πλήκτρο ή τα πλήκτρα πληκτρολογίου που θέλετε να χρησιμοποιήσετε για τη συντόμευση.
Ορισμός συντόμευσης πληκτρολογίου για προηγμένη εντολή: Κάντε κύλιση μέχρι τις «Προηγμένες», κάντε κλικ στο όνομα της εντολής για την οποία θέλετε να ορίσετε μια συντόμευση, και μετά κάντε κλικ στο πεδίο κειμένου στα δεξιά του ονόματος της εντολής. Πατήστε το πλήκτρο ή τα πλήκτρα πληκτρολογίου που θέλετε να χρησιμοποιήσετε για τη συντόμευση.
Επαναφορά προεπιλεγμένων συντομεύσεων πληκτρολογίου: Κάντε κλικ στην «Επαναφορά προεπιλογών». Με αυτήν την ενέργεια αφαιρούνται επίσης οι συντομεύσεις πληκτρολογίου για προηγμένες εντολές, αν υπάρχουν.
Κάντε κλικ στο ΟΚ.
Προσωρινή απενεργοποίηση της Πλήρους πρόσβασης από πληκτρολόγιο
Όταν η Πλήρης πρόσβαση από πληκτρολόγιο είναι ενεργοποιημένη στο Mac, μπορείτε να χρησιμοποιήσετε τη λειτουργία Διέλευσης για προσωρινή απενεργοποίηση όταν χρειάζεται –για παράδειγμα, όταν παίζετε ένα διαδικτυακό παιχνίδι και δεν θέλετε η Πλήρης πρόσβαση από πληκτρολόγιο να παρεμβαίνει στην αλληλεπίδραση κατά τη διάρκεια του παιχνιδιού– και μετά μπορείτε να την ενεργοποιήσετε ξανά.
Ενεργοποίηση ή απενεργοποίηση της Λειτουργίας διέλευσης: Πατήστε Control-Option-Command-P.
Αν οι προεπιλεγμένες εντολές Πλήρους πρόσβασης από πληκτρολόγιο που περιγράφονται παραπάνω δεν λειτουργούν με τον αναμενόμενο τρόπο, ίσως χρειαστεί να επαναφέρετε τις προεπιλεγμένες εντολές. Στο Mac σας, επιλέξτε το μενού Apple 
![]() στην πλαϊνή στήλη, και μετά κάντε κλικ στο «Πληκτρολόγιο» στα δεξιά. (Ίσως χρειαστεί να κάνετε κύλιση προς τα κάτω.) Κάντε κλικ στο κουμπί «Πληροφορίες»
στην πλαϊνή στήλη, και μετά κάντε κλικ στο «Πληκτρολόγιο» στα δεξιά. (Ίσως χρειαστεί να κάνετε κύλιση προς τα κάτω.) Κάντε κλικ στο κουμπί «Πληροφορίες» ![]() δίπλα στην επιλογή «Πλήρης πρόσβαση από πληκτρολόγιο», κάντε κλικ στις «Εντολές», και μετά κάντε κλικ στην «Επαναφορά προεπιλογών».
δίπλα στην επιλογή «Πλήρης πρόσβαση από πληκτρολόγιο», κάντε κλικ στις «Εντολές», και μετά κάντε κλικ στην «Επαναφορά προεπιλογών».