Οδηγός χρήσης Keynote για Mac
- Καλώς ορίσατε
-
- Αλλαγή της διαφάνειας αντικειμένου
- Γέμισμα αντικειμένων με χρώμα ή μια εικόνα
- Προσθήκη περιγράμματος σε αντικείμενο
- Προσθήκη λεζάντας ή τίτλου
- Προσθήκη αντανάκλασης ή σκιάς
- Χρήση στιλ αντικειμένων
- Αλλαγή μεγέθους, περιστροφή και αναστροφή αντικειμένων
- Μετακίνηση και επεξεργασία αντικειμένων με χρήση της λίστας αντικειμένων
-
- Αποστολή παρουσίασης
- Εισαγωγή στη συνεργασία
- Πρόσκληση άλλων για συνεργασία
- Συνεργασία σε κοινόχρηστη παρουσίαση
- Αλλαγή των ρυθμίσεων μιας κοινόχρηστης παρουσίασης
- Διακοπή της κοινής χρήσης μιας παρουσίασης
- Κοινόχρηστοι φάκελοι και συνεργασία
- Χρήση του Box για συνεργασία
- Δημιουργία κινούμενου GIF
- Δημοσίευση της παρουσίασής σας σε ιστολόγιο
-
- Χρήση του iCloud Drive με το Keynote
- Εξαγωγή σε μορφή PowerPoint ή άλλη μορφή αρχείου
- Μείωση μεγέθους αρχείου παρουσίασης
- Αποθήκευση μεγάλης παρουσίασης ως αρχείου πακέτου
- Επαναφορά προγενέστερης έκδοσης μιας παρουσίασης
- Μετακίνηση παρουσίασης
- Διαγραφή παρουσίασης
- Προστασία παρουσίασης με συνθηματικό
- Κλείδωμα παρουσίασης
- Δημιουργία και διαχείριση προσαρμοσμένων θεμάτων
- Copyright

Ομαδοποίηση ή κατάργηση ομαδοποίησης σλάιντ στο Keynote στο Mac
Μπορείτε να ομαδοποιήσετε σλάιντ στον πλοηγό σλάιντ, εφαρμόζοντας εσοχές σε επιλεγμένα σλάιντ κάτω από ένα άλλο σλάιντ. Η ομαδοποίηση δεν επηρεάζει τον τρόπο αναπαραγωγής μιας παρουσίασης και μπορεί να σας βοηθήσει στην οργάνωση και διευθέτηση των σλάιντ σας με πιο αποτελεσματικό τρόπο. Μπορείτε να ομαδοποιήσετε σλάιντ ως ένα σύνολο και να συμπτύξετε ομάδες για καλύτερη προβολή της οργάνωσης της παρουσίασής σας.
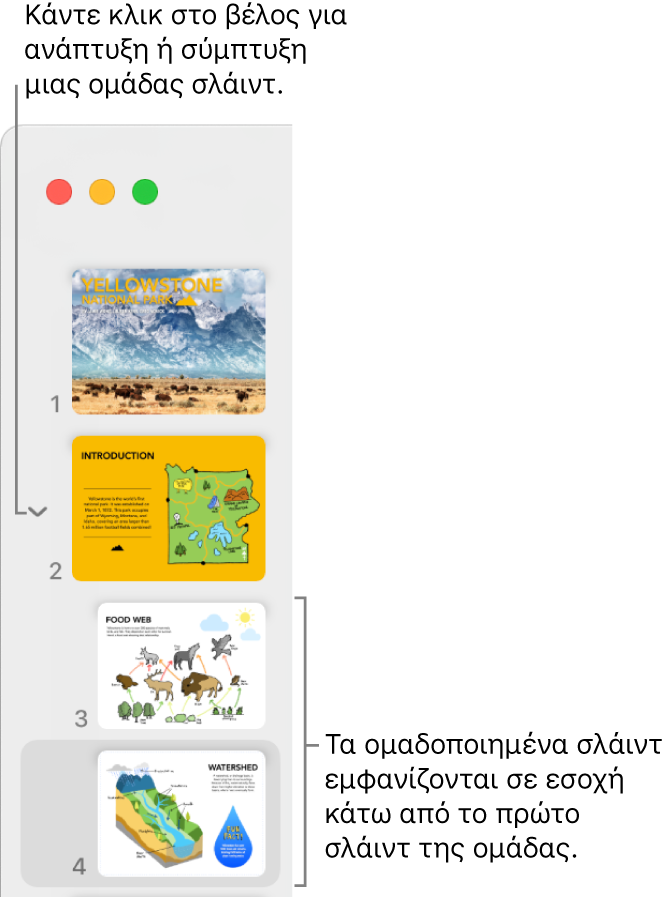
Ομαδοποίηση σλάιντ
Στον πλοηγό σλάιντ, κάντε κλικ για να επιλέξετε ένα σλάιντ ή επιλέξτε πολλά σλάιντ τα οποία θέλετε να ομαδοποιήσετε κάτω από το σλάιντ που βρίσκεται παραπάνω.
Σύρετε τα σλάιντ προς τα δεξιά έως ότου εμφανιστεί μια γραμμή στα αριστερά.
Τα σλάιντ μπορούν να έχουν εσοχές βάθους έως και έξι επιπέδων, όμως μπορείτε να προσθέσετε μόνο ένα επίπεδο εσοχής μεταξύ διαδοχικών σλάιντ.
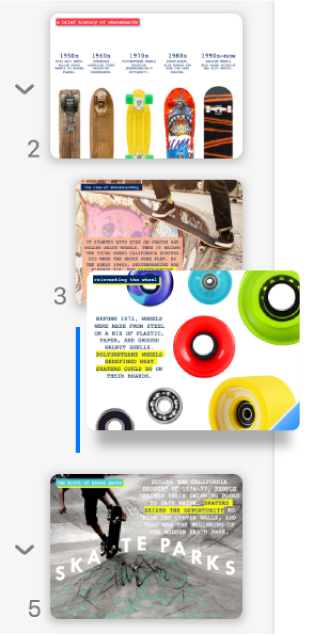
Κατάργηση ομαδοποίησης σλάιντ
Στον πλοηγό σλάιντ, κάντε κλικ για να επιλέξετε ένα σλάιντ ή επιλέξτε πολλά σλάιντ και μετά σύρετέ τα προς τα αριστερά έως ότου να μην έχουν πλέον εσοχές.