
Προσθήκη μεταβάσεων μεταξύ σλάιντ στο Keynote στο iPhone
Οι μεταβάσεις είναι οπτικά εφέ που αναπαράγονται κατά τη μετακίνηση από ένα σλάιντ στο επόμενο. Για παράδειγμα, με τη μετάβαση «Ώθηση», ένα σλάιντ φαίνεται σαν να ωθεί το προηγούμενο εκτός της οθόνης. Μπορείτε να προσθέσετε μια μετάβαση ανάμεσα σε οποιαδήποτε δύο σλάιντ στην παρουσίασή σας.
Η Μαγική κίνηση είναι μια μετάβαση που δημιουργεί το εφέ αντικειμένων που μετακινούνται από τις θέσεις τους σε ένα σλάιντ, σε νέες θέσεις στο επόμενο σλάιντ κατά την αναπαραγωγή της παρουσίασής σας.
Προσθήκη μετάβασης
Στον πλοηγό σλάιντ, αγγίξτε για να επιλέξετε το σλάιντ στο οποίο θέλετε να προσθέσετε μια μετάβαση.
Η μετάβαση αναπαράγεται μετά από αυτό το σλάιντ καθώς μεταβαίνετε στο επόμενο.
Αγγίξτε το σλάιντ ξανά και μετά αγγίξτε «Μετάβαση» (ίσως πρώτα χρειαστεί να αγγίξετε το
 για να δείτε περισσότερες επιλογές).
για να δείτε περισσότερες επιλογές).Αγγίξτε «Προσθήκη μετάβασης» στο κάτω μέρος της οθόνης και μετά αγγίξτε μια μετάβαση (κάντε κύλιση για να τις δείτε όλες).
Για να δείτε μια προεπισκόπηση της μετάβασης, αγγίξτε «Θέαση».
Αγγίξτε «Τέλος».
Για να καθορίσετε τη διάρκεια, την κατεύθυνση και άλλες ρυθμίσεις, αγγίξτε τη μετάβαση στο κάτω μέρος της οθόνης.
Οι επιλογές που βλέπετε εξαρτώνται από το ποια μετάβαση προσθέσατε.
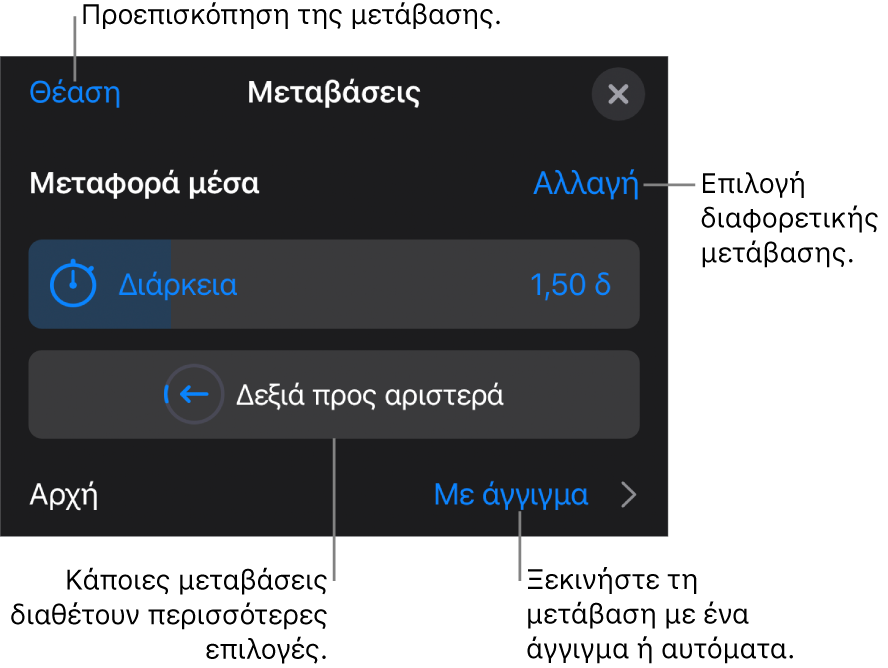
Αν ορίσετε μια μετάβαση να ξεκινά αυτόματα, θα ξεκινά να αναπαράγεται αμέσως μόλις προχωρήσετε από το προηγούμενο σλάιντ.
Αγγίξτε «Τέλος» στην πάνω δεξιά γωνία της οθόνης.
Προσθήκη μετάβασης μαγικής κίνησης
Ο ευκολότερος τρόπος δημιουργίας μιας μετάβασης μαγικής κίνησης είναι η δημιουργία ενός σλάιντ και η προσθήκη αντικειμένων σε αυτό και, μετά, η δημιουργία διπλότυπου σλάιντ στο οποίο θα διευθετήσετε εκ νέου, θα αλλάξετε το μέγεθος ή τον προσανατολισμό των αντικειμένων. Τα αντικείμενα που εμφανίζονται και στα δύο σλάιντ αποτελούν μέρος της μετάβασης. Τυχόν αντικείμενα που εμφανίζονται στο πρώτο σλάιντ, αλλά όχι στο επόμενο, σβήνουν σταδιακά. Τυχόν αντικείμενα που εμφανίζονται στο επόμενο σλάιντ, αλλά όχι στο αρχικό, απλώς εμφανίζονται σταδιακά.
Στον πλοηγό σλάιντ, αγγίξτε για να επιλέξετε το σλάιντ στο οποίο θέλετε να προσθέσετε μια μετάβαση μαγικής κίνησης, μετά αγγίξτε πάλι το σλάιντ και έπειτα αγγίξτε «Μετάβαση».
Αν δεν εμφανίζεται η επιλογή «Μετάβαση», αγγίξτε το
 για να δείτε περισσότερες επιλογές.
για να δείτε περισσότερες επιλογές.Αγγίξτε «Προσθήκη μετάβασης», αγγίξτε «Μαγική κίνηση» και μετά αγγίξτε «Τέλος».
Αγγίξτε «Διπλότυπο» για να δημιουργηθεί διπλότυπο του σλάιντ ή «Ακύρωση» εάν έχει ήδη δημιουργηθεί διπλότυπο.
Αλλάξτε τη θέση ή την εμφάνιση των αντικειμένων σε ένα ή και στα δύο σλάιντ. Μπορείτε να σύρετε αντικείμενα σε νέες θέσεις, να κάνετε περιστροφή ή αλλαγή μεγέθους αντικειμένων, να προσθέσετε ή να διαγράψετε αντικείμενα σε οποιοδήποτε από τα δύο σλάιντ κ.λπ.
Η μετάβαση «Μαγική κίνηση» είναι πιο αποτελεσματική όταν και τα δύο σλάιντ περιλαμβάνουν τουλάχιστον ένα κοινό αντικείμενο του οποίου η θέση ή η εμφάνιση έχει τροποποιηθεί.
Για προεπισκόπηση της μετάβασης, αγγίξτε το πρώτο από τα δύο σλάιντ στον πλοηγό σλάιντ και μετά αγγίξτε το
 .
.Για προσαρμογή της διάρκειας και του χρονισμού της μετάβασης, αγγίξτε το πρώτο από τα δύο σλάιντ στον πλοηγό σλάιντ, αγγίξτε «Μαγική Κίνηση» στο κάτω μέρος της οθόνης και μετά κάντε ένα από τα εξής:
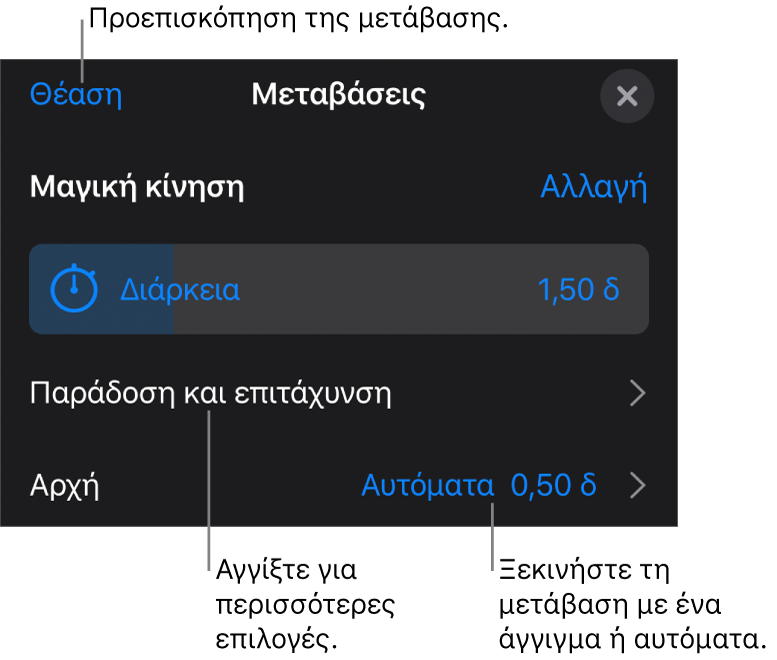
Αλλαγή της διάρκειας της μετάβασης: Σύρετε το ρυθμιστικό Διάρκειας.
Αλλαγή του χρόνου έναρξης της μετάβασης: Αγγίξτε «Αρχή» και μετά αγγίξτε «Αυτόματα» ή «Με άγγιγμα». Αν επιλέξετε «Αυτόματα», μπορείτε να τροποποιήσετε την καθυστέρηση μεταξύ μεταβάσεων σύροντας το ρυθμιστικό «Καθυστέρηση».
Για να αλλάξετε τον τρόπο μετακίνησης των αντικειμένων μεταξύ των σλάιντ, αγγίξτε «Παράδοση και επιτάχυνση» και μετά κάντε οποιοδήποτε από τα εξής:
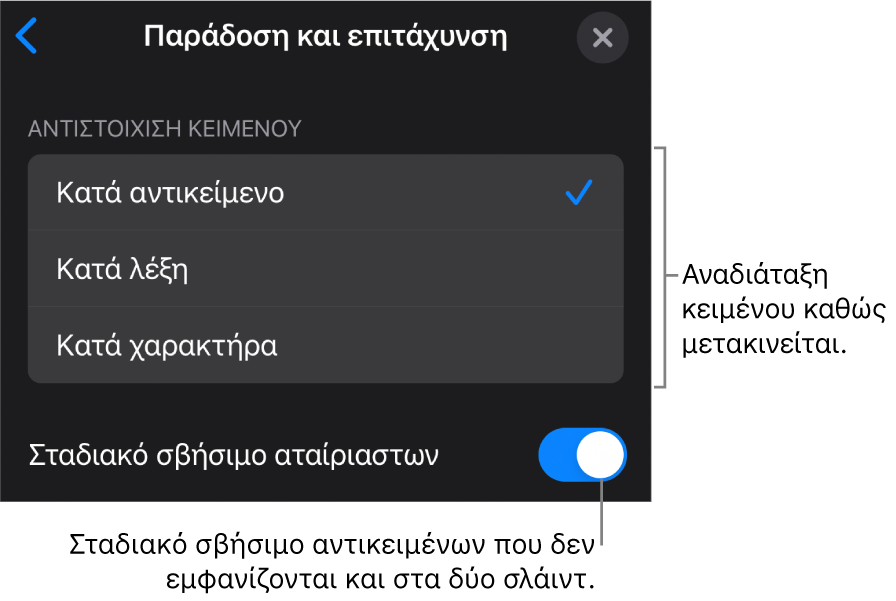
Ομαλή μετακίνηση κειμένου μεταξύ σλάιντ: Αγγίξτε και επιλογή «Αντιστοίχιση κειμένου»:
Κατά αντικείμενο: Μετακίνηση ενός ή περισσότερων πλαισίων κειμένου από το πρώτο σλάιντ στις θέσεις τους στο δεύτερο σλάιντ.
Κατά λέξη: Μετακίνηση μίας ή περισσότερων λέξεων στο πρώτο σλάιντ στις θέσεις τους στο δεύτερο σλάιντ. Μπορείτε να χρησιμοποιήσετε αυτήν την κίνηση για να δώσετε την εικόνα λέξεων που επανατοποθετούνται μόνες τους σχηματίζοντας μια νέα πρόταση.
Κατά χαρακτήρα: Μετακίνηση ενός ή περισσότερων χαρακτήρων στο πρώτο σλάιντ στις θέσεις τους στο δεύτερο σλάιντ. Μπορείτε να χρησιμοποιήσετε αυτήν την κίνηση για να δώσετε την εικόνα γραμμάτων που επανατοποθετούνται μόνα τους σχηματίζοντας μια νέα λέξη.
Να καθίστανται αντικείμενα που δεν βρίσκονται και στα δύο σλάιντ να εμφανίζονται ή να εξαφανίζονται κατά τη διάρκεια της μετάβασης: Απενεργοποιήσετε την επιλογή «Σταδιακό σβήσιμο αταίριαστων».
Αλλαγή της ταχύτητας μετακίνησης των αντικειμένων μεταξύ θέσεων:
Καμία: Μετακίνηση αντικειμένων με σταθερή ταχύτητα.
Ομαλή επιτάχυνση: Επιβράδυνση των στοιχείων όταν πλησιάζουν στις θέσεις τους.
Ομαλή επιβράδυνση: Επιτάχυνση των στοιχείων όταν απομακρύνονται από τις θέσεις τους.
Ομαλή επιτάχυνση και ομαλή επιβράδυνση: Επιτάχυνση των αντικειμένων όταν απομακρύνονται από τις θέσεις τους και επιβράδυνσή τους όταν πλησιάζουν στις νέες θέσεις:
Αγγίξτε «Τέλος» στο πάνω μέρος της οθόνης.
Εμφάνιση των σλάιντ που έχουν μεταβάσεις
Αγγίξτε το
 και μετά αγγίξτε «Προσθήκη κίνησης».
και μετά αγγίξτε «Προσθήκη κίνησης».Στον πλοηγό σλάιντ, οποιοδήποτε σλάιντ με μετάβαση διαθέτει έναν κίτρινο δείκτη στη γωνία.
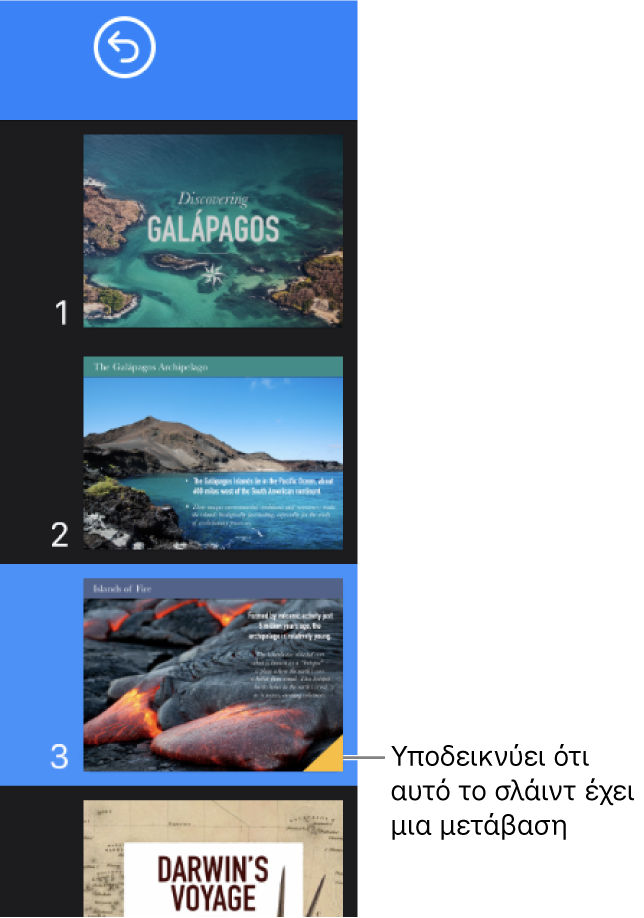
Αλλαγή της μετάβασης ενός σλάιντ
Αγγίξτε το σλάιντ στον πλοηγό σλάιντ.
Αγγίξτε τη μετάβαση στο κάτω μέρος της οθόνης και μετά αγγίξτε «Αλλαγή».
Αγγίξτε μια νέα μετάβαση.
Αφαίρεση μετάβασης
Αγγίξτε το
 και μετά αγγίξτε «Προσθήκη κίνησης».
και μετά αγγίξτε «Προσθήκη κίνησης».Αγγίξτε για να επιλέξετε το σλάιντ στον πλοηγό σλάιντ, αγγίξτε το ξανά και μετά αγγίξτε «Διαγραφή κίνησης».
Εφαρμογή μετάβασης σε πολλά σλάιντ
Επιλέξτε τα σλάιντ στον πλοηγό σλάιντ και μετά αγγίξτε «Μετάβαση».
Αγγίξτε «Προσθήκη μετάβασης» στο κάτω μέρος της οθόνης και μετά αγγίξτε μια μετάβαση.