
Δημιουργία παρουσίασης στο Keynote στο iPhone
Για να δημιουργήσετε μια νέα παρουσίαση, επιλέξτε πρώτα ένα θέμα για να το χρησιμοποιήσετε ως αφετηρία. Τα θέματα χρησιμοποιούν συντονισμένες γραμματοσειρές και χρώματα για ομοιόμορφη εμφάνιση και συχνά περιλαμβάνουν δεσμευτικά θέσης τα οποία μπορείτε να αντικαταστήσετε με το δικό σας περιεχόμενο.
Δημιουργία παρουσίασης από θέμα
Μεταβείτε στην εφαρμογή Keynote
 σε iPhone.
σε iPhone.Στον διαχειριστή εγγράφων, αγγίξτε «Επιλογή θέματος» για να ανοίξετε τον επιλογέα θεμάτων (εμφανίζεται παρακάτω). Αν δεν εμφανίζεται η «Επιλογή θέματος», αγγίξτε το
 .
.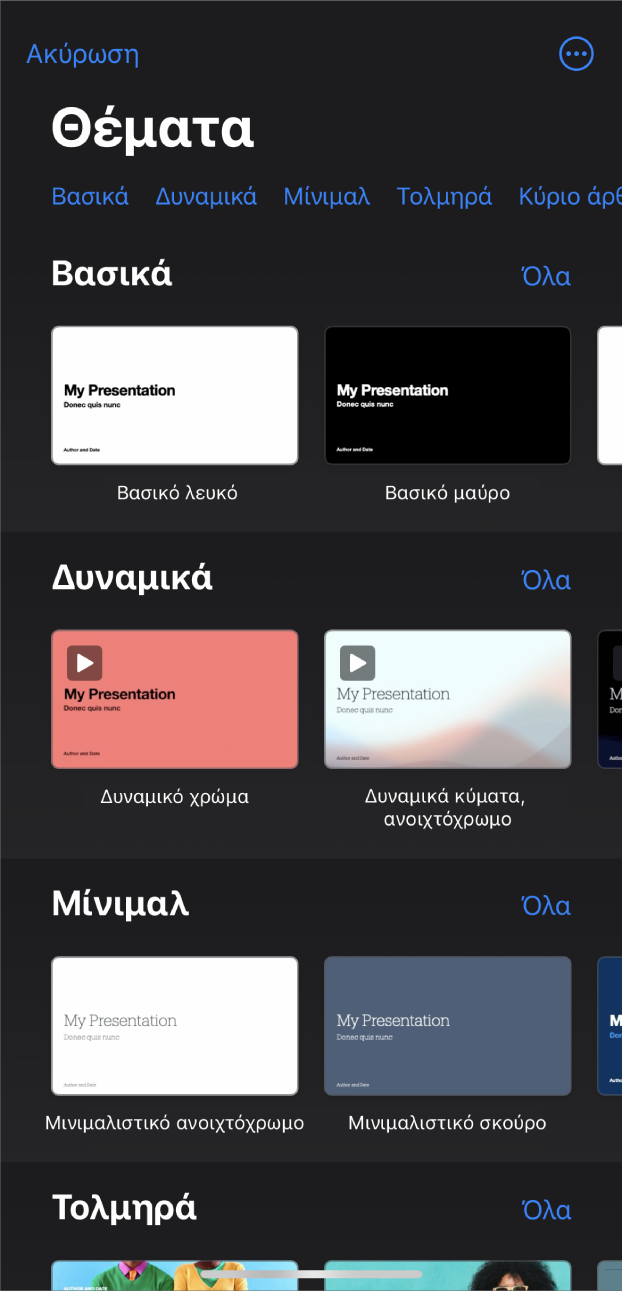
Σημείωση: Αν θα θέλατε να έχετε τη δυνατότητα μορφοποίησης των δεδομένων πινάκων και γραφημάτων χρησιμοποιώντας τις συμβάσεις μιας άλλης γλώσσας, επιλέξτε τη γλώσσα προτού επιλέξετε ένα θέμα. Δείτε την ενότητα Μορφοποίηση παρουσίασης για μια άλλη γλώσσα.
Στον επιλογέα θεμάτων, αγγίξτε τα ονόματα κατηγοριών στο πάνω μέρος της οθόνης για να δείτε διάφορα θέματα και μετά αγγίξτε ένα θέμα για να το ανοίξετε.
Δεν γίνεται λήψη κάποιων θεμάτων στη συσκευή σας μέχρι να τα επιλέξετε ή μέχρι να ανοίξετε μια παρουσίαση που να τα χρησιμοποιεί. Αν η σύνδεσή σας είναι αργή ή αν είστε εκτός σύνδεσης όταν συμβεί αυτό, τα δεσμευτικά θέσης εικόνων και τα φόντα σλάιντ στην παρουσίαση μπορεί να εμφανίζονται με χαμηλότερη ανάλυση μέχρι να συνδεθείτε ξανά ή μέχρι να ολοκληρωθεί ή λήψη του θέματος.
Για να χρησιμοποιήσετε μια διαφορετική διάταξη σλάιντ για το πρώτο σλάιντ, αγγίξτε το σλάιντ στον πλοηγό σλάιντ στα αριστερά, αγγίξτε το
 , αγγίξτε «Διάταξη» και μετά αγγίξτε μια διάταξη.
, αγγίξτε «Διάταξη» και μετά αγγίξτε μια διάταξη.Κάθε διάταξη σλάιντ προσφέρει μια διαφορετική διευθέτηση του κειμένου και των εικόνων που χρησιμοποιείτε ως αφετηρία για το περιεχόμενό σας.
Αγγίξτε το
 για να κλείσετε το μενού «Διάταξη».
για να κλείσετε το μενού «Διάταξη».Κάντε μία από τις παρακάτω ενέργειες για να δημιουργήσετε την παρουσίασή σας:
Προσθήκη σλάιντ: Στον πλοηγό σλάιντ, αγγίξτε το σλάιντ μετά από το οποίο θέλετε να εμφανιστεί το νέο σλάιντ, αγγίξτε το
 και μετά αγγίξτε μια διάταξη. Αν δεν μπορείτε να δείτε τον πλοηγό σλάιντ, πραγματοποιήστε σύγκλιση δαχτύλων στην οθόνη για σμίκρυνση της οθόνης.
και μετά αγγίξτε μια διάταξη. Αν δεν μπορείτε να δείτε τον πλοηγό σλάιντ, πραγματοποιήστε σύγκλιση δαχτύλων στην οθόνη για σμίκρυνση της οθόνης.Προσθήκη κειμένου: Αγγίξτε δύο φορές το κείμενο κράτησης θέσης για να προσθέσετε το δικό σας.
Προσθήκη εικόνας: Αγγίξτε το
 για να αντικαταστήσετε τις εικόνες των δεσμευτικών θέσης με τις δικές σας.
για να αντικαταστήσετε τις εικόνες των δεσμευτικών θέσης με τις δικές σας.
Για αναπαραγωγή της παρουσίασης, αγγίξτε το
 και μετά αγγίξτε ένα σλάιντ για μετάβαση στο επόμενο σλάιντ.
και μετά αγγίξτε ένα σλάιντ για μετάβαση στο επόμενο σλάιντ.Για τερματισμό της παρουσίασης, πραγματοποιήστε σύγκλιση δαχτύλων οπουδήποτε στην οθόνη. Για περισσότερους τρόπους εμφάνισης μιας παρουσίασης, ανατρέξτε στην ενότητα Αναπαραγωγή παρουσίασης σε iPhone ή iPad.
Για να κλείσετε την παρουσίαση, αγγίξτε το
 στην πάνω αριστερή γωνία της οθόνης. Με το κλείσιμο της παρουσίασης δεν γίνεται και τερματισμός του Keynote.
στην πάνω αριστερή γωνία της οθόνης. Με το κλείσιμο της παρουσίασης δεν γίνεται και τερματισμός του Keynote.Το Keynote αποθηκεύει αυτόματα τις αλλαγές σας καθώς εργάζεστε, οπότε δεν χρειάζεται να ανησυχείτε να αποθηκεύετε συνεχώς την παρουσίασή σας χειροκίνητα. Ωστόσο, είναι καλή ιδέα να μετονομάσετε την παρουσίασή σας για να μπορείτε να τη βρείτε εύκολα την επόμενη φορά που θέλετε να εργαστείτε σε αυτή. Μπορείτε να αλλάξετε το όνομα της παρουσίασης ή να αλλάξετε τη θέση αποθήκευσής της οποιαδήποτε στιγμή.
Δημιουργία διάρθρωσης παρουσίασης
Μπορείτε να δημιουργήσετε μια διάρθρωση κειμένου για μια νέα παρουσίαση στην προβολή διάρθρωσης στο Keynote. Η προβολή διάρθρωσης εμφανίζει τα σλάιντ σας ως μια ιεραρχική σειρά τίτλων, υπότιτλων, σημείων, και δεσμευτικών θέσης πολυμέσων. Μπορείτε να προσθέσετε και να επεξεργαστείτε κείμενο, να τοποθετήσετε εικόνες και βίντεο, και να αλλάξετε τη μορφή των σλάιντ στην προβολή διάρθρωσης. Αυτό είναι χρήσιμο για τη δημιουργία ενός προσχεδίου, για να κρατήσετε σημειώσεις ή να εστιάσετε στη δομή μιας νέας παρουσίασης.
Μεταβείτε στην εφαρμογή Keynote
 σε iPhone.
σε iPhone.Στον διαχειριστή εγγράφων, αγγίξτε «Έναρξη διάρθρωσης» για να ανοίξετε μια νέα παρουσίαση στην προβολή διάρθρωσης.
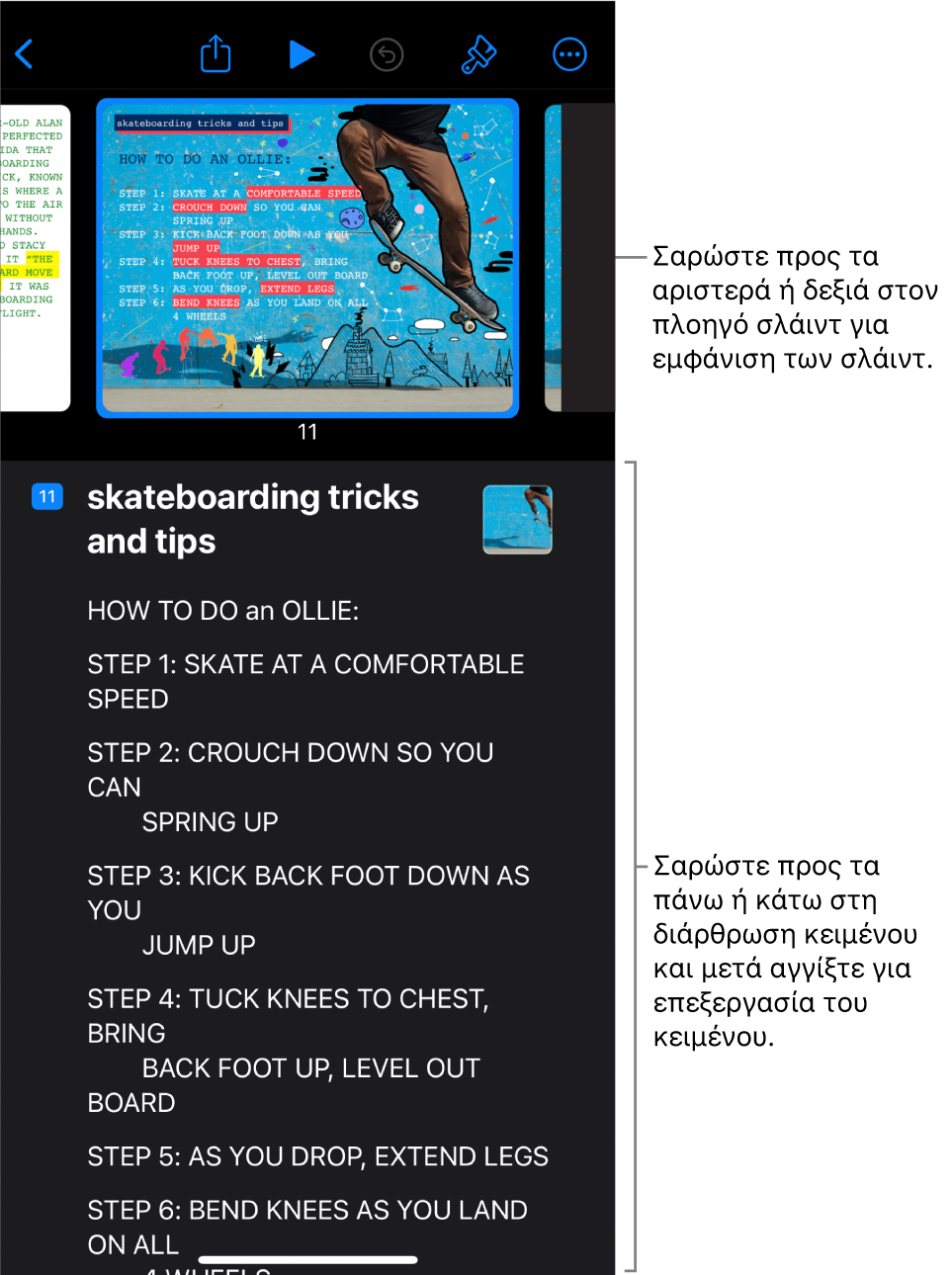
Κάντε ένα από τα εξής:
Προσθήκη σλάιντ: Στη διάρθρωση κειμένου, αγγίξτε το σλάιντ μετά το οποίο θέλετε να προστεθεί ένα νέο σλάιντ και μετά αγγίξτε το
 πάνω από το πληκτρολόγιο.
πάνω από το πληκτρολόγιο.Για γρήγορη προσθήκη ενός σλάιντ κατά την πληκτρολόγηση στην τελευταία γραμμή ενός σλάιντ, αγγίξτε δύο φορές το πλήκτρο Return.
Διαγραφή σλάιντ: Αγγίξτε την πάνω γραμμή του σλάιντ που θέλετε να διαγράψετε, αγγίξτε τη
 και μετά αγγίξτε «Διαγραφή».
και μετά αγγίξτε «Διαγραφή».Αναδιάταξη σλάιντ: Στην προβολή διάρθρωσης, αγγίξτε την πάνω γραμμή του σλάιντ που θέλετε να μετακινήσετε, αγγίξτε παρατεταμένα τη
 μέχρι να φαίνεται σαν να αιωρείται το σλάιντ και μετά σύρετέ το σε μια νέα θέση στη διάρθρωση κειμένου.
μέχρι να φαίνεται σαν να αιωρείται το σλάιντ και μετά σύρετέ το σε μια νέα θέση στη διάρθρωση κειμένου.Χρήση διαφορετικής διάταξης σλάιντ: Επιλέξτε το σλάιντ που θέλετε να επεξεργαστείτε, αγγίξτε το
 , αγγίξτε «Διάταξη» και μετά επιλέξτε μια διάταξη από το μενού. Αγγίξτε το
, αγγίξτε «Διάταξη» και μετά επιλέξτε μια διάταξη από το μενού. Αγγίξτε το  για απόρριψη του μενού.
για απόρριψη του μενού.Προσθήκη κειμένου: Αγγίξτε μια γραμμή στη διάρθρωση κειμένου και μετά πληκτρολογήστε.
Προσθήκη φωτογραφίας ή βίντεο σε σλάιντ με δεσμευτικό θέσης πολυμέσου: Αν το σλάιντ έχει ένα μόνο δεσμευτικό θέσης, επιλέξτε το σλάιντ και μετά αγγίξτε το
 . Αν το σλάιντ έχει πολλά δεσμευτικά θέσης, αγγίξτε το
. Αν το σλάιντ έχει πολλά δεσμευτικά θέσης, αγγίξτε το  και επιλέξτε το δεσμευτικό θέσης που θέλετε να χρησιμοποιήσετε. Μεταβείτε στην εικόνα ή το βίντεο και μετά αγγίξτε το για να το προσθέσετε στο σλάιντ.
και επιλέξτε το δεσμευτικό θέσης που θέλετε να χρησιμοποιήσετε. Μεταβείτε στην εικόνα ή το βίντεο και μετά αγγίξτε το για να το προσθέσετε στο σλάιντ.
Για να κλείσετε την παρουσίαση, αγγίξτε το
 στην πάνω αριστερή γωνία της οθόνης.
στην πάνω αριστερή γωνία της οθόνης.Η παρουσίασή σας αποθηκεύεται αυτόματα καθώς εργάζεστε, επομένως δεν θα χάσετε τη δουλειά σας όταν κλείσετε την παρουσίαση. Με το κλείσιμο της παρουσίασης δεν γίνεται και τερματισμός του Keynote.
Για να μάθετε περισσότερα σχετικά με τη χρήση της προβολής διάρθρωσης, ανατρέξτε στην ενότητα Προβολή σλάιντ ως συνόψεις κειμένου.
Για έξοδο από την προβολή διάρθρωσης χωρίς να κλείσετε την παρουσίαση, άγγιγμα γίνεται προβολή προβολή, αγγίξτε το ![]() στη γραμμή εργαλείων, αγγίξτε «Επιλογές προβολής» και μετά επιλέξτε «Προβολή σλάιντ» ή «Μονταζιέρα».
στη γραμμή εργαλείων, αγγίξτε «Επιλογές προβολής» και μετά επιλέξτε «Προβολή σλάιντ» ή «Μονταζιέρα».