Οδηγός χρήσης Keynote για iPad
- Καλώς ορίσατε
-
- Εισαγωγή στο Keynote
- Εισαγωγή στις εικόνες, γραφήματα και άλλα αντικείμενα
- Δημιουργία της πρώτης σας παρουσίασης
- Άνοιγμα παρουσίασης
- Αποθήκευση και ονομασία παρουσίασης
- Εύρεση παρουσίασης
- Εκτύπωση παρουσίασης
- Αντιγραφή κειμένου και αντικειμένων μεταξύ εφαρμογών
- Βασικές χειρονομίες οθόνης αφής
- Χρήση του Apple Pencil με το Keynote
- Δημιουργία παρουσίασης με χρήση VoiceOver
-
- Αποστολή παρουσίασης
- Εισαγωγή στη συνεργασία
- Πρόσκληση άλλων για συνεργασία
- Συνεργασία σε κοινόχρηστη παρουσίαση
- Αλλαγή των ρυθμίσεων μιας κοινόχρηστης παρουσίασης
- Διακοπή της κοινής χρήσης μιας παρουσίασης
- Κοινόχρηστοι φάκελοι και συνεργασία
- Χρήση του Box για συνεργασία
- Δημιουργία κινούμενου GIF
- Δημοσίευση της παρουσίασής σας σε ιστολόγιο
- Copyright

Ομαδοποίηση ή κατάργηση ομαδοποίησης σλάιντ στο Keynote στο iPad
Μπορείτε να ομαδοποιήσετε σλάιντ στον πλοηγό σλάιντ, εφαρμόζοντας εσοχές σε επιλεγμένα σλάιντ κάτω από ένα άλλο σλάιντ. Η ομαδοποίηση δεν επηρεάζει τον τρόπο αναπαραγωγής μιας παρουσίασης και μπορεί να σας βοηθήσει στην οργάνωση και διευθέτηση των σλάιντ σας με πιο αποτελεσματικό τρόπο. Μπορείτε να ομαδοποιήσετε σλάιντ ως ένα σύνολο και να συμπτύξετε ομάδες για καλύτερη προβολή της οργάνωσης της παρουσίασής σας.
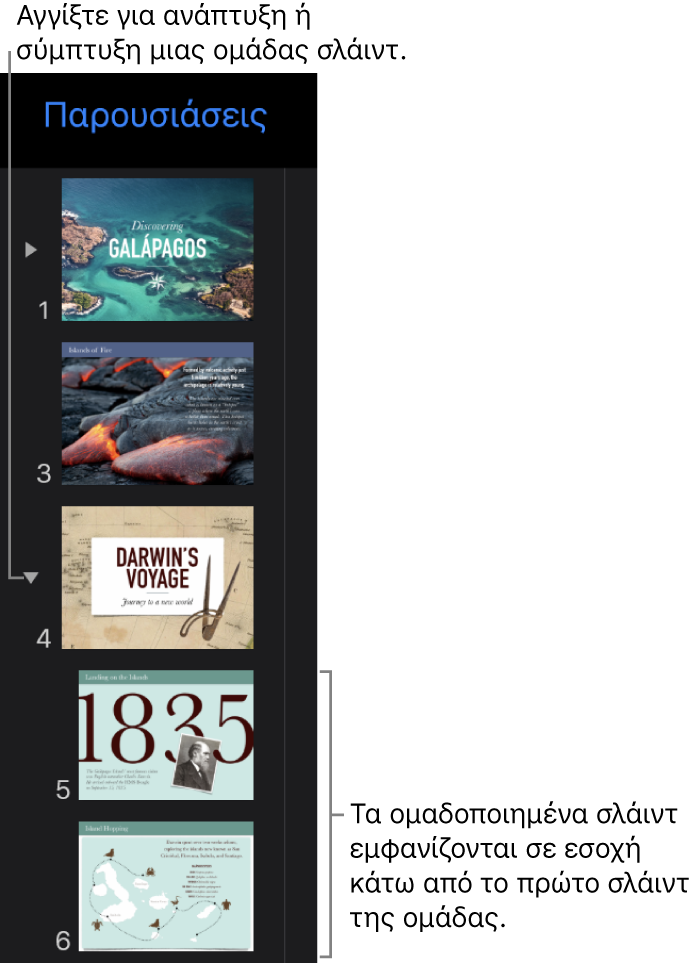
Αν δεν μπορείτε να δείτε τον πλοηγό σλάιντ, πραγματοποιήστε σύγκλιση δαχτύλων στο σλάιντ για να κάνετε σμίκρυνση.
Ομαδοποίηση σλάιντ
Αγγίξτε παρατεταμένα ένα σλάιντ στον πλοηγό σλάιντ έως ότου να εμφανιστεί να αιωρείται.
Για να επιλέξετε πολλά σλάιντ, αγγίξτε παρατεταμένα ένα σλάιντ και μετά αγγίξτε τα υπόλοιπα με άλλο δάχτυλο.
Σύρετε στο σλάιντ προς τα δεξιά έως ότου εμφανιστεί μια γραμμή στα αριστερά.
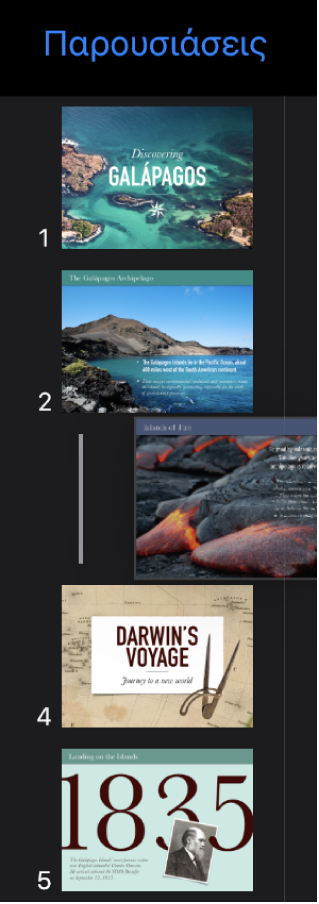
Τα σλάιντ μπορούν να έχουν εσοχές βάθους έως και έξι επιπέδων, όμως μπορείτε να προσθέσετε μόνο ένα επίπεδο εσοχής μεταξύ διαδοχικών σλάιντ.
Κατάργηση ομαδοποίησης σλάιντ
Στον πλοηγό σλάιντ, αγγίξτε για να επιλέξετε ένα σλάιντ ή επιλέξτε πολλά σλάιντ και μετά σύρετέ τα προς τα αριστερά έως ότου να μην έχουν πλέον εσοχές.