Οδηγός χρήσης Keynote για iPad
- Καλώς ορίσατε
- Τι νέο υπάρχει στο Keynote 13.2
-
- Εισαγωγή στο Keynote
- Εισαγωγή στις εικόνες, γραφήματα και άλλα αντικείμενα
- Δημιουργία παρουσίασης
- Επιλογή του τρόπου πλοήγησης στην παρουσίασή σας
- Άνοιγμα παρουσίασης
- Αποθήκευση και ονομασία παρουσίασης
- Εύρεση παρουσίασης
- Εκτύπωση παρουσίασης
- Προσαρμογή της γραμμής εργαλείων
- Αντιγραφή κειμένου και αντικειμένων μεταξύ εφαρμογών
- Βασικές χειρονομίες οθόνης αφής
- Χρήση του Apple Pencil με το Keynote
- Δημιουργία παρουσίασης με χρήση VoiceOver
-
- Αλλαγή της διαφάνειας αντικειμένου
- Γέμισμα σχημάτων και πλαισίων κειμένου με χρώμα ή μια εικόνα
- Προσθήκη περιγράμματος σε αντικείμενο
- Προσθήκη λεζάντας ή τίτλου
- Προσθήκη αντανάκλασης ή σκιάς
- Χρήση στιλ αντικειμένων
- Αλλαγή μεγέθους, περιστροφή και αναστροφή αντικειμένων
- Προσθήκη συνδεδεμένων αντικειμένων για να κάνετε την παρουσίασή σας διαδραστική
-
- Παρουσίαση σε iPad
- Παρουσίαση σε διαφορετική οθόνη
- Παρουσίαση σε iPad μέσω Διαδικτύου
- Χρήση τηλεχειριστηρίου
- Ρύθμιση παρουσίασης ώστε να προχωρά αυτόματα
- Αναπαραγωγή παρουσίασης με πολλούς παρουσιαστές
- Προσθήκη και προβολή σημειώσεων παρουσιαστή
- Δοκιμή παρουσίασης στη συσκευή σας
- Αναπαραγωγή εγγεγραμμένης παρουσίασης
-
- Αποστολή παρουσίασης
- Εισαγωγή στη συνεργασία
- Πρόσκληση άλλων για συνεργασία
- Συνεργασία σε κοινόχρηστη παρουσίαση
- Προβάλετε την πιο πρόσφατη δραστηριότητα σε μια κοινόχρηστη παρουσίαση
- Αλλαγή των ρυθμίσεων μιας κοινόχρηστης παρουσίασης
- Διακοπή της κοινής χρήσης μιας παρουσίασης
- Κοινόχρηστοι φάκελοι και συνεργασία
- Χρήση του Box για συνεργασία
- Δημιουργία κινούμενου GIF
- Δημοσίευση της παρουσίασής σας σε ιστολόγιο
- Πνευματικά δικαιώματα
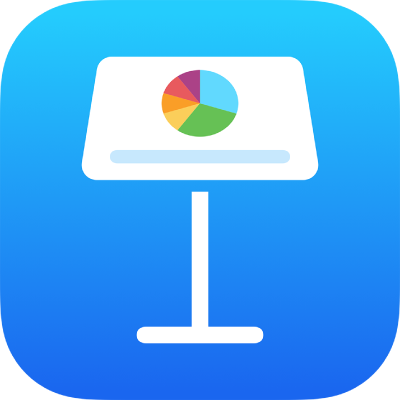
Αποθήκευση σχήματος στη βιβλιοθήκη σχημάτων στο Keynote στο iPad
Αν έχετε δημιουργήσει ή προσαρμόσει ένα σχήμα κλειστής διαδρομής, μπορείτε να το αποθηκεύσετε στη βιβλιοθήκη σχημάτων. Κατά την αποθήκευση ενός προσαρμοσμένου σχήματος, αποθηκεύεται η διαδρομή του σχήματος και οι ιδιότητές του περιστροφής και αναστροφής. Το μέγεθος, το χρώμα, η αδιαφάνεια και άλλες ιδιότητες δεν αποθηκεύονται.
Αν έχετε συνδεθεί με το ίδιο Apple ID σε όλες τις συσκευές σας και είναι ενεργοποιημένο το iCloud Drive, τα προσαρμοσμένα σχήματα θα είναι διαθέσιμα σε όλες τις παρουσιάσεις Keynote σε όλες τις συσκευές σας (αλλά όχι στο Keynote για iCloud).
Αγγίξτε για να επιλέξετε ένα προσαρμοσμένο σχήμα και μετά αγγίξτε «Προσθήκη στα σχήματα».
Το σχήμα αποθηκεύεται στην κατηγορία «Τα σχήματά μου» της βιβλιοθήκης σχημάτων, η οποία εμφανίζεται μόνο όταν έχετε προσαρμοσμένα σχήματα. Τα σχήματα εμφανίζονται στη βιβλιοθήκη με την ίδια σειρά που τα έχετε δημιουργήσει, δεν μπορείτε να αλλάξετε αυτήν τη σειρά.
Στη βιβλιοθήκη σχημάτων, αγγίξτε και κρατήστε πατημένο το σχήμα που μόλις δημιουργήσατε και μετά αγγίξτε «Μετονομασία».
Πληκτρολογήστε ένα νέο όνομα για το σχήμα.
Για να διαγράψετε ένα προσαρμοσμένο σχήμα, αγγίξτε και κρατήστε πατημένο το σχήμα στη βιβλιοθήκη σχημάτων και μετά αγγίξτε «Διαγραφή».
Σημαντικό: Αν χρησιμοποιείτε το iCloud Drive και διαγράψετε ένα προσαρμοσμένο σχήμα, τότε το σχήμα θα διαγραφεί από όλες τις συσκευές σας που χρησιμοποιούν το iCloud Drive και είναι συνδεδεμένες με το ίδιο Apple ID.