
Χρήση του Πληκτρολογίου προσβασιμότητας στο Mac
Το Πληκτρολόγιο προσβασιμότητας είναι ένα πληκτρολόγιο οθόνης που σας επιτρέπει να χρησιμοποιείτε το Mac σας χωρίς φυσικό πληκτρολόγιο. Παρέχει προηγμένες δυνατότητες πληκτρολόγησης (όπως προτάσεις πληκτρολόγησης) και πλοήγησης, τις οποίες μπορείτε να προσαρμόσετε για να καταστήσετε ευκολότερη τη χρήση των αγαπημένων σας εφαρμογών.
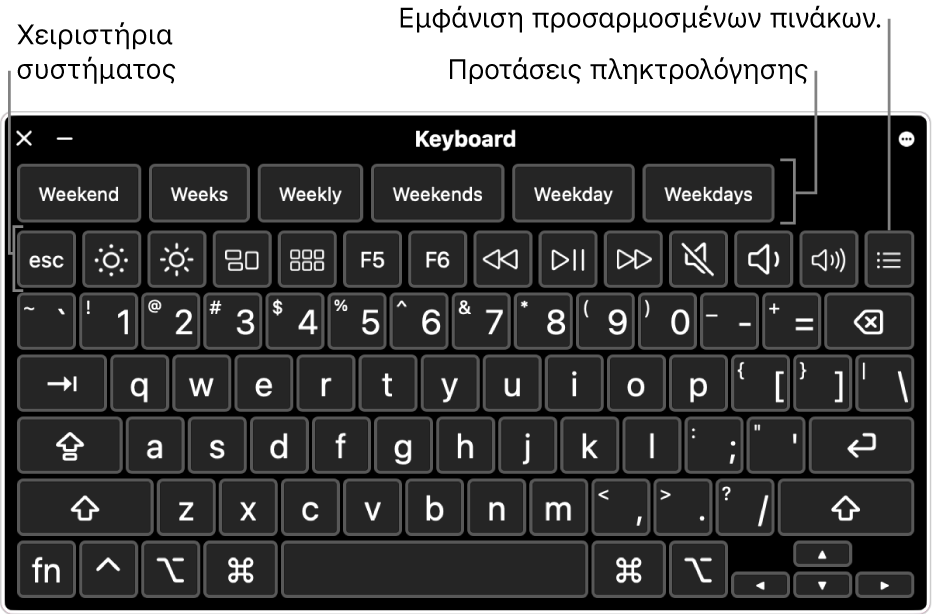
Όταν χρησιμοποιείτε το Πληκτρολόγιο προσβασιμότητας, μπορείτε επίσης να ενεργοποιήσετε την Παραμονή, η οποία σας επιτρέπει να εκτελείτε ενέργειες ποντικιού με χρήση τεχνολογίας παρακολούθησης οφθαλμών ή κεφαλής.
Συμβουλή: Το Πληκτρολόγιο προσβασιμότητας χρησιμοποιείται για την Προβολή πληκτρολογίου macOS, η οποία σάς επιτρέπει να πληκτρολογείτε σε διαφορετικές γλώσσες όταν αλλάζετε πηγές εισαγωγής. Δείτε Χρήση της Προβολής πληκτρολογίου.
Ενεργοποίηση ή απενεργοποίηση του Πληκτρολογίου προσβασιμότητας
Ενεργοποίηση: Στο Mac σας, επιλέξτε το μενού Apple
 > «Ρυθμίσεις συστήματος», κάντε κλικ στην «Προσβασιμότητα»
> «Ρυθμίσεις συστήματος», κάντε κλικ στην «Προσβασιμότητα»  στην πλαϊνή στήλη, κάντε κλικ στο «Πληκτρολόγιο» στα δεξιά, και μετά ενεργοποιήστε το «Πληκτρολόγιο προσβασιμότητας». (Ίσως χρειαστεί να κάνετε κύλιση προς τα κάτω.)
στην πλαϊνή στήλη, κάντε κλικ στο «Πληκτρολόγιο» στα δεξιά, και μετά ενεργοποιήστε το «Πληκτρολόγιο προσβασιμότητας». (Ίσως χρειαστεί να κάνετε κύλιση προς τα κάτω.)Άνοιγμα των ρυθμίσεων Πληκτρολογίου για την προσβασιμότητα
Μπορείτε επίσης να ενεργοποιήσετε το Πληκτρολόγιο προσβασιμότητας κάνοντας κλικ στο μενού Εισόδου στη γραμμή μενού και μετά επιλέγοντας «Εμφάνιση Προβολής πληκτρολογίου». (Το μενού Εισόδου αναγνωρίζεται στη γραμμή μενού είτε από το
 ή, αν έχετε διαμορφώσει περισσότερες από μία πηγές εισόδου, ένα εικονίδιο που αντιπροσωπεύει την τρέχουσα ενεργή πηγή εισόδου.)
ή, αν έχετε διαμορφώσει περισσότερες από μία πηγές εισόδου, ένα εικονίδιο που αντιπροσωπεύει την τρέχουσα ενεργή πηγή εισόδου.)Αν δεν εμφανίζεται το μενού στη γραμμή μενού, καθορίστε τη ρύθμιση για εμφάνιση του μενού Εισόδου στη γραμμή μενού.
Απενεργοποίηση: Στην πάνω αριστερή γωνία του Πληκτρολογίου προσβασιμότητας στο Mac, κάντε κλικ στο
 .
.
Χρήση του Πληκτρολογίου προσβασιμότητας
Ενόσω χρησιμοποιείτε το Πληκτρολόγιο προσβασιμότητας στο Mac, κάντε οποιοδήποτε από τα εξής στο πληκτρολόγιο:
Προσαρμογή ρυθμίσεων συστήματος: Κάντε κλικ στα κουμπιά ελέγχου συστήματος για προσαρμογή της φωτεινότητας οθόνης, της έντασης ήχου και της αναπαραγωγής βίντεο ή μουσικής, ή για πρόσβαση σε δυνατότητες όπως το Mission Control.
Χρήση προτάσεων πληκτρολόγησης: Καθώς πληκτρολογείτε, εμφανίζονται προτεινόμενες λέξεις. Κάντε κλικ σε μια πρόταση για να την εισαγάγετε στο κείμενό σας.
Εισαγωγή εναλλακτικών χαρακτήρων: Κάντε κλικ στο Option ή στο Option-Shift και μετά κάντε κλικ σε έναν χαρακτήρα. Εναλλακτικά, κάντε κλικ στο Option για επισήμανση των νεκρών πλήκτρων (ένα νεκρό πλήκτρο είναι ένα πλήκτρο τροποποίησης που πατιέται μαζί με ένα άλλο πλήκτρο για την εισαγωγή ενός γράμματος με διακριτικό σημείο), κάντε κλικ σε ένα νεκρό πλήκτρο και μετά κάντε κλικ σε ένα γράμμα.
Δείτε την ενότητα Εισαγωγή χαρακτήρων με τόνους.
Απλοποίηση πληκτρολόγησης: Στην πάνω δεξιά γωνία του πληκτρολογίου, κάντε κλικ στο
 , επιλέξτε «Πληκτρολόγηση» και μετά επιλέξτε αυτόματη εισαγωγή και αφαίρεση διαστημάτων ή εφαρμογή κεφαλαίου σε προτάσεις (ένα σημάδι επιλογής υποδεικνύει ότι μια επιλογή είναι ενεργή).
, επιλέξτε «Πληκτρολόγηση» και μετά επιλέξτε αυτόματη εισαγωγή και αφαίρεση διαστημάτων ή εφαρμογή κεφαλαίου σε προτάσεις (ένα σημάδι επιλογής υποδεικνύει ότι μια επιλογή είναι ενεργή).Χρήση Παραμονής: Στην πάνω δεξιά γωνία του πληκτρολογίου, κάντε κλικ στο
 , επιλέξτε «Παραμονή» και μετά επιλέξτε μια ρύθμιση. Ανατρέξτε στην ενότητα Έλεγχος του δείκτη με χρήση της Παραμονής.
, επιλέξτε «Παραμονή» και μετά επιλέξτε μια ρύθμιση. Ανατρέξτε στην ενότητα Έλεγχος του δείκτη με χρήση της Παραμονής.
Εμφάνιση πρόσθετων στοιχείων στο Πληκτρολόγιο προσβασιμότητας
Ενόσω χρησιμοποιείτε το Πληκτρολόγιο προσβασιμότητας στο Mac, κάντε οποιοδήποτε από τα εξής στο πληκτρολόγιο:
Εμφάνιση ή απόκρυψη γραμμών εργαλείων: Στην πάνω δεξιά γωνία του πληκτρολογίου, κάντε κλικ στο
 , επιλέξτε «Γραμμές εργαλείων» και μετά επιλέξτε γραμμές εργαλείων για εμφάνιση ή απόκρυψη (ένα σημάδι επιλογής υποδεικνύει ότι εμφανίζεται μια γραμμή εργαλείων). Για παράδειγμα, μπορείτε να εμφανίσετε τη γραμμή εργαλείων «Τρέχον κείμενο» που εμφανίζει κείμενο καθώς το πληκτρολογείτε σε ένα έγγραφο ή πεδίο κειμένου, ή τη γραμμή εργαλείων «Προτάσεις» που εμφανίζει προτεινόμενες λέξεις ανάλογα με τα όσα πληκτρολογείτε.
, επιλέξτε «Γραμμές εργαλείων» και μετά επιλέξτε γραμμές εργαλείων για εμφάνιση ή απόκρυψη (ένα σημάδι επιλογής υποδεικνύει ότι εμφανίζεται μια γραμμή εργαλείων). Για παράδειγμα, μπορείτε να εμφανίσετε τη γραμμή εργαλείων «Τρέχον κείμενο» που εμφανίζει κείμενο καθώς το πληκτρολογείτε σε ένα έγγραφο ή πεδίο κειμένου, ή τη γραμμή εργαλείων «Προτάσεις» που εμφανίζει προτεινόμενες λέξεις ανάλογα με τα όσα πληκτρολογείτε.Για να χρησιμοποιήσετε τον Επεξεργαστή πινάκων για αλλαγή της θέσης που εμφανίζονται οι γραμμές εργαλείων στο πληκτρολόγιο, επιλέξτε «Προσαρμογή της σειράς στη γραμμή εργαλείων».
Εμφάνιση προσαρμοσμένων πινάκων: Κάντε κλικ στο
 για εμφάνιση διαθέσιμων προσαρμοσμένων πινάκων που δημιουργούνται με χρήση του Επεξεργαστή πινάκων. Για να επιστρέψετε στο Πληκτρολόγιο προσβασιμότητας, κάντε κλικ στο
για εμφάνιση διαθέσιμων προσαρμοσμένων πινάκων που δημιουργούνται με χρήση του Επεξεργαστή πινάκων. Για να επιστρέψετε στο Πληκτρολόγιο προσβασιμότητας, κάντε κλικ στο  στην πάνω δεξιά γωνία του προσαρμοσμένου πίνακα.
στην πάνω δεξιά γωνία του προσαρμοσμένου πίνακα.
Αλλαγή μεγέθους του Πληκτρολογίου προσβασιμότητας
Ενόσω χρησιμοποιείτε το Πληκτρολόγιο προσβασιμότητας στο Mac, κάντε οποιοδήποτε από τα εξής:
Αλλαγή του μεγέθους του πληκτρολογίου: Σύρετε μια γωνία του πληκτρολογίου.
Για αλλαγή μεγέθους του χωρίς διατήρηση των αναλογιών, κάντε κλικ στο
 στην πάνω δεξιά γωνία του πληκτρολογίου και μετά επιλέξτε «Αλλαγή μεγέθους αναλογικά» (για αφαίρεση του σημαδιού επιλογής).
στην πάνω δεξιά γωνία του πληκτρολογίου και μετά επιλέξτε «Αλλαγή μεγέθους αναλογικά» (για αφαίρεση του σημαδιού επιλογής).Επαναφορά του πληκτρολογίου στο προεπιλεγμένο μέγεθος: Κάντε κλικ στο
 στην πάνω δεξιά γωνία του πληκτρολογίου, επιλέξτε «Ζουμ» και μετά επιλέξτε «100%».
στην πάνω δεξιά γωνία του πληκτρολογίου, επιλέξτε «Ζουμ» και μετά επιλέξτε «100%».
Αλλαγή επιλογών για το Πληκτρολόγιο προσβασιμότητας
Ενόσω χρησιμοποιείτε το Πληκτρολόγιο προσβασιμότητας στο Mac, μπορείτε να κάνετε οποιοδήποτε από τα εξής για να αλλάξετε τις επιλογές του πληκτρολογίου:
Στην πάνω δεξιά γωνία του Πληκτρολογίου προσβασιμότητας, κάντε κλικ στο
 , και μετά επιλέξτε ρυθμίσεις (ένα σημάδι επιλογής υποδεικνύει ότι μια ρύθμιση είναι ενεργοποιημένη). Για παράδειγμα, μπορείτε να αλλάξετε την εμφάνιση του πληκτρολογίου για χρήση σκούρου κειμένου σε ανοιχτόχρωμο φόντο, να σβήσετε σταδιακά το πληκτρολόγιο μετά από μια περίοδο αδράνειας, ή να ενεργοποιήσετε ή να απενεργοποιήσετε την Παραμονή.
, και μετά επιλέξτε ρυθμίσεις (ένα σημάδι επιλογής υποδεικνύει ότι μια ρύθμιση είναι ενεργοποιημένη). Για παράδειγμα, μπορείτε να αλλάξετε την εμφάνιση του πληκτρολογίου για χρήση σκούρου κειμένου σε ανοιχτόχρωμο φόντο, να σβήσετε σταδιακά το πληκτρολόγιο μετά από μια περίοδο αδράνειας, ή να ενεργοποιήσετε ή να απενεργοποιήσετε την Παραμονή.Χρησιμοποιήστε τον Επεξεργαστή πινάκων στο Mac για προσαρμογή του Πληκτρολογίου προσβασιμότητας για χρήση με τις αγαπημένες σας εφαρμογές.
Εάν έχετε καθορίσει την επιλογή για σταδιακό σβήσιμο ή απόκρυψη του Πληκτρολογίου προσβασιμότητας μετά από μια περίοδο αδράνειας, μπορείτε να καταστήσετε το πληκτρολόγιο πλήρως ορατό ξανά μετακινώντας τον δείκτη πάνω στο σταδιακά σβησμένο πληκτρολόγιο ή, εάν είναι κρυμμένο, μετακινώντας τον δείκτη.