Χρήση του Φωνητικού ελέγχου στο Mac
Με τον Φωνητικό έλεγχο μπορείτε να περιηγείστε και να αλληλεπιδράτε με το Mac σας χρησιμοποιώντας μόνο τη φωνή σας αντί μιας κλασικής συσκευής εισόδου.
Πώς να ενεργοποιήσετε τον Φωνητικό έλεγχο
Απαιτείται macOS Catalina 10.15 ή νεότερη έκδοση
Επιλέξτε το μενού Apple > Ρυθμίσεις συστήματος (ή Προτιμήσεις συστήματος).
Κάντε κλικ στην επιλογή «Προσβασιμότητα».
Στις ρυθμίσεις προσβασιμότητας, κάντε κλικ στην επιλογή «Φωνητικός έλεγχος».
Ενεργοποιήστε τον Φωνητικό έλεγχο. Αν είναι η πρώτη φορά που ενεργοποιείτε τον Φωνητικό έλεγχο, το Mac σας μπορεί να πραγματοποιήσει μια εφάπαξ λήψη από την Apple.* Ο Φωνητικός έλεγχος θα γίνει διαθέσιμος μετά τη λήψη.
Όταν ο Φωνητικός έλεγχος είναι ενεργοποιημένος:
Στο macOS Sonoma ή νεότερη έκδοση, εμφανίζεται ένα στη γραμμή μενού. Από αυτό το μενού, μπορείτε να διακόψετε ή να ξεκινήσετε την ακρόαση, να αλλάξετε τη γλώσσα και το μικρόφωνο και να ανοίξετε τις ρυθμίσεις Φωνητικού ελέγχου. Για να διακόψετε ή να ξεκινήσετε την ακρόαση, μπορείτε επίσης να πείτε «Go to sleep» (Μετάβαση σε κατάσταση ύπνου) ή «Wake up» (Αφύπνιση).
Στο macOS Ventura ή παλαιότερη έκδοση, ένα εικονίδιο μικροφώνου εμφανίζεται στην οθόνη. Αναπαριστά το μικρόφωνο που έχει επιλεγεί στις ρυθμίσεις Φωνητικού ελέγχου. Για να διακόψετε την ακρόαση, κάντε κλικ στην επιλογή «Ύπνος» κάτω από το μικρόφωνο. Για να ξεκινήσετε την ακρόαση, κάντε κλικ στην επιλογή «Αφύπνιση». Μπορείτε επίσης να πείτε «Go to sleep» (Μετάβαση σε κατάσταση ύπνου) ή «Wake up» (Αφύπνιση).
Πώς να χρησιμοποιείτε τον Φωνητικό έλεγχο
Εξοικειωθείτε με τον Φωνητικό έλεγχο μελετώντας τη λίστα φωνητικών εντολών που έχετε στη διάθεσή σας. Πείτε «Show commands» (Εμφάνιση εντολών). Η λίστα διαφέρει ανάλογα με το περιβάλλον και μπορεί να ανακαλύψετε παραλλαγές που δεν αναφέρονται.
Αν χρησιμοποιείτε το macOS Sonoma ή νεότερη έκδοση, μπορείτε να μάθετε και να εξασκηθείτε στις εντολές Φωνητικού ελέγχου χρησιμοποιώντας έναν διαδραστικό οδηγό:
Επιλέξτε το μενού Apple > Ρυθμίσεις συστήματος.
Κάντε κλικ στην επιλογή «Προσβασιμότητα» στην πλαϊνή στήλη και στη συνέχεια κάντε κλικ στην επιλογή «Φωνητικός έλεγχος» στα δεξιά.
Κάντε κλικ στο κουμπί «Άνοιγμα οδηγού».
Για να μπορείτε ευκολότερα να γνωρίζετε αν ο Φωνητικός έλεγχος αντιλήφθηκε τη φράση σας ως εντολή, μπορείτε να ενεργοποιήσετε την επιλογή «Αναπαραγωγή ήχου όταν αναγνωρίζεται εντολή» στις ρυθμίσεις του Φωνητικού ελέγχου.
Βασική πλοήγηση
Ο Φωνητικός έλεγχος αναγνωρίζει τα ονόματα πολλών εφαρμογών, ετικετών, χειριστηρίων και άλλων στοιχείων στην οθόνη, επομένως μπορείτε να πλοηγηθείτε συνδυάζοντας αυτά τα ονόματα με συγκεκριμένες εντολές. Ακολουθούν ορισμένα παραδείγματα:
Ανοίξτε το Pages: «Open Pages» (Άνοιγμα Pages). Στη συνέχεια, δημιουργήστε ένα νέο έγγραφο: «Click New Document» (Κλικ Νέο έγγραφο). Έπειτα, επιλέξτε ένα από τα πρότυπα επιστολών: «Click Letter. Click Classic Letter» (Κλικ Επιστολή. Κλικ κλασική επιστολή). Τέλος, αποθηκεύστε το έγγραφό σας: «Save document» (Αποθήκευση εγγράφου).
Ξεκινήστε ένα νέο μήνυμα στο Mail: «Click New Message» (Κλικ Νέο μήνυμα). Έπειτα, ορίστε παραλήπτη: «John Appleseed».
Επανεκκινήστε το Mac: «Click Apple menu. Click Restart» (Κλικ μενού Apple. Κλικ Επανεκκίνηση) (ή χρησιμοποιήστε την υπέρθεση αριθμού και πείτε «Click 8» (Κλικ 8)).
Μπορείτε επίσης να δημιουργήσετε τις δικές σας φωνητικές εντολές.
Υπερθέσεις αριθμών και ονομάτων
Χρησιμοποιήστε υπερθέσεις αριθμών και ονομάτων για να αλληλεπιδράσετε γρήγορα με τμήματα της οθόνης τα οποία ο Φωνητικός έλεγχος αναγνωρίζει ως στοιχεία στα οποία μπορεί να κάνει κλικ, όπως μενού, πλαίσια επιλογής και κουμπιά.
Για να ενεργοποιήσετε τους αριθμούς στοιχείων, πείτε «Show numbers» (Εμφάνιση αριθμών). Κατόπιν, πείτε απλώς τον αριθμό στον οποίο θα κάνει κλικ. Για να απενεργοποιήσετε τους αριθμούς στοιχείων, πείτε «Hide numbers» (Απόκρυψη αριθμών).
Για να ενεργοποιήσετε τα ονόματα στοιχείων, πείτε «Show names» (Εμφάνιση ονομάτων). Για να κάνετε κλικ σε ένα όνομα, πείτε «Click» (Κλικ) και το όνομα. Για να απενεργοποιήσετε τα ονόματα στοιχείων, πείτε «Hide names» (Απόκρυψη ονομάτων). Αυτή η δυνατότητα απαιτεί το macOS Sonoma ή νεότερη έκδοση.
Αυτές οι υπερθέσεις διευκολύνουν την αλληλεπίδραση με περίπλοκα περιβάλλοντα εργασίας, όπως ιστοσελίδες. Για παράδειγμα, στο πρόγραμμα περιήγησης θα μπορούσατε να πείτε «Search for Apple stores near me» (Αναζήτηση Apple Store κοντά μου). Στη συνέχεια, χρησιμοποιήστε την υπέρθεση αριθμών για να επιλέξετε ένα από τα αποτελέσματα: «Show numbers. Click 64.» (Εμφάνιση αριθμών. Κλικ 64). (Αν το όνομα του συνδέσμου είναι μοναδικό, ενδέχεται επίσης να μπορείτε να κάνετε κλικ σε αυτόν χωρίς υπερθέσεις, λέγοντας «Click» (Κλικ) και το όνομα του συνδέσμου.)
Ο Φωνητικός έλεγχος εμφανίζει αυτόματα αριθμούς στα μενού και οποτεδήποτε πρέπει να κάνετε διάκριση μεταξύ στοιχείων που έχουν το ίδιο όνομα.
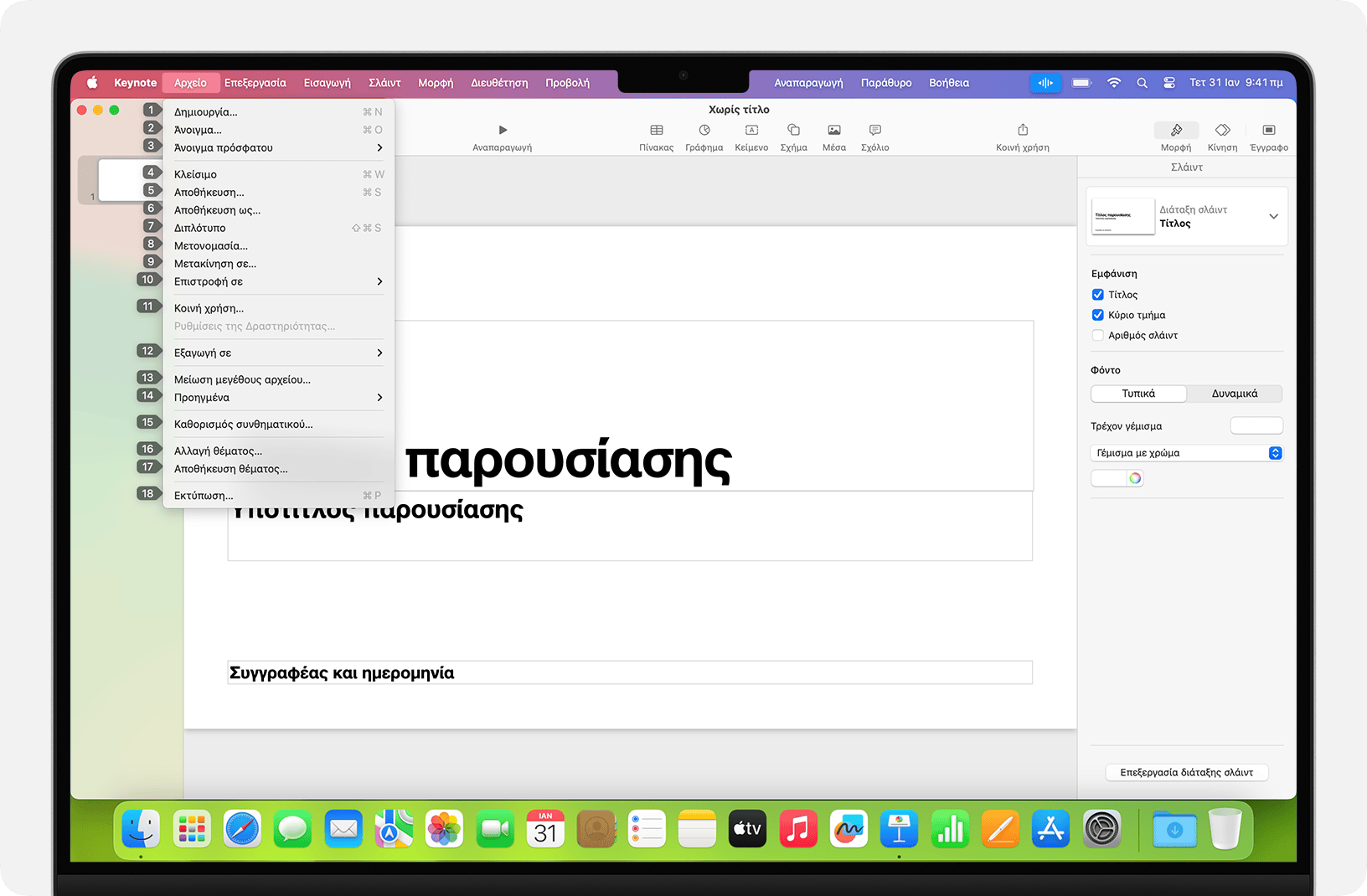
Υπερθέσεις πλέγματος
Χρησιμοποιήστε τις υπερθέσεις πλέγματος για να αλληλεπιδράσετε με τμήματα της οθόνης τα οποία δεν διαθέτουν κουμπί ελέγχου ή τα οποία ο Φωνητικός έλεγχος δεν αναγνωρίζει ως στοιχεία στα οποία μπορεί να γίνει κλικ.
Πείτε «Show grid» (Εμφάνιση πλέγματος) για να εμφανιστεί ένα αριθμημένο πλέγμα στην οθόνη σας ή «Show window grid» (Εμφάνιση πλέγματος παραθύρου) για να περιορίσετε το πλέγμα στο ενεργό παράθυρο. Πείτε έναν αριθμό πλέγματος για να υποδιαιρέσετε το εν λόγω τμήμα του πλέγματος και επαναλάβετε όσες φορές απαιτείται για να συνεχίσετε να περιορίζετε την επιλογή σας.
Για να κάνετε κλικ στο στοιχείο πίσω από έναν αριθμό πλέγματος, πείτε «Click» (Κλικ) και τον αριθμό. Εναλλακτικά, πείτε «Zoom in» (Μεγέθυνση στο) και τον αριθμό της περιοχής του πλέγματος όπου θέλετε να γίνει μεγέθυνση και κατόπιν κάντε αυτόματη απόκρυψη του πλέγματος. Μπορείτε επίσης να χρησιμοποιήσετε αριθμούς πλέγματος για να μεταφέρετε ένα επιλεγμένο στοιχείο από μια περιοχή του πλέγματος σε μια άλλη: «Drag 3 to 14» (Μεταφορά του 3 στο 14).
Για να αποκρύψετε τους αριθμούς πλέγματος, πείτε «Hide numbers» (Απόκρυψη αριθμών). Για να αποκρύψετε και τους αριθμούς και το πλέγμα, πείτε «Hide grid» (Απόκρυψη πλέγματος).
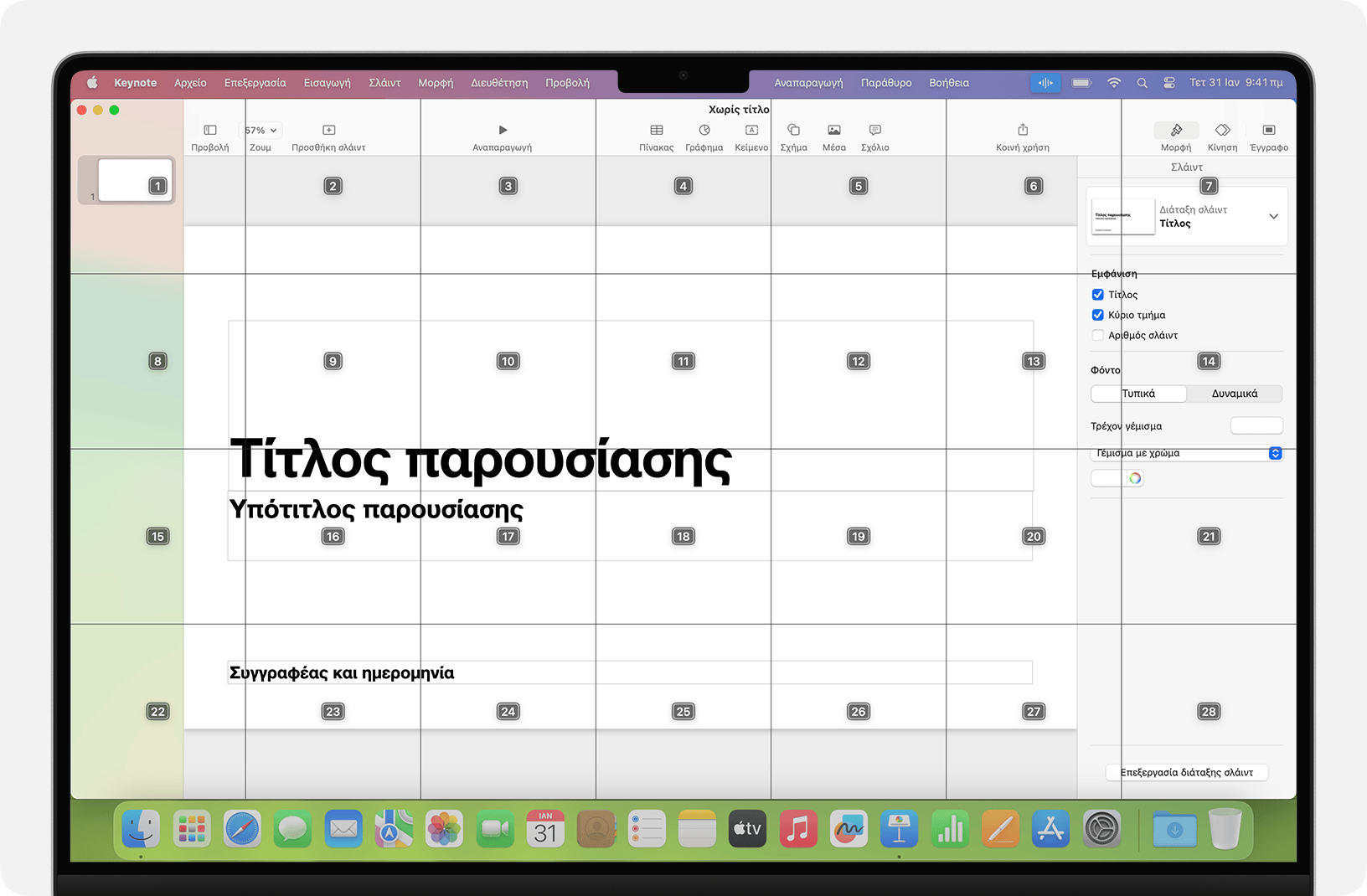
Υπαγόρευση
Όταν ο δείκτης του ποντικιού είναι πάνω σε ένα έγγραφο, ένα μήνυμα email, ένα γραπτό μήνυμα ή άλλο πεδίο κειμένου, μπορείτε να κάνετε συνεχώς υπαγόρευση. Η υπαγόρευση μετατρέπει τις προφορικές λέξεις σας σε κείμενο.
Για να εισαγάγετε ένα σημείο στίξης, σύμβολο ή emoji, απλώς πείτε το όνομά του, όπως «question mark» (ερωτηματικό) ή «percent sign» (σύμβολο ποσοστού) ή «happy emoji» (χαρούμενο emoji). Οι δυνατότητες μπορεί να διαφέρουν ανάλογα με τη γλώσσα ή τη διάλεκτο.
Για να μετακινηθείτε και να επιλέξετε κείμενο, μπορείτε να χρησιμοποιήσετε εντολές όπως «Move up two sentences» (Μετακίνηση προς τα πάνω κατά δύο προτάσεις), «Move forward one paragraph» (Μετακίνηση προς τα εμπρός κατά μία παράγραφο), «Select previous word» (Επιλογή προηγούμενης λέξης) ή «Select next paragraph» (Επιλογή επόμενης παραγράφου).
Για να μορφοποιήσετε κείμενο, δοκιμάστε τις εντολές «Bold that» (Εφαρμογή έντονης γραφής σε αυτό) ή «Capitalize that» (Εφαρμογή κεφαλαίων χαρακτήρων σε αυτό), για παράδειγμα. Πείτε «numeral» (αριθμός) για να μορφοποιήσετε την επόμενη φράση σας ως αριθμό.
Για να διαγράψετε κείμενο, μπορείτε να επιλέξετε μεταξύ πολλών εντολών διαγραφής. Για παράδειγμα, πείτε «delete that» (Διαγραφή) και ο Φωνητικός έλεγχος γνωρίζει ότι πρέπει να διαγράψει αυτό που μόλις πληκτρολογήσατε. Εναλλακτικά, πείτε «Delete all» (Διαγραφή όλων) για να διαγράψετε τα πάντα και να ξεκινήσετε από την αρχή.
Για να υπαγορεύσετε χαρακτήρα προς χαρακτήρα, πείτε «Spelling Mode» (Λειτουργία ορθογραφίας) και κατόπιν εκφωνήστε κάθε χαρακτήρα. Αυτή η δυνατότητα απαιτεί macOS Ventura ή νεότερη έκδοση και δεν είναι διαθέσιμη σε όλες τις γλώσσες.
Ο Φωνητικός έλεγχος κατανοεί σήματα που είναι συναφή με το περιβάλλον, επομένως μπορείτε να πραγματοποιήσετε χωρίς προβλήματα μετάβαση μεταξύ υπαγόρευσης κειμένου και εντολών. Για παράδειγμα, για να υπαγορεύσετε και κατόπιν να στείλετε μια ευχή γενεθλίων στα Μηνύματα, μπορείτε να πείτε «Happy Birthday. Click Send» (Χαρούμενα γενέθλια. Κλικ Αποστολή). Εναλλακτικά, για να αντικαταστήσετε μια φράση, πείτε «Replace I’m almost there with I just arrived» (Αντικατάσταση «Έχω σχεδόν φτάσει» με «Μόλις έφτασα»).
Για χειροκίνητη εναλλαγή μεταξύ των λειτουργιών, πείτε:
«Command Mode» (Λειτουργία εντολών)
«Dictation Mode» (Λειτουργία υπαγόρευσης)
«Spelling Mode» (Λειτουργία ορθογραφίας)
Μπορείτε επίσης να δημιουργήσετε το δικό σας λεξιλόγιο για χρήση με την υπαγόρευση.
Δημιουργία των δικών σας φωνητικών εντολών
Ανοίξτε τις ρυθμίσεις Φωνητικού ελέγχου λέγοντας, για παράδειγμα, «Open Voice Control settings» (Άνοιγμα ρυθμίσεων Φωνητικού ελέγχου) ή «Open Voice Control preferences» (Άνοιγμα προτιμήσεων Φωνητικού ελέγχου).
Κάντε κλικ στην επιλογή «Εντολές» ή πείτε «Click Commands» (Κλικ Εντολές). Θα ανοίξει η πλήρης λίστα όλων των εντολών.
Για να προσθέσετε μια νέα εντολή, κάντε κλικ στο κουμπί προσθήκης (+) ή πείτε «Click add» (Κλικ Προσθήκη). Στη συνέχεια, διαμορφώστε αυτές τις επιλογές για να ορίσετε την εντολή:
Όταν λέω: Εισαγάγετε τη λέξη ή τη φράση που θέλετε να μπορείτε να λέτε για να εκτελείται η ενέργεια.
Κατά τη χρήση: Επιλέξτε αν το Mac σας θα εκτελεί την ενέργεια μόνο όταν χρησιμοποιείτε μια συγκεκριμένη εφαρμογή.
Εκτέλεση: Επιλέξτε την ενέργεια που θα εκτελείται. Μπορείτε να ανοίξετε ένα στοιχείο του Finder, να ανοίξετε μια διεύθυνση URL, να επικολλήσετε κείμενο, να επικολλήσετε δεδομένα από το πρόχειρο, να πατήσετε μια συντόμευση πληκτρολογίου, να επιλέξετε ένα στοιχείο μενού ή να εκτελέσετε μια ροή εργασίας του Automator.
Μπορείτε επίσης να επιλέξετε μια εντολή για να ελέγξετε αν άλλες φράσεις λειτουργούν με τη συγκεκριμένη εντολή. Για παράδειγμα, η εντολή «Undo that» (Αναίρεση) λειτουργεί με διάφορες φράσεις, όπως το «Undo this» (Αναίρεση αυτού) και το «Scratch that» (Άκυρο).
Για να προσθέσετε γρήγορα μια νέα εντολή, μπορείτε να πείτε «Make this speakable» (Αυτό να γίνει εκφωνούμενο). Ο Φωνητικός έλεγχος σάς βοηθά να διαμορφώσετε τη νέα εντολή με βάση το περιβάλλον. Για παράδειγμα, εάν πείτε αυτή την εντολή ενώ έχει επιλεγεί ένα στοιχείο μενού, ο Φωνητικός έλεγχος θα σας βοηθήσει να δημιουργήσετε μια εντολή για την επιλογή του συγκεκριμένου στοιχείου μενού.
Ξεκινώντας με την πιο πρόσφατη έκδοση του macOS Monterey, μπορείτε επίσης να πραγματοποιείτε εισαγωγή ή εξαγωγή φωνητικών εντολών.
Δημιουργία του δικού σας λεξιλογίου υπαγόρευσης
Ανοίξτε τις ρυθμίσεις Φωνητικού ελέγχου λέγοντας, για παράδειγμα, «Open Voice Control settings» (Άνοιγμα ρυθμίσεων Φωνητικού ελέγχου) ή «Open Voice Control preferences» (Άνοιγμα προτιμήσεων Φωνητικού ελέγχου).
Κάντε κλικ στο «Λεξιλόγιο» ή πείτε «Click Vocabulary» (Κλικ Λεξιλόγιο).
Κάντε κλικ στο κουμπί προσθήκης (+) ή πείτε «Click add» (Κλικ Προσθήκη).
Πληκτρολογήστε μια νέα λέξη ή φράση με τον τρόπο που θέλετε να εισάγεται όταν τη λέτε.
Ξεκινώντας με την πιο πρόσφατη έκδοση του macOS Monterey, μπορείτε επίσης να πραγματοποιείτε εισαγωγή ή εξαγωγή λεξιλογίου.
Μάθετε περισσότερα
Για βέλτιστη απόδοση όταν χρησιμοποιείτε τον Φωνητικό έλεγχο με φορητό υπολογιστή Mac και εξωτερική οθόνη, να έχετε ανοιχτό το καπάκι του φορητού υπολογιστή σας και να χρησιμοποιείτε εξωτερικό μικρόφωνο ή οθόνη με ενσωματωμένο μικρόφωνο.
Αν χρησιμοποιείτε Mac mini, Mac Studio ή Mac Pro, πρέπει να χρησιμοποιήσετε εξωτερικό μικρόφωνο ή οθόνη με ενσωματωμένο μικρόφωνο.
Όλη η επεξεργασία ήχου για τον Φωνητικό έλεγχο πραγματοποιείται στη συσκευή σας, επομένως τα προσωπικά δεδομένα σας παραμένουν πάντα απόρρητα.
Χρησιμοποιήστε τον Φωνητικό έλεγχο στο iPhone ή το iPod touch.
Μάθετε περισσότερα σχετικά με τις δυνατότητες προσβασιμότητας στα προϊόντα Apple.
* Εάν είστε συνδεδεμένοι σε ένα εταιρικό ή σχολικό δίκτυο που χρησιμοποιεί διακομιστή μεσολάβησης, ενδέχεται να μην είναι δυνατή η λήψη του Φωνητικού ελέγχου. Ζητήστε από τον διαχειριστή δικτύου σας να ελέγξει τις θύρες δικτύου που χρησιμοποιούν τα προϊόντα λογισμικού της Apple.