Με την ενημέρωση στην πιο πρόσφατη έκδοση του λογισμικού iOS ή iPadOS, αποκτάτε νέες δυνατότητες, ενημερώσεις ασφάλειας και επιδιορθώσεις σφαλμάτων. Αν ένα μήνυμα αναφέρει ότι δεν υπάρχει αρκετός χώρος για λήψη και εγκατάσταση μιας ενημέρωσης, διαχειριστείτε τον χώρο σας με συστάσεις ή συνδεθείτε από τον υπολογιστή σας για να εγκαταστήσετε την ενημέρωση.
Διαχείριση του χώρου στο iPhone, το iPad ή το iPod touch
Για να δημιουργήσετε χώρο στη συσκευή σας, δοκιμάστε τις συστάσεις. Μπορείτε επίσης να διαγράψετε ή να αδειάσετε εφαρμογές και περιεχόμενο. Δεν χρειάζεται να αγοράσετε περισσότερο χώρο αποθήκευσης iCloud. Ποια είναι η διαφορά ανάμεσα στον χώρο αποθήκευσης της συσκευής και στον χώρο αποθήκευσης στο iCloud;
- Μεταβείτε στις Ρυθμίσεις > Γενικά > Χώρος στο [συσκευή].
- Μεταβείτε με κύλιση στην ενότητα «Συστάσεις», για να δείτε συμβουλές.
- Για να ενεργοποιήσετε τη σύσταση, αγγίξτε «Ενεργοποίηση» ή αγγίξτε τη σύσταση για να ελέγξετε το περιεχόμενο που μπορείτε να διαγράψετε.
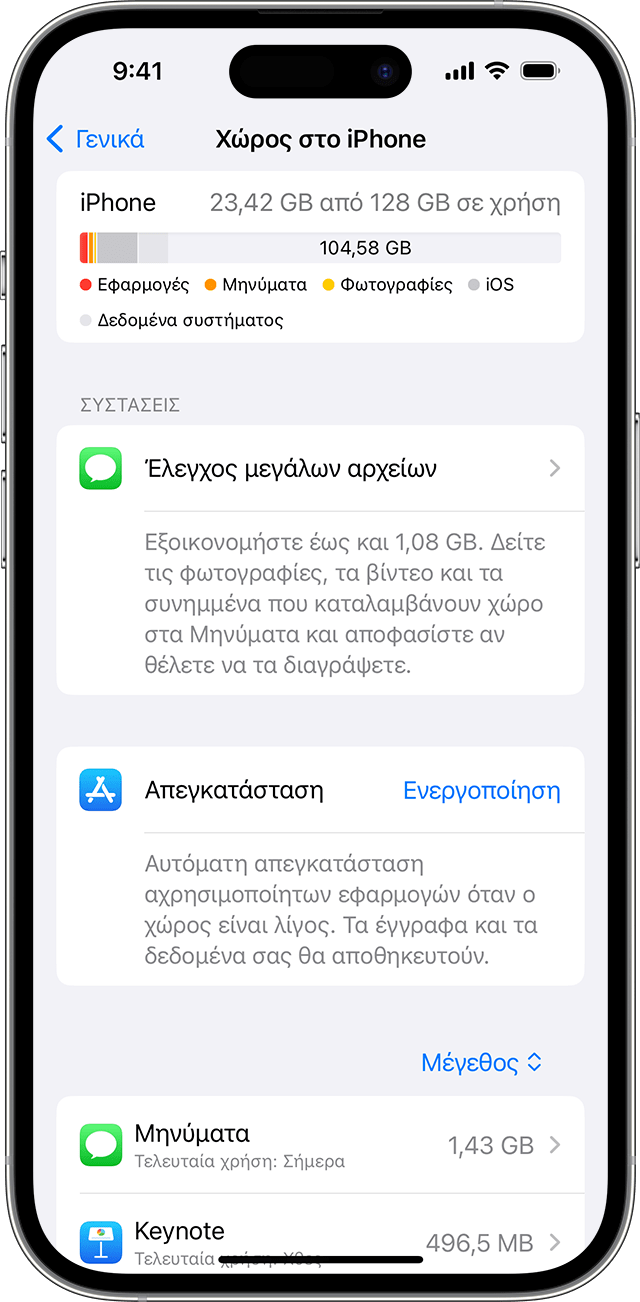
Αν χρειάζεστε περισσότερο χώρο αποθήκευσης αφού χρησιμοποιήσετε τις συστάσεις, μπορείτε να διαγράψετε εφαρμογές και περιεχόμενο που δεν χρειάζεστε:
- Μεταβείτε στις Ρυθμίσεις > Γενικά > Χώρος στο [συσκευή].
- Μεταβείτε με κύλιση στη λίστα των εφαρμογών και έπειτα επιλέξτε οποιαδήποτε εφαρμογή για να δείτε πόσο χώρο χρησιμοποιεί.
- Αγγίξτε μια εφαρμογή και κατόπιν κάντε μια επιλογή:
- Απεγκατάσταση εφαρμογής, η οποία τον αποδεσμεύει χώρο αποθήκευσης που χρησιμοποιείται από την εφαρμογή, αλλά διατηρεί τα έγγραφα και τα δεδομένα της.
- Διαγραφή εφαρμογής, η οποία αφαιρεί την εφαρμογή και τα σχετικά δεδομένα της. Σε ορισμένες εφαρμογές, όπως στο Apple Music, μπορείτε να διαγράψετε συγκεκριμένα έγγραφα και δεδομένα. Μπορείτε να κατεβάσετε αργότερα τις εφαρμογές και το περιεχόμενο που είχατε αγοράσει.
- Δοκιμάστε να εγκαταστήσετε ξανά την ενημέρωση. Μεταβείτε στις Ρυθμίσεις > Γενικά > Ενημέρωση λογισμικού.
Αν βλέπετε τις επιλογές «Άλλο» ή «Δεδομένα συστήματος» στο γράφημα που εμφανίζει τον χώρο αποθήκευσης της συσκευής σας, δεν απαιτείται κάποια καμία. Αντιθέτως, διαγράψτε εφαρμογές και περιεχόμενο που δεν χρειάζεστε και χρησιμοποιήστε τις συστάσεις.
Χρήση του υπολογιστή σας για ενημέρωση του iPhone, του iPad ή του iPod touch
- Ανοίξτε το Finder στο Mac ή ανοίξτε την εφαρμογή Συσκευές Apple στο PC. Αν το PC σας δεν διαθέτει την εφαρμογή Συσκευές Apple ή αν το Mac σας χρησιμοποιεί το macOS Mojave ή παλαιότερη έκδοση, ανοίξτε το iTunes. Μάθετε ποιο macOS χρησιμοποιεί το Mac σας.
- Συνδέστε τη συσκευή σας στον υπολογιστή.
- Εντοπίστε τη συσκευή στον υπολογιστή. Ενδέχεται να πρέπει να επισημάνετε τη συσκευή σας ως αξιόπιστη για να συνεχίσετε.
- Κάντε κλικ στην επιλογή «Έλεγχος για ενημέρωση».
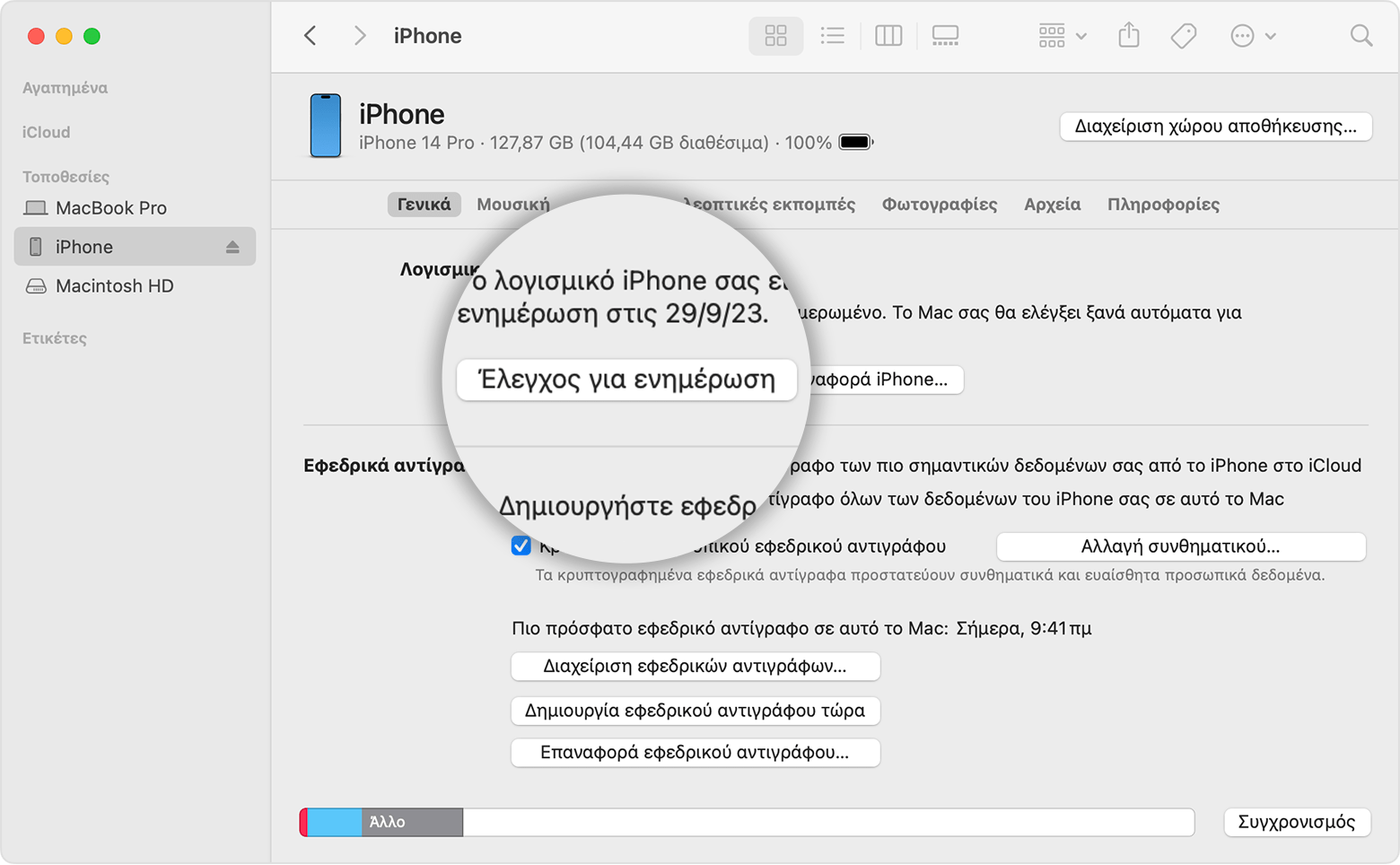
- Κάντε κλικ στην επιλογή «Λήψη και ενημέρωση».
Αν εμφανιστεί μια ειδοποίηση κατά την ενημέρωση, μάθετε πώς να επιλύσετε ένα σφάλμα ή μια ειδοποίηση.
Αν εξακολουθείτε να χρειάζεστε βοήθεια
Αν εξακολουθείτε να χρειάζεστε βοήθεια, επικοινωνήστε με την Υποστήριξη Apple.