Χρήση ποντικιού, πληκτρολογίου ή επιφάνειας αφής Bluetooth με το Mac
Ενημερωθείτε για τη σύνδεση των συσκευών εισόδου Bluetooth στο Mac και λάβετε συμβουλές για τη χρήση τους.
Τι είναι το Bluetooth;
Το Bluetooth είναι μια ασύρματη τεχνολογία η οποία πραγματοποιεί συνδέσεις μικρής εμβέλειας μεταξύ συσκευών (όπως του Mac και ενός ποντικιού ή πληκτρολογίου) σε αποστάσεις έως και 10 μέτρα (περίπου 30 πόδια).
Επίσης, με το Bluetooth, το iPhone ή το iPad μπορεί να δημιουργήσει ένα «Προσωπικό hotspot» για να παράσχει πρόσβαση στο διαδίκτυο στο Mac μέσω του παρόχου υπηρεσιών ασύρματου δικτύου σας. Μάθετε περισσότερα για τη δημιουργία ενός Προσωπικού hotspot με τη συσκευή iOS.
Μάθετε αν το Mac σας έχει δυνατότητα Bluetooth
Οι περισσότεροι υπολογιστές Mac παρέχονται με ενσωματωμένη τεχνολογία Bluetooth. Μπορείτε να ελέγξετε αν ο υπολογιστής υποστηρίζει την τεχνολογία Bluetooth:
Αναζητήστε το στη γραμμή μενού. Αν υπάρχει το εικονίδιο Bluetooth, τότε ο υπολογιστής σας έχει Bluetooth.
Επιλέξτε «Προτιμήσεις συστήματος» από το μενού Apple και κατόπιν κάντε κλικ στην επιλογή «Bluetooth». Αν στις Προτιμήσεις Bluetooth περιλαμβάνονται επιλογές για την ενεργοποίηση του Bluetooth και τον ορισμό της συσκευής σας ως ορατής, τότε η τεχνολογία Bluetooth είναι εγκατεστημένη.
Από το μενού Apple, επιλέξτε «Πληροφορίες για αυτό το Mac» και κατόπιν κάντε κλικ στην επιλογή «Περισσότερες πληροφορίες». Επιλέξτε «Bluetooth» από την ενότητα «Υλισμικό». Αν η ενότητα «Ρύθμιση υλισμικού» εμφανίζει πληροφορίες, τότε στο σύστημά σας είναι εγκατεστημένη η τεχνολογία Bluetooth.
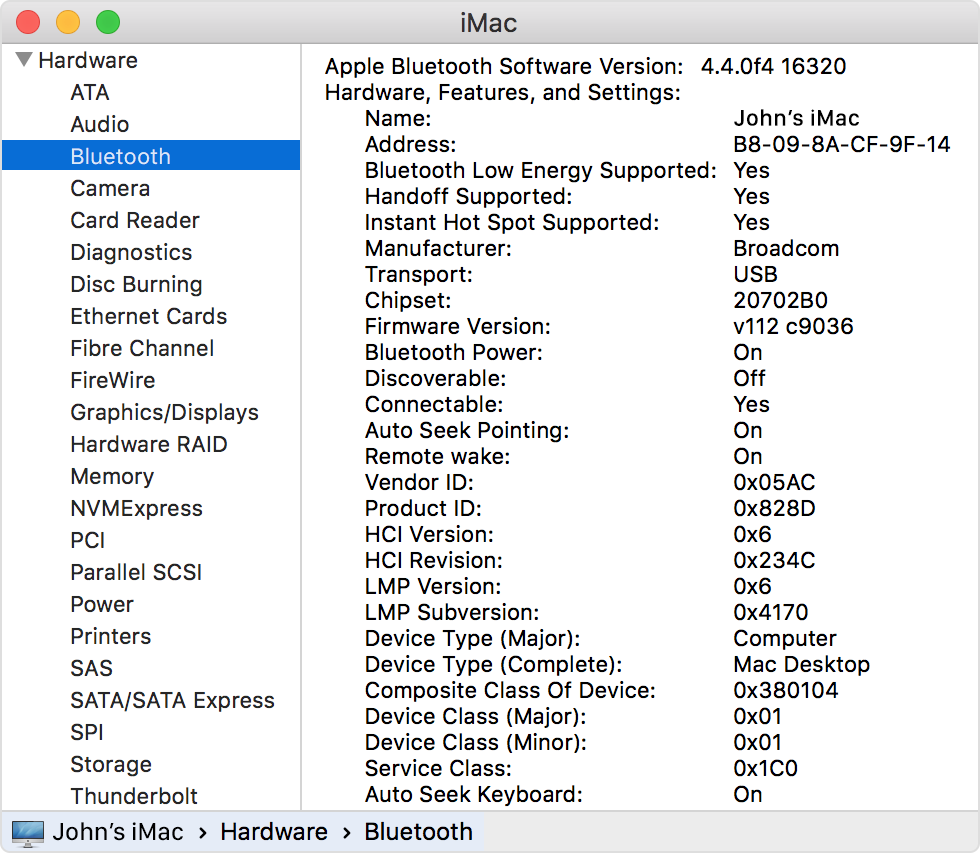
Πληροφορίες για τα εικονίδια της γραμμής μενού Bluetooth
Το εικονίδιο της γραμμής μενού Bluetooth στην επάνω δεξιά γωνία της οθόνης σας παρέχει πληροφορίες σχετικά με την κατάσταση του Bluetooth και των συνδεδεμένων συσκευών:
Το Bluetooth είναι ενεργοποιημένο, αλλά δεν υπάρχουν συσκευές συνδεδεμένες στο Mac. Αν αναμένετε τη σύνδεση μιας ασύρματης συσκευής, βεβαιωθείτε ότι είναι ενεργοποιημένη.
Το Bluetooth είναι ενεργοποιημένο και έχει συνδεθεί τουλάχιστον μία ασύρματη συσκευή.
Τουλάχιστον μία ασύρματη συσκευή έχει χαμηλή μπαταρία. Κάντε κλικ στο εικονίδιο Bluetooth για να προσδιορίσετε την επηρεαζόμενη συσκευή και κατόπιν αντικαταταστήστε τις μπαταρίες της.
Το Bluetooth είναι απενεργοποιημένο. Κάντε κλικ στο εικονίδιο Bluetooth χρησιμοποιώντας ένα ενσύρματο ποντίκι ή μια επιφάνεια αφής ή την ενσωματωμένη επιφάνεια αφής στον φορητό υπολογιστή Mac και επιλέξτε «Ενεργοποίηση Bluetooth».
Οι υπολογιστές Mac που δεν έχουν ενσωματωμένη επιφάνεια αφής δεν θα παρέχουν τη δυνατότητα απενεργοποίησης της λειτουργίας Bluetooth, εκτός αν έχει συνδεθεί ένα ποντίκι USB.
Το Bluetooth είναι εκτός σύνδεσης και δεν είναι διαθέσιμο. Κάντε επανεκκίνηση του Mac. Αν η κατάσταση του Bluetooth δεν αλλάξει, αποσυνδέστε όλες τις συσκευές USB και επανεκκινήστε το Mac. Αν το Bluetooth συνεχίζει να εμφανίζεται ως μη διαθέσιμο, ενδέχεται να πρέπει να στείλετε το Mac για σέρβις.
Ζευγοποίηση του Mac με μια συσκευή Bluetooth
Οι ασύρματες συσκευές Bluetooth συνδέονται με τον υπολογιστή σας μέσω μιας διεργασίας που ονομάζεται «ζευγοποίηση». Αφού ζευγοποιήσετε μια συσκευή, το Mac θα συνδέεται αυτόματα σε αυτήν κάθε φορά που βρίσκεται στην εμβέλειά του.
Αν το Mac συνοδευόταν από ασύρματο πληκτρολόγιο, ποντίκι ή επιφάνεια αφής, τότε αυτά είχαν ζευγοποιηθεί στο εργοστάσιο. Ενεργοποιήστε τις συσκευές και το Mac θα πρέπει να συνδεθεί αυτόματα μαζί τους όταν εκκινηθεί.
Αν αγοράσατε τις ασύρματες συσκευές Apple ξεχωριστά, μάθετε πώς να τις ζευγοποιήσετε με το Mac.
Αφού ζευγοποιήσετε μια συσκευή Bluetooth με το Mac, αυτή θα πρέπει να εμφανίζεται στις Προτιμήσεις Bluetooth:

Κατάργηση μιας συσκευής Bluetooth από το Mac
Αν θέλετε να καταργήσετε (να αποζευγοποιήσετε) μια συσκευή Bluetooth από τη λίστα συσκευών του Mac, ακολουθήστε τα εξής βήματα:
Επιλέξτε το μενού Apple > Προτιμήσεις συστήματος και κατόπιν κάντε κλικ στην επιλογή «Bluetooth».
Τοποθετήστε τον δείκτη του ποντικιού πάνω από τη συσκευή που θέλετε να αφαιρέσετε και κατόπιν που εμφανίζεται δίπλα στο όνομα της συσκευής.
Όταν καταργήσετε μια συσκευή Bluetooth, θα πρέπει να επαναλάβετε τη διαδικασία ζευγοποίησης αν θέλετε να τη χρησιμοποιήσετε ξανά.
Σύνδεση με συσκευές Bluetooth μετά την αφύπνιση ή την εκκίνηση
Οι συσκευές Bluetooth είναι συνήθως διαθέσιμες λίγα δευτερόλεπτα μετά την ολοκλήρωση της διαδικασίας εκκίνησης του Mac. Αφού επανέλθει από την κατάσταση ύπνου, το Mac θα πρέπει να εντοπίσει αμέσως τις ασύρματες συσκευές Apple. Για την αναγνώριση άλλων ασύρματων συσκευών ενδέχεται να χρειαστούν έως και 5 δευτερόλεπτα. Ίσως χρειαστεί να κάνετε κλικ σε ένα κουμπί στο ασύρματο ποντίκι σας για να το αφυπνίσετε.
Ορισμένες συσκευές Bluetooth, όπως τα ακουστικά ήχου, ενδέχεται να αποσυνδεθούν για να διατηρήσουν το φορτίο της μπαταρίας της συσκευής αν παρέλθει ένα συγκεκριμένο χρονικό διάστημα χωρίς να υπάρχει ήχος ή δεδομένα. Αν συμβεί αυτό, ίσως χρειαστεί να πατήσετε ένα κουμπί στη συσκευή για να την ενεργοποιήσετε ξανά. Ελέγξτε το πληροφοριακό υλικό που συνόδευε τη συσκευή σας για περισσότερες πληροφορίες.
Αφύπνιση του υπολογιστή σας με συσκευές Bluetooth
Μπορείτε να κάνετε κλικ στο ζευγοποιημένο ποντίκι Bluetooth ή να πατήσετε ένα πλήκτρο στο ζευγοποιημένο πληκτρολόγιο Bluetooth για να αφυπνίσετε το Mac. Ίσως χρειαστεί να πατήσετε το πλήκτρο διαστήματος στο πληκτρολόγιο.
Αν δεν γίνει αφύπνιση του υπολογιστή αφού κάνετε κλικ με το ποντίκι ή πατήσετε ένα πλήκτρο, ίσως χρειαστεί να επιτρέψετε στις ασύρματες συσκευές σας να πραγματοποιούν αφύπνιση του υπολογιστή σας:
Επιλέξτε το μενού Apple > Προτιμήσεις συστήματος και κατόπιν κάντε κλικ στην επιλογή «Bluetooth».
Κάντε κλικ στο στοιχείο «Προηγμένα».
Επιλέξτε το σύμβολο επιλογής δίπλα στη ρύθμιση «Να επιτρέπεται η αφύπνιση αυτού του υπολογιστή από συσκευές Bluetooth».

Σύνδεση πολλών συσκευών Bluetooth σε έναν υπολογιστή
Σύμφωνα με τις επίσημες προδιαγραφές Bluetooth, ο ανώτατος αριθμός των συσκευών Bluetooth που μπορούν να συνδέονται κάθε φορά στο Mac είναι επτά.
Ωστόσο, το όριο είναι πρακτικά τρεις έως τέσσερις συσκευές ανάλογα με τον τύπο των συσκευών που χρησιμοποιούνται. Ορισμένες συσκευές απαιτούν περισσότερα δεδομένα Bluetooth και επομένως έχουν περισσότερες απαιτήσεις από άλλες συσκευές. Οι συσκευές που απαιτούν πολλά δεδομένα ενδέχεται να μειώσουν τον συνολικό αριθμό συσκευών που μπορούν να είναι ενεργές ταυτόχρονα.
Αν μια συσκευή Bluetooth δεν εμφανίζεται στις Προτιμήσεις Bluetooth ή αν η σύνδεσή της είναι αργή ή η συμπεριφορά της δεν είναι αξιόπιστη, δοκιμάστε να απενεργοποιήσετε τις συσκευές που δεν χρησιμοποιείτε ή αποσυνδέστε τις συσκευές από το Mac σας.
Επίλυση παρεμβολών από άλλες οικιακές συσκευές
Το Bluetooth κάνει κοινή χρήση της ζώνης 2,4 GHz ISM με άλλες οικιακές συσκευές, όπως ασύρματα τηλέφωνα, ασύρματα δίκτυα, συστήματα ενδοεπικοινωνίας για βρέφη και φούρνους μικροκυμάτων. Αν παρουσιαστούν προβλήματα με τις συσκευές Bluetooth τα οποία υποψιάζεστε ότι οφείλονται στη συμφόρηση συχνοτήτων, ανατρέξτε στο άρθρο AirPort και Bluetooth: Πιθανές πηγές παρεμβολών σε ασύρματα δίκτυα για περισσότερες πληροφορίες.
Πάτημα πλήκτρων εκκίνησης σε ένα πληκτρολόγιο Bluetooth
Μπορείτε να πατήσετε ορισμένα πλήκτρα αμέσως μετά την εκκίνηση, προκειμένου το Mac σας να εκτελέσει λειτουργίες όπως την επιλογή ενός δίσκου εκκίνησης, τη χρήση του διαμερίσματος ανάκτησης ή την επαναφορά της μνήμης NVRAM.
Μάθετε περισσότερα στο άρθρο Συνδυασμοί πλήκτρων κατά την εκκίνηση για το Mac.
Οι πληροφορίες για τα προϊόντα που δεν κατασκευάζονται από την Apple ή για ανεξάρτητους ιστότοπους τους οποίους δεν ελέγχει ούτε εξετάζει η Apple, παρέχονται χωρίς να αποτελούν σύσταση ούτε εγγύηση. Η Apple δεν φέρει καμία ευθύνη σχετικά με την επιλογή, την απόδοση ή τη χρήση ιστότοπων ή προϊόντων τρίτων. Η Apple δεν παρέχει καμία εγγύηση σχετικά με την ακρίβεια ή την αξιοπιστία ιστότοπων τρίτων. Επικοινωνήστε με τον προμηθευτή για περισσότερες πληροφορίες.