Χρήση ποντικιού ή επιφάνειας αφής Bluetooth με το iPad
Μάθετε πώς να χρησιμοποιείτε ένα ποντίκι ή μια επιφάνεια αφής Bluetooth, για να περιηγηθείτε στο iPad, καθώς και πώς μπορείτε να εξατομικεύσετε την εμπειρία χρήσης.
Σύνδεση
Αρχικά, μάθετε πώς να συνδέετε ένα ποντίκι Bluetooth ή μια επιφάνεια αφής στο iPad. Η χρήση αυτής της δυνατότητας απαιτεί iPad με iPadOS 13.4 ή νεότερο μοντέλο.
Περιήγηση στο iPad
Όταν συνδέσετε ένα ποντίκι ή μια επιφάνεια αφής Bluetooth στο iPad σας, θα εμφανιστεί ένας στην οθόνη.
Μετακινήστε το ποντίκι ή σαρώστε στην επιφάνεια αφής, όπως θα κάνατε σε έναν σταθερό υπολογιστή ή ένα laptop. Μπορείτε να προσαρμόσετε πόσο γρήγορα θα μετακινείται ο δείκτης, καθώς και να ρυθμίσετε και άλλες επιλογές για την επιφάνεια αφής και το ποντίκι.
Καθώς μετακινείται στα διαφορετικά στοιχεία της οθόνης, ο δείκτης αλλάζει σχήμα. Για παράδειγμα, μετατρέπεται σε μια κάθετη γραμμή, υποδεικνύοντας ότι μπορείτε να τοποθετήσετε τον δείκτη σε ένα έγγραφο κειμένου ή να επισημάνετε και να αντιγράψετε λέξεις από μια ιστοσελίδα:
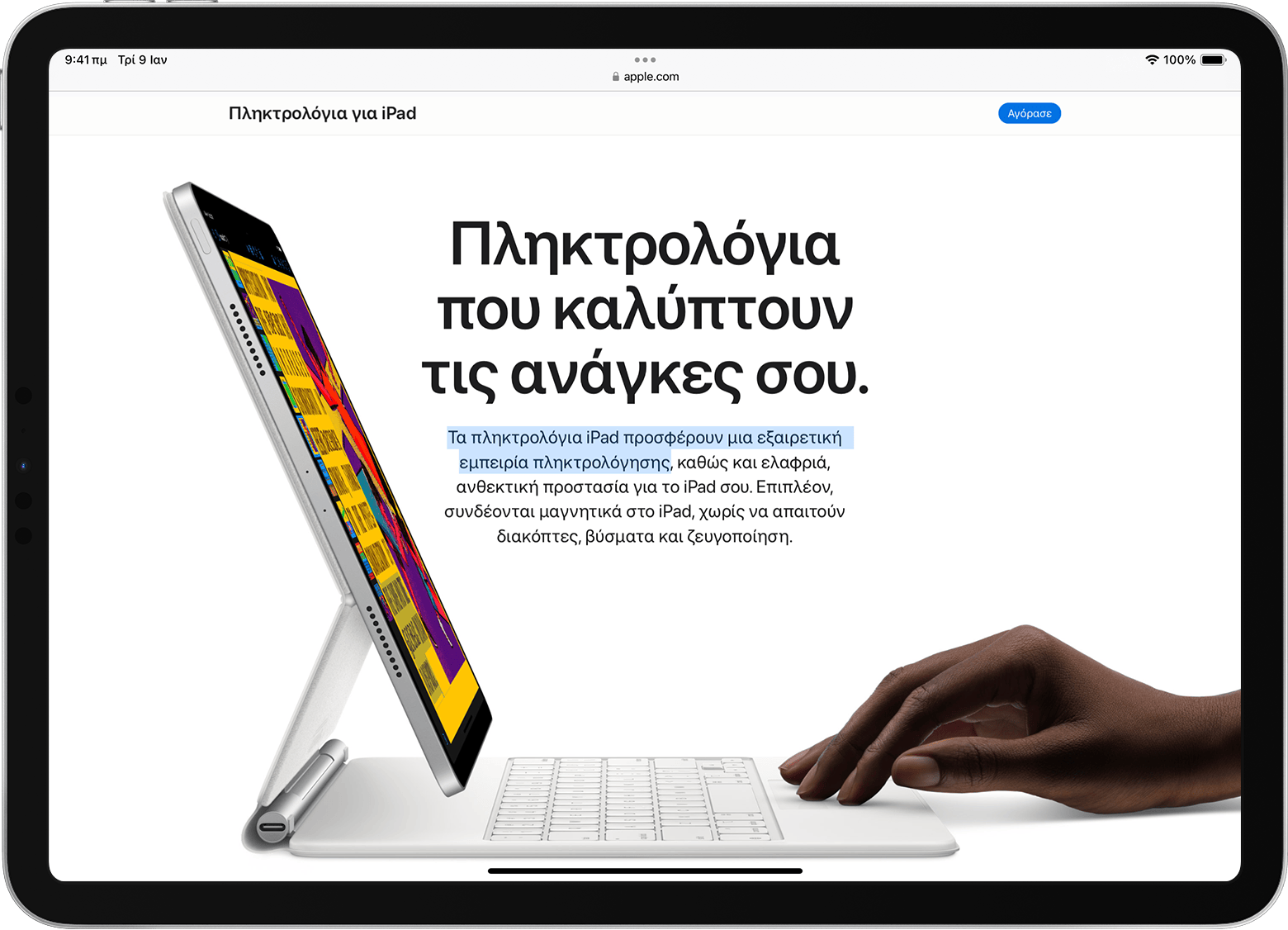
Όταν ο δείκτης καταδεικνύει διάφορα στοιχεία του iPadOS, αυτά επίσης αλλάζουν εμφάνιση και χρησιμοποιούν διακριτικά κινούμενα γραφικά, για να διευκολύνεται η περιήγηση. Για παράδειγμα, τα κουμπιά στη γραμμή εργαλείων των εφαρμογών αλλάζουν χρώμα και τα εικονίδια στην οθόνη Αφετηρίας γίνονται μεγαλύτερα:
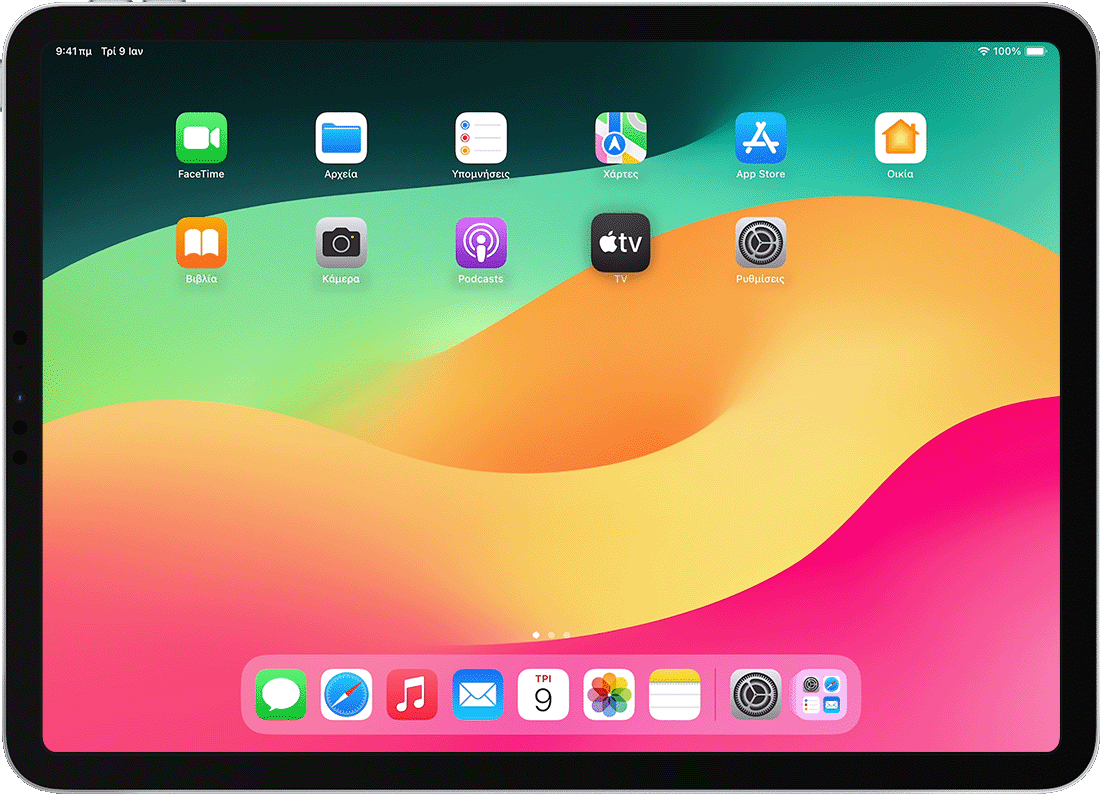
Ο δείκτης εξαφανίζεται μετά από λίγα δευτερόλεπτα αδράνειας. Για να εμφανιστεί ξανά, απλώς μετακινήστε το ποντίκι ή αγγίξτε την επιφάνεια αφής.
Το iPadOS δεν υποστηρίζει κύλιση ή άλλες χειρονομίες με το Apple Magic Mouse (1ης γενιάς) ή το Magic Trackpad (1ης γενιάς).
Προσαρμογή ρυθμίσεων της επιφάνειας αφής
Για να αλλάξετε τον τρόπο λειτουργίας της επιφάνειας αφής Bluetooth, μεταβείτε στο μενού Ρυθμίσεις > Γενικά > Επιφάνεια αφής. Στην οθόνη που εμφανίζεται, μπορείτε να προσαρμόσετε τις εξής ρυθμίσεις:
Για να ρυθμίσετε πόσο γρήγορα θα μετακινείται ο δείκτης όταν χρησιμοποιείτε την επιφάνεια αφής, σύρετε το ρυθμιστικό «Ταχύτητα ανίχνευσης».
Για να κάνετε το περιεχόμενο να ακολουθεί την κίνηση των δακτύλων σας κατά την κύλιση, ενεργοποιήστε την επιλογή «Φυσική κύλιση».
Για να καταγράφεται ένα άγγιγμα στην επιφάνεια αφής ως κλικ, ενεργοποιήστε την επιλογή «Άγγιγμα για κλικ».
Για να λειτουργεί το κλικ δύο δακτύλων ή το πάτημα ως δευτερεύον κλικ, ενεργοποιήστε την επιλογή «Δευτερεύον κλικ με δύο δάκτυλα».
Στο iPadOS, το δευτερεύον κλικ στην επιφάνεια αφής λειτουργεί όπως το παρατεταμένο πάτημα στην οθόνη αφής του iPad ή το κλικ με πατημένο το πλήκτρο Control (ή δεξί κλικ) σε ένα Mac. Για παράδειγμα, όταν χρησιμοποιείτε το δευτερεύον κλικ της επιφάνειας αφής σε εικονίδιο εφαρμογής iPad, εμφανίζεται το αντίστοιχο θεματικό μενού.
Μπορείτε, επίσης, να κάνετε δευτερεύον κλικ σε iPad με οποιαδήποτε συσκευή κατάδειξης, κρατώντας πατημένο το πλήκτρο Control ενώ κάνετε κλικ.
Προσαρμογή ρυθμίσεων του ποντικιού
Για να αλλάξετε τον τρόπο λειτουργίας του ποντικιού Bluetooth, μεταβείτε στις Ρυθμίσεις > Γενικά > Επιφάνεια αφής και ποντίκι. Στην οθόνη που εμφανίζεται, μπορείτε να προσαρμόσετε τις εξής ρυθμίσεις:
Για να ρυθμίσετε πόσο γρήγορα θα μετακινείται ο δείκτης όταν χρησιμοποιείτε το ποντίκι, σύρετε το ρυθμιστικό «Ταχύτητα ανίχνευσης».
Για να κάνετε το περιεχόμενο να ακολουθεί την κίνηση των δακτύλων σας κατά την κύλιση, ενεργοποιήστε την επιλογή «Φυσική κύλιση».
Στο ποντίκι, μπορείτε επίσης να επιλέξετε τη λειτουργία που θα εκτελεί το δευτερεύον κλικ. Σε iPadOS, το δευτερεύον κλικ λειτουργεί όπως το παρατεταμένο πάτημα στην οθόνη αφής του iPad ή το κλικ με πατημένο το πλήκτρο Control (ή δεξί κλικ) σε Mac. Για παράδειγμα, όταν χρησιμοποιείτε το δευτερεύον κλικ του ποντικιού σε εικονίδιο εφαρμογής iPad, εμφανίζεται το αντίστοιχο θεματικό μενού.
Επιλέξτε «Δευτερεύον κλικ» και, στη συνέχεια, επιλέξτε εάν θέλετε το δευτερεύον κλικ να συμβαίνει όταν κάνετε αριστερό ή δεξί κλικ στο ποντίκι, ή και ποτέ. Μπορείτε, επίσης, να κάνετε δευτερεύον κλικ σε iPad με οποιαδήποτε συσκευή κατάδειξης, κρατώντας πατημένο το πλήκτρο Control ενώ κάνετε κλικ.
Προσαρμογή του δείκτη
Για να αλλάξετε την εμφάνιση και τις λειτουργίες του δείκτη, ανοίξτε την εφαρμογή Ρυθμίσεις και αγγίξτε Προσβασιμότητα > Έλεγχος δείκτη. Από εκεί, μπορείτε να προσαρμόσετε τις εξής δυνατότητες:
Για να κάνετε τον δείκτη πιο σκούρο και λιγότερο διάφανο, ενεργοποιήστε την επιλογή «Αύξηση αντίθεσης».
Αγγίξτε «Αυτόματη απόκρυψη δείκτη» και, στη συνέχεια, επιλέξτε για πόσο διάστημα θέλετε ο δείκτης να παραμένει ορατός όταν δεν κινείται.
Για να αλλάξετε το χρώμα του δείκτη, αγγίξτε «Χρώμα».
Για να αυξήσετε ή να μειώσετε το μέγεθος του δείκτη, σύρετε το ρυθμιστικό «Μέγεθος δείκτη».
Μπορείτε να ενεργοποιήσετε ή να απενεργοποιήσετε τα κινούμενα γραφικά δείκτη.
Για να προσαρμόσετε την ταχύτητα κύλισης των σελίδων όταν χρησιμοποιείτε ποντίκι ή επιφάνεια αφής Bluetooth, χρησιμοποιήστε το ρυθμιστικό «Ταχύτητα κύλισης».
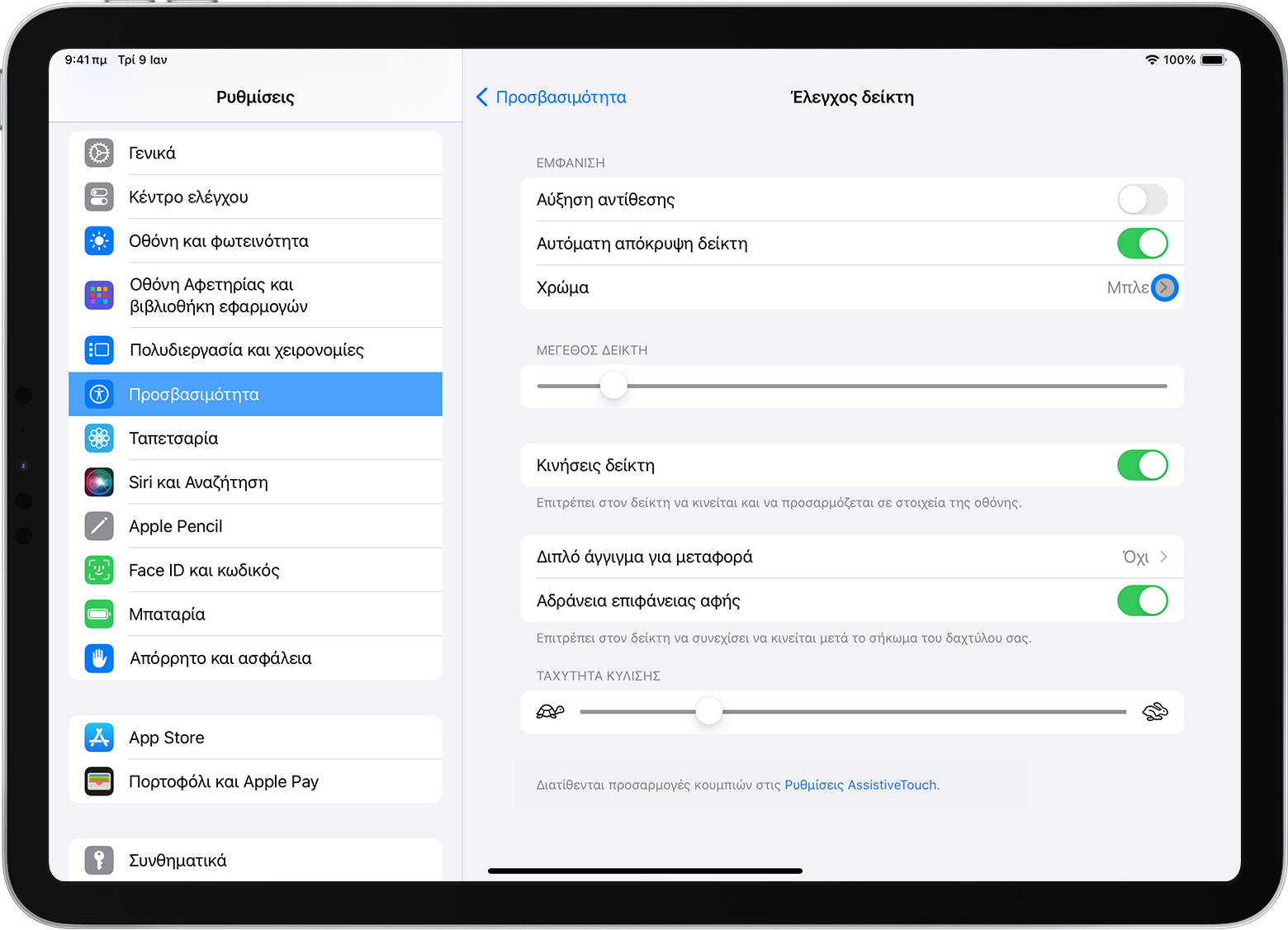
Εμφάνιση και απόκρυψη του πληκτρολογίου οθόνης
Δεν εμφανίζεται το πληκτρολόγιο οθόνης όταν έχετε συνδεδεμένη μια επιφάνεια αφής ή ποντίκι; Αγγίξτε το στην κάτω δεξιά γωνία της οθόνης. Στο μενού που θα εμφανιστεί, αγγίξτε το . Για να αποκρύψετε το πληκτρολόγιο λογισμικού, αγγίξτε το .
Οι πληροφορίες για τα προϊόντα που δεν κατασκευάζονται από την Apple ή για ανεξάρτητους ιστότοπους τους οποίους δεν ελέγχει ούτε εξετάζει η Apple, παρέχονται χωρίς να αποτελούν σύσταση ούτε εγγύηση. Η Apple δεν φέρει καμία ευθύνη σχετικά με την επιλογή, την απόδοση ή τη χρήση ιστότοπων ή προϊόντων τρίτων. Η Apple δεν παρέχει καμία εγγύηση σχετικά με την ακρίβεια ή την αξιοπιστία ιστότοπων τρίτων. Επικοινωνήστε με τον προμηθευτή για περισσότερες πληροφορίες.
