Αν δεν μπορείτε να επαναφέρετε το συνθηματικό εισόδου στο Mac
Αν τα τυπικά βήματα για την επαναφορά του συνθηματικού του λογαριασμού χρήστη Mac δεν πετύχουν, δοκιμάστε αυτά τα επιπλέον βήματα.
Πριν ξεκινήσετε
Πρώτα, δοκιμάστε τα τυπικά βήματα για να επαναφέρετε το συνθηματικό σύνδεσης στο Mac. Αν αυτά τα βήματα δεν πετύχουν, συνεχίστε στα παρακάτω βήματα.
Εκκίνηση από την Ανάκτηση macOS
Ακολουθήστε τα κατάλληλα βήματα, ανάλογα με το αν χρησιμοποιείτε Mac με Apple Silicon. Αν δεν είστε βέβαιοι, μπορείτε να δοκιμάσετε και τα δύο σύνολα βημάτων.
Αν χρησιμοποιείτε Mac με Apple Silicon
Τερματίστε τη λειτουργία του Mac. Αν δεν είναι δυνατή η τυπική απενεργοποίηση, πατήστε παρατεταμένα το κουμπί τροφοδοσίας για έως 10 δευτερόλεπτα μέχρι να απενεργοποιηθεί το Mac. (Κάθε Mac έχει ένα κουμπί τροφοδοσίας. Σε φορητούς υπολογιστές που διαθέτουν Touch ID, πατήστε παρατεταμένα το Touch ID.)
Πατήστε παρατεταμένα το κουμπί τροφοδοσίας στο Mac σας. Καθώς κρατάτε πατημένο το κουμπί τροφοδοσίας, το Mac σας ενεργοποιείται και φορτώνει τις επιλογές εκκίνησης. Όταν δείτε τις «Επιλογές», αφήστε το κουμπί τροφοδοσίας.
Κάντε κλικ στις «Επιλογές» και κατόπιν κάντε κλικ στο κουμπί «Συνέχεια» που εμφανίζεται από κάτω.
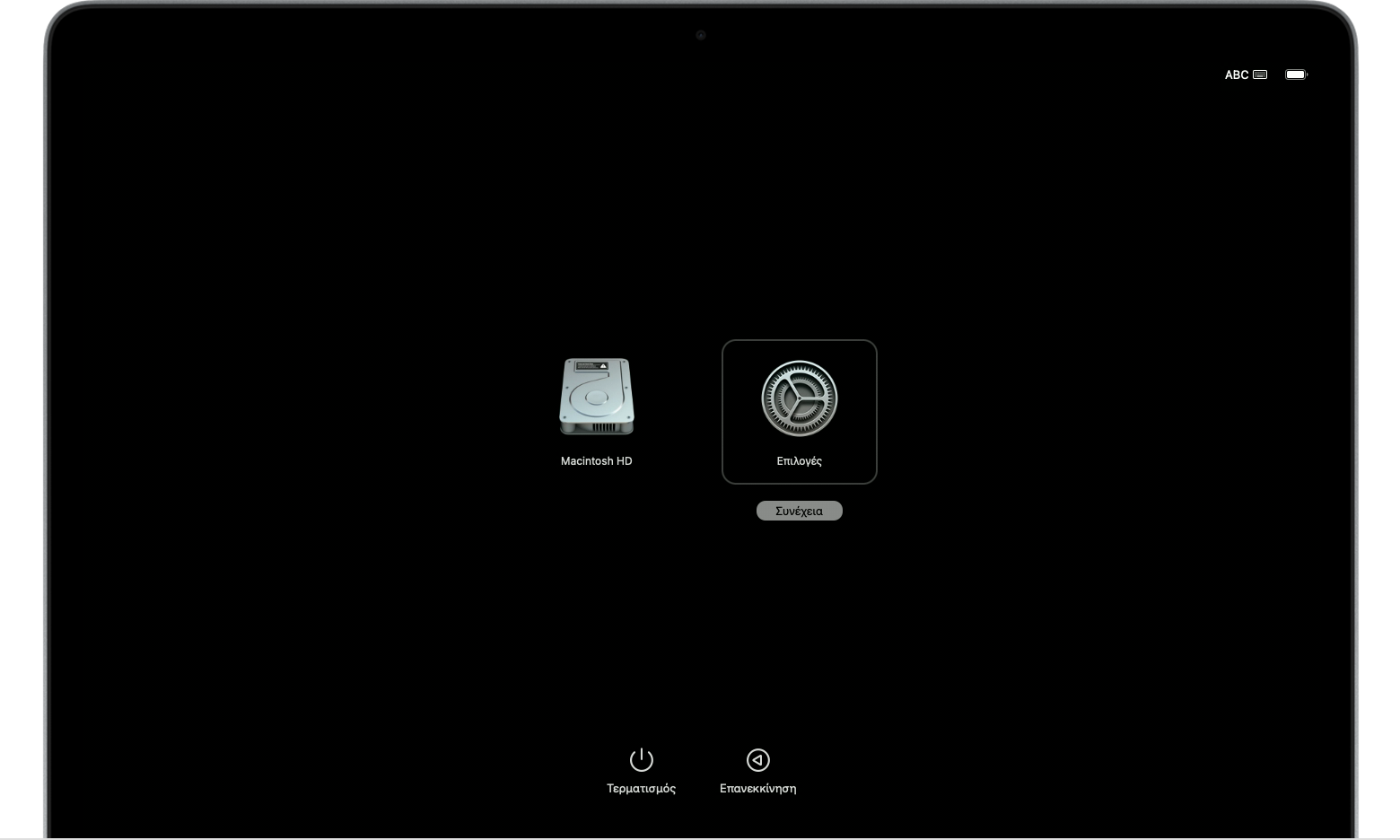
Αν χρησιμοποιείτε οποιοδήποτε άλλο Mac
Τερματίστε τη λειτουργία του Mac. Αν δεν είναι δυνατή η τυπική απενεργοποίηση, πατήστε παρατεταμένα το κουμπί τροφοδοσίας για έως 10 δευτερόλεπτα μέχρι να απενεργοποιηθεί το Mac. (Κάθε Mac έχει ένα κουμπί τροφοδοσίας. Σε φορητούς υπολογιστές που διαθέτουν Touch ID, πατήστε παρατεταμένα το Touch ID.)
Πατήστε και αφήστε το κουμπί τροφοδοσίας για να ενεργοποιήσετε το Mac.
Αμέσως μόλις αφήσετε το κουμπί τροφοδοσίας, πατήστε παρατεταμένα το πλήκτρο Command (⌘)-R στο πληκτρολόγιό σας.
Συνεχίστε να κρατάτε πατημένα τα πλήκτρα μέχρι να εμφανιστεί ένα λογότυπο της Apple ή μια περιστρεφόμενη υδρόγειος.
Αν το Mac ξεκινά ξανά στο παράθυρο σύνδεσης, διαβάστε τις οδηγίες για συνδυασμούς πλήκτρων κλειδιών κατά την εκκίνηση και κατόπιν ξεκινήστε από το βήμα 1.
Ενδέχεται να σας ζητηθεί να επιλέξετε ένα δίκτυο από το ή να συνδέσετε ένα καλώδιο δικτύου. Αν δεν εμφανίζεται ένα μενού Wi-Fi, αναζητήστε το στην επάνω δεξιά γωνία της οθόνης.
Αν σας ζητηθεί να επιλέξετε έναν χρήστη για τον οποίο γνωρίζετε το συνθηματικό
Καθώς κάνετε εκκίνηση από το macOS Recovery, αν σας ζητηθεί να επιλέξετε έναν διαχειριστή για τον οποίο γνωρίζετε το συνθηματικό, κάντε κλικ στην επιλογή «Ξεχάσατε όλα τα συνθηματικά;» και συνεχίστε σύμφωνα με τις οδηγίες στην επόμενη ενότητα, με βάση το τι ζητά το Mac στη συνέχεια —τα στοιχεία του λογαριασμού Apple (ή Apple ID) ή το κλειδί ανάκτησης.
Αν δεν σας ζητηθεί να επιλέξετε έναν διαχειριστή, μεταβείτε στην ενότητα Χρήση του βοηθού Επαναφοράς συνθηματικού.
Αν σας ζητηθούν τα στοιχεία του λογαριασμού Apple
Αφού κάνετε κλικ στην επιλογή «Ξεχάσατε όλα τα συνθηματικά;», αν σας ζητηθούν τα στοιχεία του λογαριασμού Apple (ή Apple ID) σας:
Εισαγάγετε τα στοιχεία του λογαριασμού Apple.
Αν σας ζητηθεί, εισαγάγετε τον κωδικό επαλήθευσης που αποστέλλεται στις άλλες συσκευές σας.
Αν σας ζητηθεί, επιλέξτε έναν χρήστη για τον οποίο θέλετε να επαναφέρετε το συνθηματικό:
Επιλέξτε τον χρήστη και, στη συνέχεια, εισαγάγετε τα στοιχεία του νέου συνθηματικού και κάντε κλικ στην επιλογή «Επόμενο».
Όταν ο έλεγχος ταυτότητας ολοκληρωθεί με επιτυχία, κάντε κλικ στην επιλογή «Έξοδος».
Επιλέξτε το μενού Apple > Επανεκκίνηση και στη συνέχεια συνδεθείτε με το νέο συνθηματικό σας. Η επαναφορά του συνθηματικού έχει πλέον ολοκληρωθεί. Δεν χρειάζεται να εκτελέσετε επιπλέον βήματα.
Αν εμφανιστεί ένα Παράθυρο κλειδώματος ενεργοποίησης, κάντε κλικ στην επιλογή «Έξοδος στην Ανάκτηση» στα Βοηθήματα και κατόπιν μεταβείτε στην ενότητα Χρήση του βοηθού Επαναφοράς συνθηματικού.
Αν σας ζητηθεί το κλειδί ανάκτησης
Αφού κάνετε κλικ στην επιλογή «Ξεχάσατε όλα τα συνθηματικά;», αν σας ζητηθεί το κλειδί ανάκτησης FileVault:
Εισαγάγετε το κλειδί ανάκτησης FileVault. Το είχατε λάβει κατά την ενεργοποίηση του FileVault και είχατε επιλέξει να δημιουργήσετε ένα κλειδί ανάκτησης αντί να επιτρέπετε στον λογαριασμό Apple να ξεκλειδώνει τον δίσκο σας.
Όταν σας ζητηθεί να επαναφέρετε το συνθηματικό σας, κάντε κλικ στην επιλογή «Επαναφορά συνθηματικού».
Επιλέξτε έναν χρήστη του οποίου θα επαναφέρετε το συνθηματικό.
Αφού ο έλεγχος ταυτότητας ολοκληρωθεί με επιτυχία, κάντε κλικ στην επιλογή «Έξοδος».
Επιλέξτε το μενού Apple > Επανεκκίνηση και στη συνέχεια συνδεθείτε με το νέο συνθηματικό σας. Η επαναφορά του συνθηματικού έχει πλέον ολοκληρωθεί. Δεν χρειάζεται να εκτελέσετε επιπλέον βήματα.
Χρήση του βοηθού Επαναφοράς συνθηματικού
Μετά την εκκίνηση από την Ανάκτηση macOS, αν δεν κάνατε επαναφορά του συνθηματικού σας χρησιμοποιώντας τα στοιχεία του λογαριασμού Apple ή το κλειδί ανάκτησης, θα πρέπει να εμφανιστεί το παράθυρο των βοηθημάτων. Εμφανίζει επιλογές όπως η επαναφορά από το Time Machine, η επανεγκατάσταση του macOS και η χρήση του Βοηθήματος δίσκων.

Από το μενού «Βοηθήματα» στη γραμμή μενού, επιλέξτε «Τερματικό».
Στο παράθυρο «Τερματικό», πληκτρολογήστε
resetpasswordκαι, στη συνέχεια, πατήστε το πλήκτρο Return για να ανοίξετε τον βοηθό Επαναφοράς συνθηματικού.Αν σας ζητηθεί να επιλέξετε έναν διαχειριστή για τον οποίο γνωρίζετε το συνθηματικό, κάντε κλικ στην επιλογή «Ξεχάσατε όλα τα συνθηματικά;».
Στο παράθυρο «Επαναφορά συνθηματικού», κάντε κλικ στην επιλογή «Απενεργοποίηση Mac» και, στη συνέχεια, κάντε κλικ στην επιλογή «Απενεργοποίηση» για επιβεβαίωση.
Αν εμφανιστεί το παράθυρο «Κλείδωμα ενεργοποίησης», εισαγάγετε τα στοιχεία του λογαριασμού Apple και κατόπιν κάντε κλικ στην επιλογή «Επόμενο».
Στο παράθυρο «Επαναφορά συνθηματικού», εισαγάγετε τα στοιχεία του νέου συνθηματικού και, στη συνέχεια, κάντε κλικ στην επιλογή «Επόμενο». (Αν σε αυτό το παράθυρο εμφανίζονται πολλοί λογαριασμοί χρηστών, κάντε κλικ στο κουμπί «Ορισμός συνθηματικού» δίπλα στο όνομα κάθε λογαριασμού και, στη συνέχεια, εισαγάγετε τα στοιχεία του νέου συνθηματικού για κάθε λογαριασμό.)
Όταν ολοκληρωθεί η επαναφορά συνθηματικού, κάντε κλικ στην επιλογή «Έξοδος».
Επιλέξτε το μενού Apple > Επανεκκίνηση και στη συνέχεια συνδεθείτε με το νέο συνθηματικό σας.
Αν εξακολουθείτε να μην μπορείτε να επαναφέρετε το συνθηματικό σας
Αν καμία άλλη λύση δεν είναι επιτυχής, μπορείτε να επαναφέρετε το συνθηματικό σας σβήνοντας το Mac σας.
Τερματίστε τη λειτουργία του Mac και, στη συνέχεια, πραγματοποιήστε εκκίνηση από την Ανάκτηση macOS ακολουθώντας τις παραπάνω οδηγίες.
Όταν σας ζητηθεί να επιλέξετε έναν διαχειριστή για τον οποίο γνωρίζετε το συνθηματικό, επιλέξτε Βοηθός ανάκτησης > Σβήσιμο Mac από τη γραμμή μενού.
Από το παράθυρο «Σβήσιμο Mac», κάντε κλικ στην επιλογή «Σβήσιμο Mac» και, στη συνέχεια, κάντε κλικ στην επιλογή «Σβήσιμο Mac» για επιβεβαίωση.
Αν το Mac εμφανίσει ένα ερωτηματικό που αναβοσβήνει κατά την επανεκκίνηση, πατήστε παρατεταμένα το κουμπί τροφοδοσίας για λίγα δευτερόλεπτα μέχρι να απενεργοποιηθεί το Mac.
Πραγματοποιήστε ξανά εκκίνηση από την Ανάκτηση macOS και, στη συνέχεια, επανεγκαταστήστε το macOS. Μάθετε πώς να εγκαταστήσετε ξανά το macOS.
Αν χρειάζεστε βοήθεια
Αν σβήσατε το Mac και τώρα δεν μπορείτε να επανεγκαταστήσετε το macOS επειδή το πρόγραμμα εγκατάστασης δεν εμφανίζει έναν σκληρό δίσκο στον οποίο θα γίνει εγκατάσταση, ίσως χρειαστεί να αλλάξετε τη μορφοποίηση του δίσκου:
Πατήστε τα πλήκτρα Command (⌘)-Q, για να κλείσετε το πρόγραμμα εγκατάστασης.
Όταν εμφανιστεί το παράθυρο «Βοηθήματα», επιλέξτε «Βοήθημα δίσκων» και, στη συνέχεια, κάντε κλικ στην επιλογή «Συνέχεια».
Επιλέξτε το πρώτο στοιχείο που εμφανίζεται στην πλαϊνή στήλη του παραθύρου «Βοήθημα δίσκων». Αυτός είναι ο ενσωματωμένος σκληρός δίσκος σας.
Κάντε κλικ στο κουμπί «Σβήσιμο» ή στην αντίστοιχη καρτέλα στη δεξιά πλευρά του παραθύρου και, στη συνέχεια, εισαγάγετε αυτά τα στοιχεία:
Όνομα: Macintosh HD
Μορφοποίηση:Mac OS Extended (Journaled)
Σχήμα(αν εμφανίζεται): Χάρτης διαμερισμάτων GUID
Κάντε κλικ στην επιλογή «Σβήσιμο» και κατόπιν κάντε κλικ ξανά στην επιλογή «Σβήσιμο» για επιβεβαίωση.
Όταν το σβήσιμο ολοκληρωθεί, πατήστε τα πλήκτρα Command-Q για να κλείσετε το Βοήθημα δίσκων και να επιστρέψετε στο παράθυρο «Βοηθήματα». Τώρα θα πρέπει να μπορείτε να επανεγκαταστήσετε το macOS με επιτυχία.
