Αλλαγή της εμφάνισης του έργου iMovie
Αλλάξτε την εμφάνιση της ταινίας σας με εφέ, όπως φίλτρα βίντεο, εργαλεία προσαρμογής χρωμάτων και το εφέ Ken Burns.
Αλλαγή της εμφάνισης του έργου iMovie σε iPhone ή iPad
Το iMovie περιλαμβάνει εφέ που μπορούν να αλλάξουν την εμφάνιση των κλιπ. Αν θέλετε ένα συγκεκριμένο ύφος, χρησιμοποιήστε ένα προκαθορισμένο φίλτρο, όπως το Ασπρόμαυρο ή το Σέπια. Επιπλέον, για κάθε φωτογραφία σε ένα έργο iMovie, μπορείτε να προσαρμόσετε το εφέ Ken Burns, που σαρώνει κατά μήκος και κάνει μεγέθυνση και σμίκρυνση στην εικόνα.
Μπορείτε να χρησιμοποιήσετε το εφέ πράσινης οθόνης στο iMovie για να προσθέσετε περιεχόμενο πράσινης οθόνης ως υπέρθεση.
Χρήση φίλτρων στο iMovie σε iPhone, iPad ή iPod touch
Προσθέστε φίλτρο σε ένα μόνο βιντεοκλίπ στο έργο:
Αγγίξτε ένα βιντεοκλίπ στη γραμμή χρόνου, για να το επιλέξετε.
Αγγίξτε το, then tap a filter to preview it in the viewer.
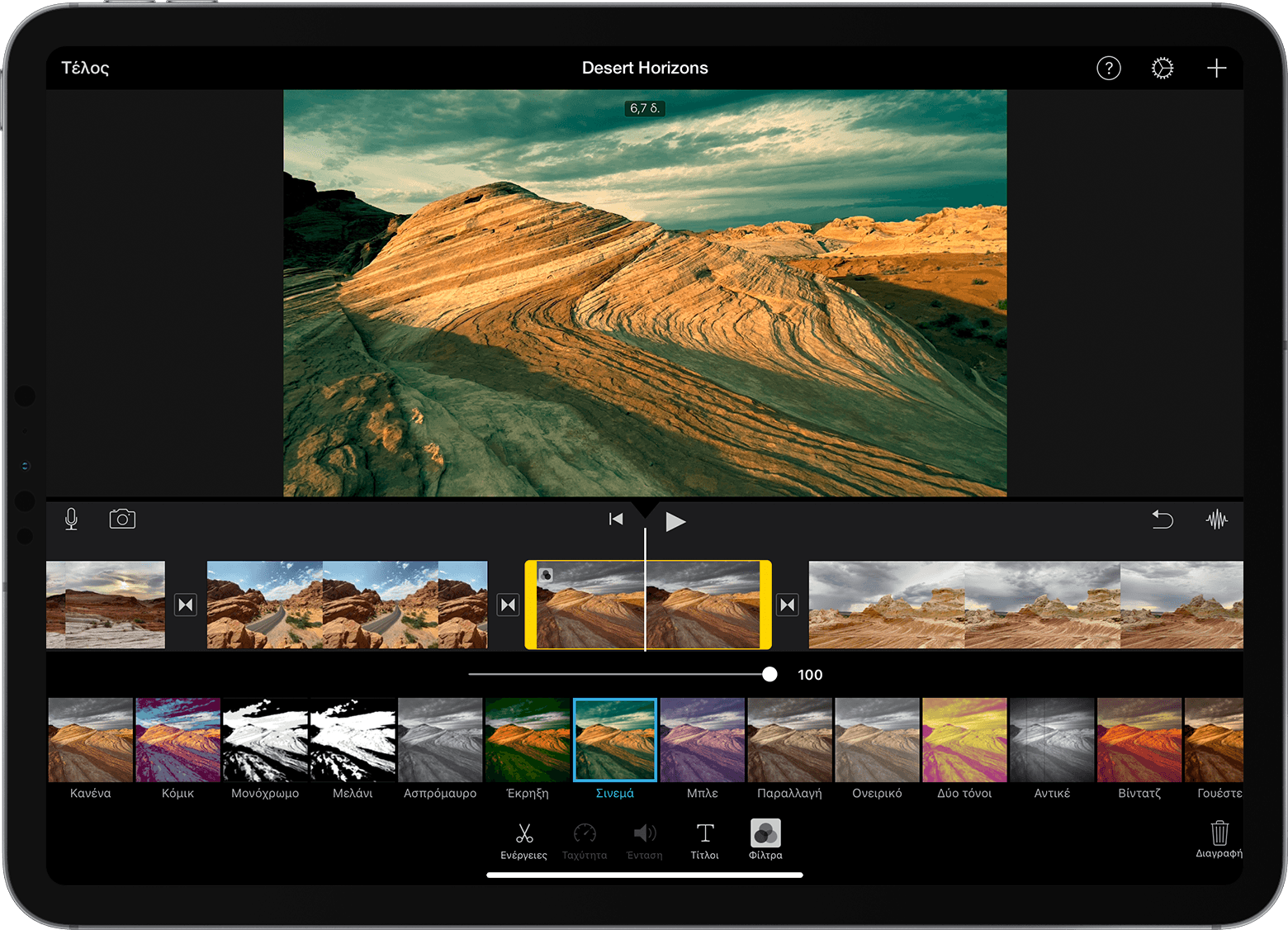
Αγγίξτε έξω από το φίλτρο, για να εφαρμοστεί το φίλτρο, ή αγγίξτε «Κανένα» αν δεν θέλετε να χρησιμοποιήσετε το φίλτρο.
Μπορείτε επίσης να προσθέσετε ένα φίλτρο σε ολόκληρο το έργο:
Ανοίξτε ένα έργο.
Αγγίξτε το , αγγίξτε ένα φίλτρο και κατόπιν αγγίξτε «Τέλος». Τα φίλτρα εφαρμόζονται σε όλα τα βιντεοκλίπ του έργου, αλλά όχι στις φωτογραφίες ή σε άλλες στατικές εικόνες.
Αν θέλετε να προσθέσετε ένα φίλτρο σε μια φωτογραφία, χρησιμοποιήστε την εφαρμογή Φωτογραφίες για να εφαρμόσετε ένα φίλτρο και, στη συνέχεια, προσθέστε ξανά τη φωτογραφία στη γραμμή χρόνου του έργου. Η εφαρμογή Φωτογραφίες περιλαμβάνει πολλά από τα φίλτρα του iMovie.
Προσαρμογή εφέ Ken Burns
Το iMovie εφαρμόζει αυτόματα το εφέ Ken Burns στις φωτογραφίες που προστίθενται σε ένα έργο iMovie. Μπορείτε να προσαρμόσετε το εφέ ή να το απενεργοποιήσετε εντελώς.
Στη γραμμή χρόνου, αγγίξτε τη φωτογραφία που θέλετε να προσαρμόσετε.
Αγγίξτε το για να εμφανίσετε τα χειριστήρια εφέ Ken Burns στο πρόγραμμα προβολής.
Για να ρυθμίσετε το πλαίσιο της φωτογραφίας στην αρχή, αγγίξτε το , κάντε μεγέθυνση ή σμίκρυνση συγκλίνοντας ή αποκλίνοντας τα δάχτυλά σας και σύρετε την εικόνα στο πρόγραμμα προβολής.
Για να ρυθμίσετε το πλαίσιο της φωτογραφίας στο τέλος, αγγίξτε το , κάντε μεγέθυνση ή σμίκρυνση συγκλίνοντας ή αποκλίνοντας τα δάχτυλά σας και σύρετε την εικόνα στο πρόγραμμα προβολής.
Για να απενεργοποιήσετε το εφέ Ken Burns για τη φωτογραφία, αγγίξτε .
Αλλαγή της εμφάνισης του έργου iMovie σε Mac
Το iMovie περιλαμβάνει εφέ που μπορούν να αλλάξουν την εμφάνιση των κλιπ. Μπορείτε γρήγορα να βελτιώσετε την εμφάνιση και τον ήχο ενός κλιπ. Αν θέλετε ένα συγκεκριμένο ύφος, χρησιμοποιήστε ένα προκαθορισμένο φίλτρο, όπως Ασπρόμαυρο ή Σέπια. Προσαρμόστε τα χρώματα, αντιστοιχίστε χρώματα μεταξύ των κλιπ, διορθώστε τα λευκά ή τα γκρίζα και άλλα πολλά, με τα ενσωματωμένα εργαλεία αυτόματης προσαρμογής χρωμάτων. Εναλλακτικά, μπορείτε να προσαρμόσετε τα χρώματα χειροκίνητα.
Μπορείτε να χρησιμοποιήσετε το εφέ πράσινης οθόνης στο iMovie για να προσθέσετε περιεχόμενο πράσινης οθόνης ως υπέρθεση.
Βελτιώστε γρήγορα την εμφάνιση και τον ήχο ενός κλιπ στο iMovie σε Mac
Για να βελτιώσετε γρήγορα την εμφάνιση και τον ήχο ενός κλιπ, επιλέξτε το κλιπ στο πρόγραμμα περιήγησης ή στη γραμμή χρόνου και, στη συνέχεια, κάντε κλικ στο πάνω από το πρόγραμμα προβολής.
Χρήση εφέ προεπιλογής σε iMovie σε Mac
Επιλέξτε ένα ή περισσότερα κλιπ στο πρόγραμμα περιήγησης ή στη γραμμή χρόνου και, στη συνέχεια, κάντε κλικ στο πάνω από το πρόγραμμα προβολής.
Κάντε κλικ στο κουμπί «Φίλτρο κλιπ».
Στο παράθυρο που δείχνει τα διαφορετικά φίλτρα, κρατήστε τον δείκτη πάνω από ένα φίλτρο για προεπισκόπηση του κλιπ στο πρόγραμμα προβολής και, στη συνέχεια, κάντε κλικ στο φίλτρο για να εφαρμοστεί στα επιλεγμένα κλιπ.
Για να απενεργοποιήσετε ένα φίλτρο, κάντε κλικ στο και, στη συνέχεια, κάντε κλικ στην επιλογή «Επαναφορά».
Αυτόματη αλλαγή χρωμάτων βίντεο στο iMovie σε Mac
Επιλέξτε ένα ή περισσότερα βιντεοκλίπ στο πρόγραμμα περιήγησης ή στη γραμμή χρόνου.
Κάντε κλικ στο πάνω από το πρόγραμμα προβολής και, στη συνέχεια, ορίστε μια επιλογή:
Για αυτόματες προσαρμογές χρωμάτων, κάντε κλικ στην επιλογή «Αυτόματα».
Για αντιστοίχιση χρωμάτων μεταξύ κλιπ, κάντε κλικ στην επιλογή «Αντιστοίχιση χρώματος», σύρετε τον δείκτη (που τώρα μοιάζει με σταγονόμετρο) πάνω από ένα άλλο κλικ το οποίο θέλετε να αντιστοιχίσετε με το επιλεγμένο κλιπ και, στη συνέχεια, κάντε κλικ όταν βρείτε το καρέ που θέλετε να χρησιμοποιήσετε ως πηγή για την αντιστοίχιση χρωμάτων.
Για να διορθώσετε τα λευκά ή τα γκρίζα σε ένα κλιπ, κάντε κλικ στο κουμπί «Ισορροπία λευκού» και, στη συνέχεια, κάντε κλικ στο κομμάτι του κλιπ που θα έπρεπε να φαίνεται λευκό ή γκρι στο πρόγραμμα προβολής.
Για να χρησιμοποιήσετε τον τόνο δέρματος για να αλλάξετε το χρώμα ενός κλιπ, κάντε κλικ στο κουμπί «Εξισορρόπηση τόνου δέρματος» και, στη συνέχεια, κάντε κλικ σε ένα εκτεθειμένο σημείο δέρματος ενός ατόμου στο κλιπ, στο πρόγραμμα προβολής.
Όταν τελειώσετε, κάντε κλικ στον . Για να ενεργοποιήσετε ή να απενεργοποιήσετε το εφέ, σύρετε τον διακόπτη. Εναλλακτικά, κάντε κλικ στο για να αναιρέσετε την αλλαγή.
Χειροκίνητη αλλαγή χρωμάτων βίντεο στο iMovie σε Mac
Με τα ενσωματωμένα εργαλεία διόρθωσης χρώματος στο iMovie, μπορείτε να κάνετε τα κλιπ να φαίνονται όσο το δυνατόν πιο φυσικά ή μπορείτε να αλλάξετε εντελώς το χρώμα των κλιπ. Επιλέξτε ένα ή περισσότερα κλιπ στο πρόγραμμα περιήγησης ή στη γραμμή χρόνου και, στη συνέχεια, κάντε κλικ στο πάνω από το πρόγραμμα προβολής, για να εμφανιστούν τα χειριστήρια διόρθωσης χρώματος:
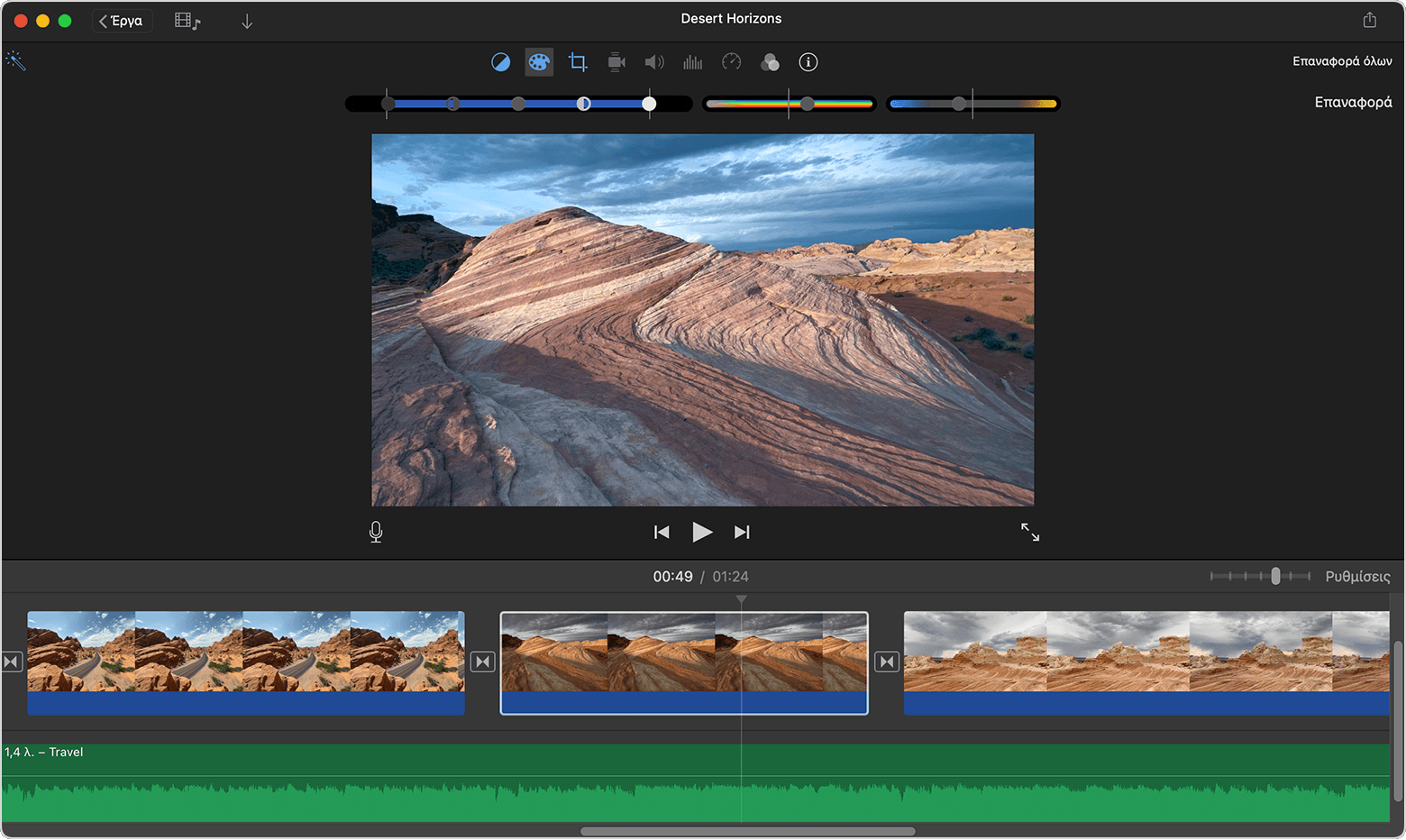
Για να προσαρμόσετε τις σκιές, τη φωτεινότητα, την αντίθεση ή τα φωτεινά σημεία, σύρετε τα ρυθμιστικά στο χειριστήριο πολλών ρυθμιστικών στα αριστερά.
Για να προσαρμόσετε τον κορεσμό (την ένταση χρώματος), σύρετε το χειριστήριο «Κορεσμός» στη μέση.
Για να προσαρμόσετε τη θερμοκρασία χρωμάτων, σύρετε το χειριστήριο «Θερμοκρασία χρωμάτων» στα δεξιά.