Ανέβασμα φωτογραφιών από το Mac σε έναν ιστότοπο
Μπορείτε να χρησιμοποιήσετε ένα πρόγραμμα περιήγησης για να ανεβάσετε φωτογραφίες και βίντεο από τη βιβλιοθήκη Φωτογραφιών σας ή από έναν φάκελο στο Mac σας.
Αν θέλετε να ανεβάσετε φωτογραφίες ή βίντεο από το Mac σας σε έναν ιστότοπο, όπως ένα κοινωνικό δίκτυο ή μια υπηρεσία εκτύπωσης φωτογραφιών, έχετε μερικές επιλογές. Μπορείτε να ανεβάσετε στοιχεία από τη βιβλιοθήκη Φωτογραφιών σας ή από οποιονδήποτε φάκελο στο Mac σας. Αυτοί οι τρόποι υποστηρίζονται από το Safari και άλλα προγράμματα περιήγησης.
Πώς να ανεβάσετε φωτογραφίες και βίντεο από τη βιβλιοθήκη Φωτογραφιών σας
Αν έχετε πολλές βιβλιοθήκες φωτογραφιών στο Mac σας, πρώτα ορίστε μια Βιβλιοθήκη φωτογραφιών συστήματος. Μπορείτε να ανεβάσετε στοιχεία μόνο από τη Βιβλιοθήκη φωτογραφιών συστήματος. Στη συνέχεια, ακολουθήστε αυτά τα βήματα:
Κάντε κλικ στο κουμπί ανεβάσματος του ιστότοπου. Το όνομα του κουμπιού μπορεί να είναι, για παράδειγμα, «Ανέβασμα», «Προσθήκη», «Επιλογή», «Αναζήτηση» ή «Κοινοποίηση». Θα ανοίξει ένα παράθυρο διαλόγου του Finder.
Στην πλαϊνή στήλη του παραθύρου διαλόγου του Finder, μεταβείτε με κύλιση προς τα κάτω στην ενότητα «Πολυμέσα» και επιλέξτε «Φωτογραφίες» ή «Ταινίες». Η Περιήγηση πολυμέσων εμφανίζει τις πηγές φωτογραφιών και βίντεο στο Mac σας. Η εφαρμογή Φωτογραφίες εμφανίζει τη Βιβλιοθήκη φωτογραφιών συστήματος στην κορυφή. Αν έχετε βιβλιοθήκες από άλλες εφαρμογές, όπως το iPhoto ή το Photo Booth, εμφανίζονται και αυτές.
Κάντε κλικ στις «Φωτογραφίες». Η Περιήγηση πολυμέσων εμφανίζει τα νεότερα στοιχεία στη βιβλιοθήκη Φωτογραφιών σας. Αν θέλετε να περιηγηθείτε στη βιβλιοθήκη σας κατά Στιγμές, Έτη, Άλμπουμ και άλλα, κάντε κλικ στο τρίγωνο αποκάλυψης next to Photos.*
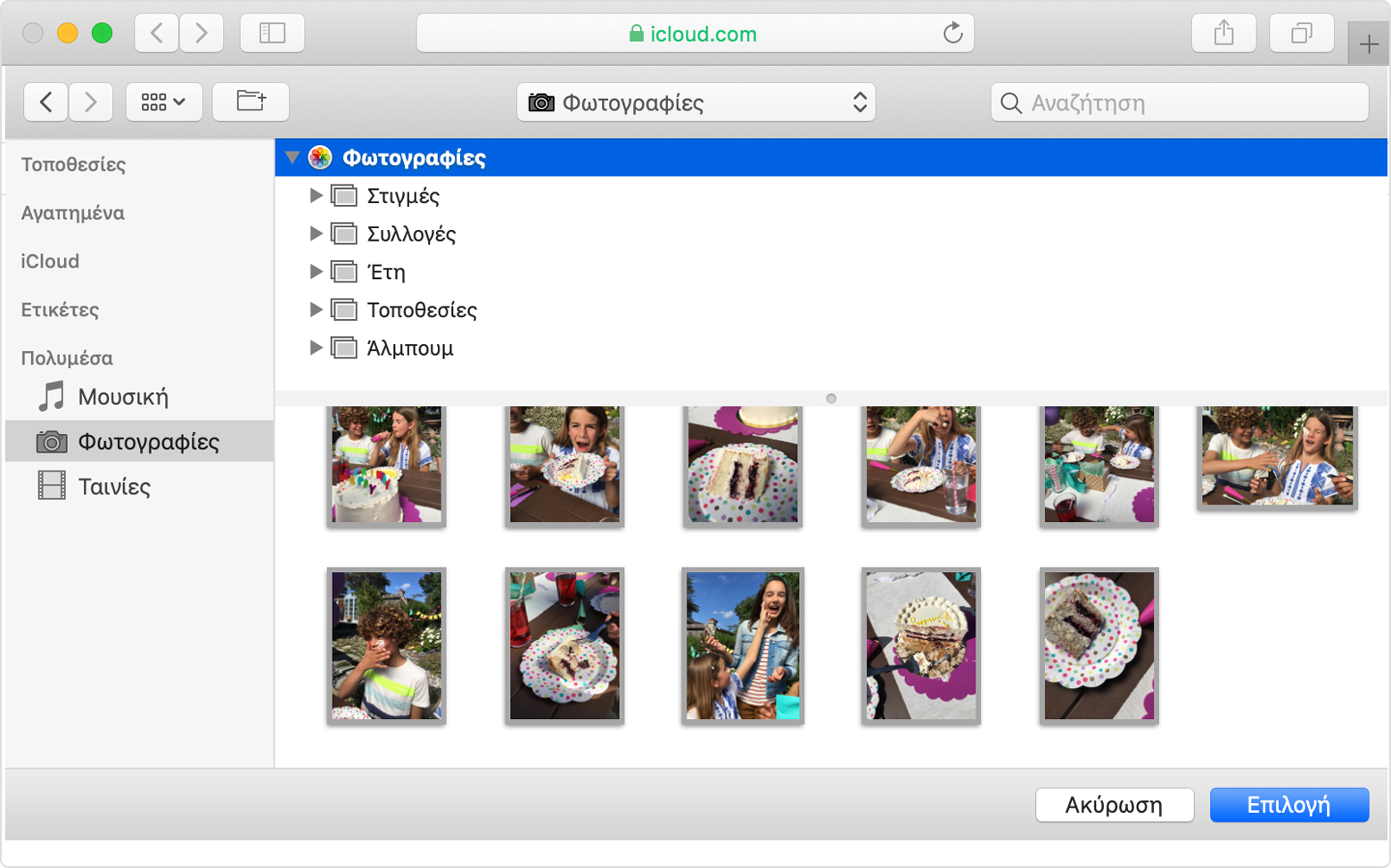
Κάντε κλικ στη φωτογραφία ή στο βίντεο που θέλετε να ανεβάσετε. Για να επιλέξετε πολλά στοιχεία, πατήστε παρατεταμένα το πλήκτρο Command ενώ κάνετε κλικ σε κάθε στοιχείο.
Πατήστε το πλήκτρο Return ή κάντε κλικ στο κουμπί στην κάτω δεξιά γωνία του παραθύρου διαλόγου (μπορεί να εμφανίζεται ως «Επιλογή» ή «Άνοιγμα»).
Αφού επιλέξετε τα αρχεία σας, μπορεί να χρειαστεί να ακολουθήσετε περισσότερα βήματα στον ιστότοπο για να ολοκληρώσετε τη διαδικασία ανεβάσματος ή διάταξης.
* Αν είναι ενεργοποιημένες οι Φωτογραφίες iCloud με ενεργή τη Βελτιστοποίηση χώρου αποθήκευσης Mac, ενδέχεται να μην βλέπετε όλες τις φωτογραφίες σας στην Περιήγηση πολυμέσων.
Πώς να ανεβάσετε φωτογραφίες και βίντεο από έναν φάκελο στο Mac σας
Κάντε κλικ στο κουμπί ανεβάσματος του ιστότοπου. Το όνομα του κουμπιού μπορεί να είναι, για παράδειγμα, «Ανέβασμα», «Προσθήκη», «Επιλογή», «Αναζήτηση» ή «Κοινοποίηση». Θα ανοίξει ένα παράθυρο διαλόγου του Finder.
Χρησιμοποιήστε το παράθυρο διαλόγου του Finder για να μεταβείτε στον φάκελο που περιέχει τα αρχεία σας. Μπορείτε επίσης να χρησιμοποιήσετε το πεδίο αναζήτησης για να βρείτε αρχεία ή φακέλους.
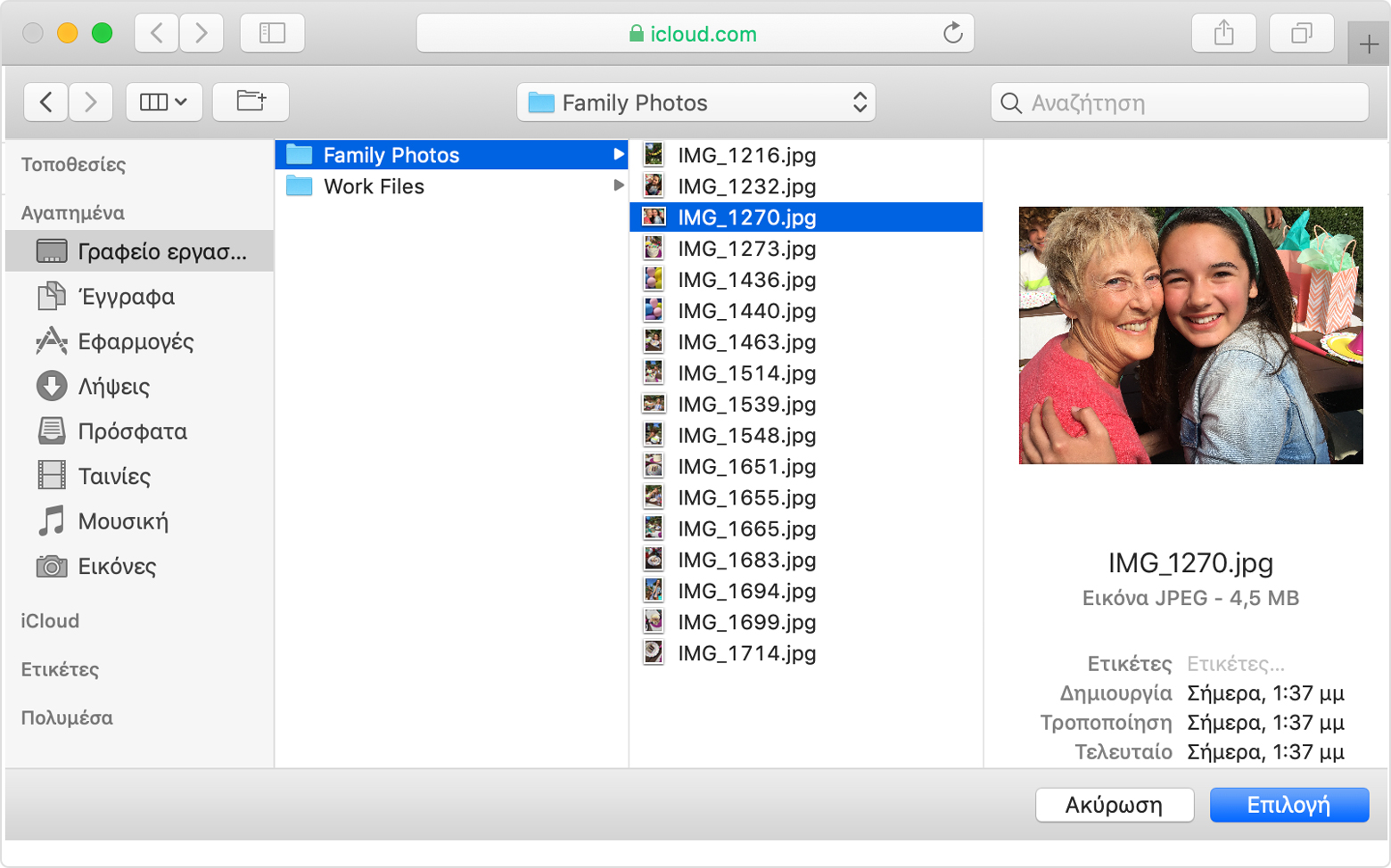
Κάντε κλικ στη φωτογραφία ή στο βίντεο που θέλετε να ανεβάσετε. Για να επιλέξετε πολλά στοιχεία, πατήστε παρατεταμένα το πλήκτρο Command ενώ κάνετε κλικ σε κάθε στοιχείο.
Πατήστε το πλήκτρο Return ή κάντε κλικ στο κουμπί στην κάτω δεξιά γωνία του παραθύρου διαλόγου (μπορεί να εμφανίζεται ως «Επιλογή» ή «Άνοιγμα»).
Αφού επιλέξετε τα αρχεία σας, μπορεί να χρειαστεί να ακολουθήσετε περισσότερα βήματα στον ιστότοπο για να ολοκληρώσετε τη διαδικασία ανεβάσματος ή διάταξης.
Μάθετε περισσότερα
Μπορείτε επίσης να χρησιμοποιήσετε τις επεκτάσεις έργων για να δημιουργήσετε και να παραγγείλετε προϊόντα εκτύπωσης μέσα από την εφαρμογή Φωτογραφίες.
Οι πληροφορίες για τα προϊόντα που δεν κατασκευάζονται από την Apple ή για ανεξάρτητους ιστότοπους τους οποίους δεν ελέγχει ούτε εξετάζει η Apple, παρέχονται χωρίς να αποτελούν σύσταση ούτε εγγύηση. Η Apple δεν φέρει καμία ευθύνη σχετικά με την επιλογή, την απόδοση ή τη χρήση ιστότοπων ή προϊόντων τρίτων. Η Apple δεν παρέχει καμία εγγύηση σχετικά με την ακρίβεια ή την αξιοπιστία ιστότοπων τρίτων. Επικοινωνήστε με τον προμηθευτή για περισσότερες πληροφορίες.