
Hinzufügen von Tags zu Erinnerungen auf dem Mac
Tags sind Schlagwörter, die du auf deine Erinnerungen anwenden kannst, um sie auf flexible und kreative Weise zu kategorisieren und anzuzeigen.
Du kannst Tags löschen oder umbenennen und sie verwenden, um intelligente Listen zu erstellen. Nachdem du einige Tags erstellt hast, klicke auf ein oder mehrere Tags, um alle Erinnerungen mit diesen Tags zu sehen.
Tags beginnen mit dem #-Symbol. Verwende Bindestriche oder Unterstriche zwischen den Wörtern, wenn du Tags erstellen möchtest, die aus mehreren Wörtern bestehen. Wenn du mehrere Tags hinzufügen willst, gib ein Leerzeichen ein, um ein neues Tag zu beginnen.
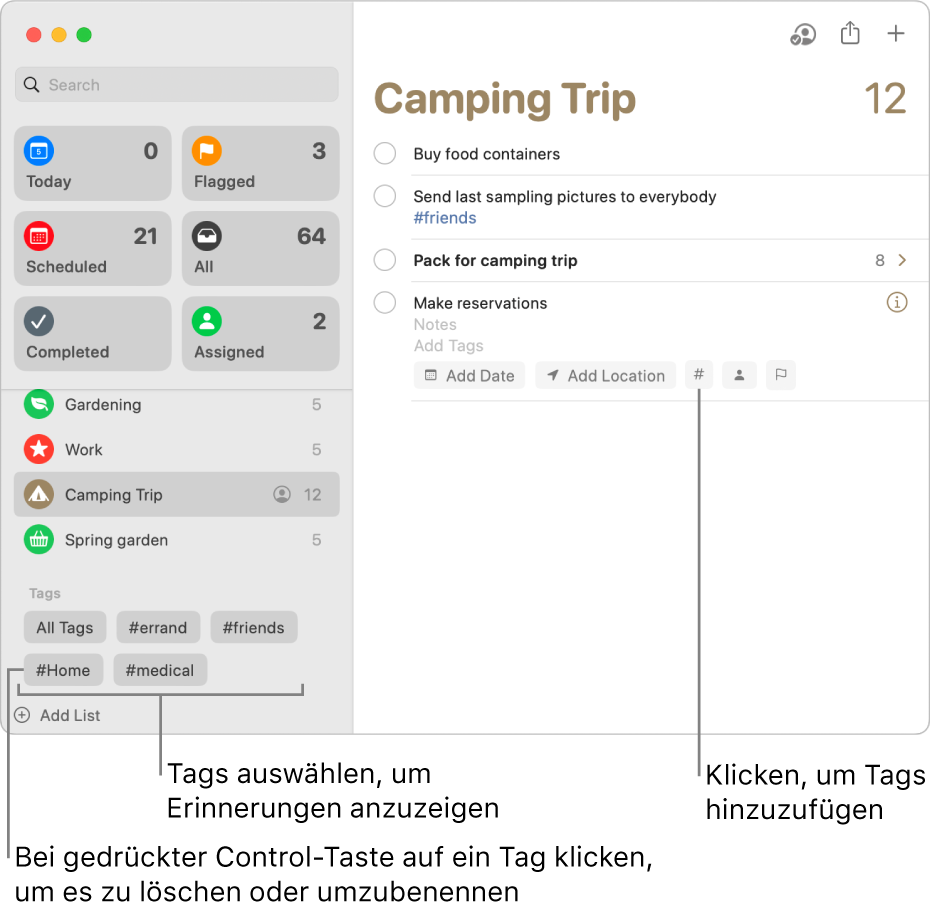
Tags zu Erinnerungen hinzufügen
Führe in der App „Erinnerungen“ ![]() auf dem Mac beliebige der folgenden Schritte aus:
auf dem Mac beliebige der folgenden Schritte aus:
Klicke beim Hinzufügen einer neuen Erinnerung auf die Tag-Taste „#“ und wähle ein vorhandenes Tag aus oder klicke auf „Neues Tag“ um ein neues Tag zu erstellen und anzuwenden.
Füge ein Tag zum Titel einer Erinnerung hinzu (gib das #-Zeichen am Anfang des Tags ein).
Klicke auf den Titel einer Erinnerung und auf die Tag-Taste „#“. Wähle dann ein vorhandenes Tag aus oder klicke auf „Neues Tag“, um ein neues Tag zu erstellen und anzuwenden.
Platziere den Zeiger auf einer Erinnerung, klicke auf die Infotaste
 und auf das Feld „Tags hinzufügen“. Wähle dann ein vorhandenes Tag aus oder gib ein neues Tag ein.
und auf das Feld „Tags hinzufügen“. Wähle dann ein vorhandenes Tag aus oder gib ein neues Tag ein.Scrolle in der Seitenleiste zum Bereich „Tags“ und wähle eine Erinnerung aus. Ziehe sie dann auf ein Tag.
Wenn du Tags hinzufügst, werden während des Schreibens Vorschläge eingeblendet. Die Vorschläge umfassen Tags, die du in der App „Notizen“ verwendest. Die Tags, die du für die Erinnerungen verwendest, werden auch in der App „Notizen“ als Vorschläge angezeigt.
Alle Erinnerungen mit oder ohne Tags anzeigen
Sieh dir eine Liste aller Erinnerungen mit Tags oder eine Erinnerungsliste ohne Tags an.
Scrolle in der App „Erinnerungen“
 auf dem Mac zum Bereich „Tags“ in der Seitenleiste.
auf dem Mac zum Bereich „Tags“ in der Seitenleiste.Führe einen der folgenden Schritte aus:
Alle Erinnerungen mit Tags anzeigen: Klicke auf „Alle Tags“.
Alle Erinnerungen ohne Tags anzeigen: Klicke zweimal auf „Alle Tags“, sodass die Option „Alle Tags“ deaktiviert ist.
Erinnerungen nach ausgewählten Tags anzeigen
Sieh dir eine Liste mit Erinnerungen an, die dem ausgewählten Tag-Kriterium entsprechen.
Scrolle in der App „Erinnerungen“
 auf dem Mac zum Bereich „Tags“ in der Seitenleiste.
auf dem Mac zum Bereich „Tags“ in der Seitenleiste.Wähle ein oder mehrere Tags aus.
Klicke einmal, um ein Tag einzubeziehen. Klicke erneut, um ein Tag auszuschließen. Ausgeschlossene Tags werden durchgestrichen.
Klicke im Einblendmenü oben im Bereich „Tags“ auf eine der folgenden Optionen:
Alle ausgewählt: Schließe Erinnerungen ein, die mit den ausgewählten Tags gekennzeichnet sind.
Beliebige ausgewählt: Schließe Erinnerungen ein, die mit mindestens einem der ausgewählten Tags gekennzeichnet sind.
Tags löschen
Scrolle in der App „Erinnerungen“
 auf dem Mac zum Bereich „Tags“ in der Seitenleiste.
auf dem Mac zum Bereich „Tags“ in der Seitenleiste.Wähle ein oder mehrere Tags in der Seitenleiste aus.
Führe einen der folgenden Schritte aus:
Drücke die Rückschritttaste und klicke auf „Löschen“.
Klicke bei gedrückter Taste „ctrl“ auf ein Tag, wähle „Tag löschen“ (oder „[Zahl] Tags löschen“) und klicke dann auf „Löschen“.
Wähle „Bearbeiten“ > „Tag löschen“ (oder „[Zahl] Tags löschen“) und klicke dann auf „Löschen“.
Wenn du ein Tag löschst, wird es aus allen Erinnerungen und intelligenten Listen entfernt, in denen es verwendet wird. Wird ein Tag in einem anderen Feld als dem Feld „Tags hinzufügen“ verwendet, etwa im Feld „Titel“ oder „Notiz“, wird das #-Symbol entfernt und das Tag verbleibt als reiner Text in diesem Feld.
Handelt es sich bei dem zu löschenden Tag um das einzige Tag, das von einer intelligenten Liste verwendet wird, musst du bestätigen, dass du das Tag und die intelligente Liste löschen willst.
Tags umbenennen
Scrolle in der App „Erinnerungen“
 auf dem Mac zum Bereich „Tags“ in der Seitenleiste.
auf dem Mac zum Bereich „Tags“ in der Seitenleiste.Klicke bei gedrückter Taste „ctrl“ auf das Tag und wähle „Tag umbenennen“.
Gib einen neuen Namen für das Tag ein und klicke dann auf „OK“.
Wenn der von dir eingegebene Name bereits von einem anderen Tag verwendet wird, wirst du darüber informiert. Du kannst dann entweder „Tag ersetzen“ oder „Änderungen verwerfen“ auswählen.
Wenn du ein Tag umbenennst, wird es in allen Erinnerungen und intelligenten Listen geändert, in denen es verwendet wird.
Tipp: Wenn du Tags zusammenführen willst, benenne ein Tag in ein Tag um, das bereits verwendet wird. Wenn du beispielsweise ein Tag namens #Haus und ein Tag namens #Zuhause hast, kannst du das Tag #Haus in #Zuhause umbenennen. Dann wird #Zuhause an allen Stellen verwendet, an denen zuvor #Haus verwendet wurde.
Wähle „Hilfe“ > „Verwenden von Tags“, um Näheres zum Verwenden von Tags zu erfahren.