Pages – Benutzerhandbuch für Mac
- Willkommen
-
- Auswählen von Text und Platzieren der Einfügemarke
- Hinzufügen und Ersetzen von Text
- Kopieren und Einsetzen von Text
- Verwenden der Diktierfunktion zur Texteingabe
- Akzent- und Sonderzeichen
- Hinzufügen von Datum und Uhrzeit
- Hinzufügen von mathematischen Gleichungen
- Lesezeichen und Links
- Hinzufügen von Links
-
- Schrift oder Schriftgröße ändern
- Festlegen einer Standardschrift
- Textschriftstile (fett, kursiv, unterstreichen und durchstreichen)
- Ändern der Textfarbe
- Hinzufügen eines Schattenwurfs oder einer Konturlinie zu Text
- Ändern der Textschreibweise
- Kopieren und Einsetzen von Textstilen
- Hinzufügen eines Hervorhebungseffekts zu Text
- Formatieren von Trennstrichen, Bindestrichen und Anführungszeichen
-
- Festlegen des Papierformats und der Ausrichtung
- Einstellen von Dokumenträndern
- Festlegen gegenüberliegender Seiten
- Seitenvorlagen
- Seitenzahlen hinzufügen
- Ändern des Seitenhintergrunds
- Hinzufügen eines Rahmens um eine Seite
- Hinzufügen von Wasserzeichen und Hintergrundobjekten
- Erstellen eigener Vorlagen
-
- Ändern der Transparenz von Objekten
- Füllen von Formen und Textfeldern mit einer Farbe oder einem Bild
- Hinzufügen von Rahmen zu Objekten
- Hinzufügen eines Untertitels oder Titels
- Hinzufügen einer Spiegelung oder eines Schattens
- Verwenden von Objektstilen
- Vergrößern, Verkleinern, Drehen und Spiegeln von Objekten
-
- Rechtschreibprüfung
- Nachschlagen von Wörtern
- Suchen und Ersetzen von Text
- Automatisches Ersetzen von Text
- Anzeigen der Wortanzahl und anderer Statistiken
- Anzeigen von Anmerkungen
- Festlegen des Autornamens und der Farbe für Kommentare
- Markieren von Text
- Hinzufügen und Drucken von Kommentaren
- Protokollieren von Änderungen
-
- Senden eines Dokuments
- Veröffentlichen eines Buchs auf Apple Books
-
- Einführung in die Zusammenarbeit
- Einladen anderer Personen zur Zusammenarbeit
- Zusammenarbeit an einem geteilten Dokument
- Ansehen der neuesten Aktivität in einem geteilten Dokument
- Ändern der Einstellungen eines geteilten Dokuments
- Beenden der Freigabe eines Dokuments
- Geteilte Ordner und Zusammenarbeit
- Verwenden von Box für die Zusammenarbeit
-
- Verwenden von iCloud Drive für Pages
- Exportieren als Word- oder PDF-Datei oder in ein anderes Dateiformat
- Öffnen eines iBooks Author-Buchs in Pages
- Reduzieren der Dateigröße eines Dokuments
- Sichern eines umfangreichen Dokuments als Paketdatei
- Wiederherstellen einer früheren Dokumentversion
- Bewegen eines Dokuments
- Löschen eines Dokuments
- Schützen eines Dokuments
- Passwortschutz für ein Dokument
- Erstellen und Verwalten von eigenen Vorlagen
- Copyright

Ändern von Gitternetzlinien und Farben in Pages auf dem Mac
Du kannst das Aussehen einer Tabelle ändern, indem du den Tabellenrahmen änderst, die Gitternetzlinien ein- oder ausblendest, Zellen mit Rahmenlinien und Farbe versiehst und abwechselnde Zeilenfarben verwendest.
Tabellenrahmen und Gitternetzlinien ändern
Klicke auf die Tabelle und dann in der Seitenleiste „Format“
 auf den Tab „Tabelle“.
auf den Tab „Tabelle“.Führe beliebige der folgenden Schritte aus:
Rahmen ändern: Verwende die Steuerelemente im Abschnitt „Tabellenkontur“ der Seitenleiste, um die Linienart, die Linienstärke und die Linienfarbe zu ändern.
Gitternetzlinien ändern: Klicke im Abschnitt „Gitternetzlinien“ auf die gewünschten Tasten, um Gitternetzlinien im Hauptteil der Tabelle, in den Titelzeilen und -spalten oder in den Abschlusszeilen ein- oder auszublenden.
Rahmen oder Hintergrund von Tabellenzellen ändern
Du kannst den Rahmen und Hintergrund einer beliebigen Auswahl von Tabellenzellen ändern.
Wähle die Zellen aus, die du ändern möchtest.
Wähle die Tabelle aus, um alle darin befindlichen Zellen zu ändern.
Klicke in der Seitenleiste „Format“
 auf den Tab „Zelle“.
auf den Tab „Zelle“.Führe beliebige der folgenden Schritte aus:
Zellenrahmen ändern: Klicke im Abschnitt „Rahmen“ der Seitenleiste auf eine der Tasten für das Rahmenlayout, um die zu formatierenden Zellenrahmen auszuwählen. Klicke anschließend auf das Einblendmenü „Rahmenstile“ und wähle einen Rahmenstil. Alternativ kannst du auch die Steuerelemente unter dem Menü verwenden, um einen eigenen Stil zu definieren.
Tipp: Klicke zum Auswählen mehrerer Rahmen auf die Taste eines Rahmenlayouts und klicke bei gedrückter Befehlstaste auf zusätzliche Rahmen.
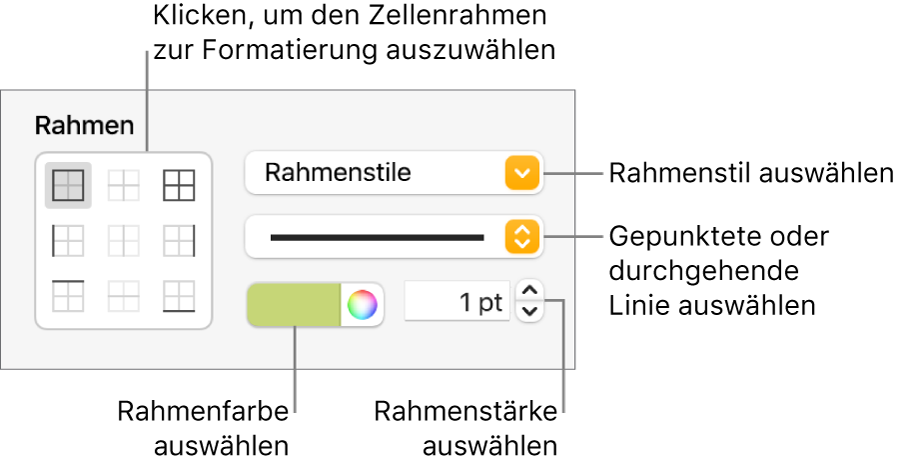
Hintergrund ändern: Klicke im Abschnitt „Füllen“ der Seitenleiste auf das Farbfeld und wähle eine Fülloption aus. Weitere Informationen findest du unter Füllen von Formen und Textfeldern mit einer Farbe oder einem Bild.
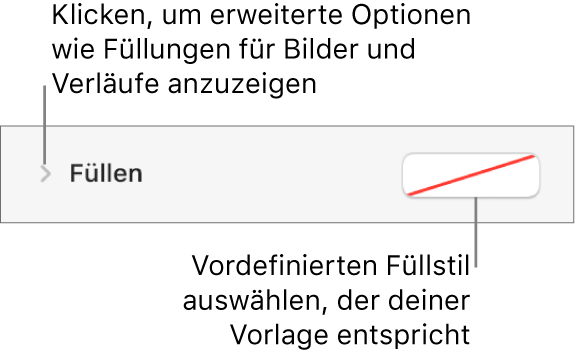
Du kannst auch Regeln erstellen, um die Darstellung einer Zelle automatisch zu ändern, wenn der Wert in der Zelle bestimmte Bedingungen erfüllt. Weitere Informationen findest du unter Bedingte Markierung von Zellen.
Farben von Tabellenzeilen alternieren
Klicke auf die Tabelle und dann in der Seitenleiste „Format“
 auf den Tab „Tabelle“.
auf den Tab „Tabelle“.Markiere in der Seitenleiste das Feld „Zeilenfarbe wechseln“ und klicke dann zum Auswählen einer Farbe auf das Farbfeld.
Die Zeilenfarben von Titelspalten ändern sich nicht. Die Darstellung von Titelspalten hängt vom ausgewählten Tabellenstil ab.