
Hinzufügen oder Löschen eines Tabelle in Pages auf dem Mac
Zum Lieferumfang von Pages gehören verschiedene Tabellenstile, die du zum Präsentieren von Informationen verwenden kannst. Nachdem du eine Tabelle hinzugefügt hast, kannst du diese nach deinen Vorstellungen anpassen.
Neue Tabelle hinzufügen
In Textverarbeitungsdokumenten kannst du im Fließtext eine neue Tabelle hinzufügen, sodass sie sich mit dem Text bewegt, während du schreibst. Alternativ kannst du die Tabelle als nicht verankertes Objekt auf der Seite platzieren, sodass du sie frei positionieren kannst und sie sich nicht bewegt, während du den Text bearbeitest.
In Seitenlayoutdokumenten werden neue Tabellen immer so zur Seite hinzugefügt, dass du sie frei bewegen kannst.
Führe einen der folgenden Schritte aus:
Tabelle in Text einbinden: Klicke auf die Stelle im Text, an der die Tabelle angezeigt werden soll. Die Tabelle wird entsprechend der Ausrichtung des Absatzes, in den sie eingefügt wird, ausgerichtet. Ist der Absatz linksbündig ausgerichtet, kannst du die Tabelle beispielsweise nicht zentrieren.
Tabelle so platzieren, dass sie frei bewegt werden kann: Tippe beliebig außerhalb des Texts, sodass keine Einfügemarke sichtbar ist. Wenn die Tabelle hinzugefügt wird, ist standardmäßig die Option „Auf Seite bleiben“ aktiviert (anstelle von „Mit Text bewegen“), damit du die Tabelle beliebig positionieren kannst.
Klicke auf
 in der Symbolleiste und wähle eine Tabelle aus oder ziehe eine Tabelle auf die Seite.
in der Symbolleiste und wähle eine Tabelle aus oder ziehe eine Tabelle auf die Seite.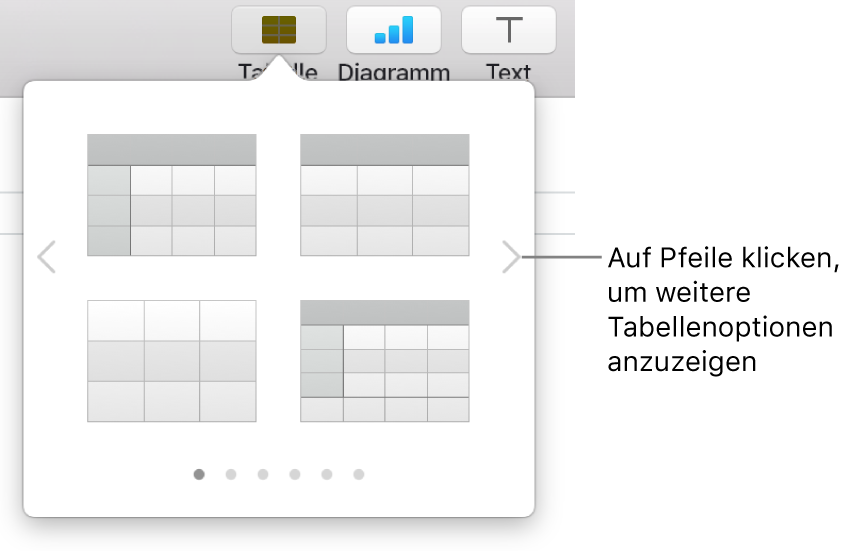
Führe beliebige der folgenden Schritte aus:
In eine Zelle schreiben: Klicke auf die Zelle und beginne mit der Eingabe.
Tabelle bewegen: Klicke auf die Tabelle und ziehe
 nach oben links in der Tabelle.
nach oben links in der Tabelle.Hinweis: Lässt sich die Tabelle nicht frei bewegen, ist möglicherweise festgelegt, dass sie sich beim Eingeben mit dem Text bewegt. Klicke zum Ändern dieser Einstellung auf die Tabelle und dann in der Symbolleiste auf
 . Klicke anschließen auf den Tab „Anordnen“ und auf „Auf Seite bleiben“.
. Klicke anschließen auf den Tab „Anordnen“ und auf „Auf Seite bleiben“.Zeilen hinzufügen oder entfernen: Klicke auf die Tabelle und unten links in der Tabelle auf
 und dann auf die Pfeile.
und dann auf die Pfeile.Größe der Tabelle ändern: Klicke auf die Tabelle und dann oben links auf
 . Ziehe bei gedrückter Umschalttaste das weiße Quadrat unten rechts, um die Größe der Tabelle proportional anzupassen.
. Ziehe bei gedrückter Umschalttaste das weiße Quadrat unten rechts, um die Größe der Tabelle proportional anzupassen.Einstellung für wechselnde Zeilenfarben ändern: Klicke auf die Tabelle und in der Seitenleiste „Format“
 auf den Tab „Tabelle“. Aktiviere bzw. deaktiviere dann die Option „Zeilenfarbe wechseln“. (Klicke auf das Farbfeld, um eine andere Farbe auszuwählen.)
auf den Tab „Tabelle“. Aktiviere bzw. deaktiviere dann die Option „Zeilenfarbe wechseln“. (Klicke auf das Farbfeld, um eine andere Farbe auszuwählen.)Darstellung einer Tabelle ändern: Klicke auf die Tabelle und verwende die Steuerelemente im Tab „Tabelle“ in der Seitenleiste, um Änderungen vorzunehmen, etwa einen Tabellennamen oder Kontur hinzuzufügen.
Tabelle aus vorhandenen Zellen erstellen
Wenn du eine neue Tabelle aus Zellen einer vorhandenen Tabelle erstellst, werden die Originalzellendaten verschoben, nicht kopiert. Die Originaltabelle enthält dann leere Zellen, die du löschen kannst.
Wähle die Zellen aus, die die Daten enthalten, die du zum Erstellen der neuen Tabelle verwenden willst.
Klicke auf und halte die Auswahl, bis sich diese zu lösen scheint, und ziehe sie an eine andere Stelle im Dokument.
Zum Löschen leerer Zellen der Originaltabelle wähle die leeren Zellen aus, klicke bei gedrückter Taste „ctrl“ und wähle „Zeilen löschen“ oder „Spalten löschen“.
Tabelle löschen
Klicke auf die Tabelle, klicke oben links auf
 und drücke dann die Rückschritttaste auf deiner Tastatur.
und drücke dann die Rückschritttaste auf deiner Tastatur.