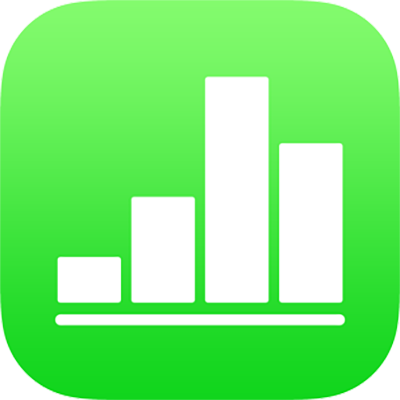
Eingeben von Text und Zahlen in Numbers auf dem iPhone
Du kannst mit verschiedenen Methoden Inhalte zu einer Tabelle hinzufügen. Du kannst direkt in Zellen schreiben, indem du die Standardtastatur oder spezielle Tastaturen für bestimmte Typen von Daten und Steuerelementen verwendest. Du kannst Inhalte von einer anderen Stelle kopieren und einsetzen oder Muster durch Numbers automatisch vervollständigen lassen.
Hinweis: Wenn du an einer Tabelle keine Änderungen vornehmen kannst, stelle sicher, dass die Tabelle nicht geschützt ist. Wähle die Tabelle aus und tippe auf „Schutz aufheben“ (wird „Schutz aufheben“ nicht angezeigt, ist die Tabelle nicht geschützt).
Inhalte in Zellen eingeben
Tippe auf die Zelle und beginne dann mit dem Eingeben von Inhalt.
Tippe oben auf dem Bildschirm auf
 , wenn die Tastatur nicht bereits geöffnet ist.
, wenn die Tastatur nicht bereits geöffnet ist.Tippe zum Wechseln zu einer anderen Tastatur auf eine der Tasten oben auf der Tastatur (wenn diese Tasten nicht angezeigt werden, tippe auf
 ):
):Numerische Tastatur: Tippe auf
 .
.Du kannst Ziffern, Währungswerte und Brüche (wie 1 1/3) eingeben. Du kannst einen Wertungsstern oder Markierungsfeld zu einer Zelle hinzuzufügen und ein Datum und eine Uhrzeit (z. B. „31.12.“ oder „14:15“) eingeben.
Texttastatur: Tippe auf
 .
.Du kannst Wörter, Ziffern, Datumsangaben usw. eingeben. Das Element, das du eingibst, ist ausschlaggebend dafür, wie die Daten in Berechnungen interpretiert und verwendet werden. Beispielsweise werden Zahlen mit Währungssymbolen als Geldwerte interpretiert, Zahlen mit Prozentzeichen (%) werden als Bruchteile von 100 gedeutet usw. Weitere Informationen zu Datumsformaten findest du unter Formatieren von Datums- und Währungsangaben und anderen Datentypen in Numbers auf dem iPhone.
Tastatur für Datum und Uhrzeit: Tippe auf
 .
.Tastatur für Dauer: Tippe auf
 .
.Tastatur für Formeln: Tippe auf
 .
.
Tippe auf deine Eingabe (ausgenommen bei einer Formel), wenn du sie bearbeiten möchtest. Tippe danach auf die Stelle, an der du mit dem Schreiben beginnen möchtest, um die Einfügemarke dort zu platzieren. (Du kannst ihre Position durch Ziehen ändern.)
Informationen zum Bearbeiten einer Zelle, die eine Formel enthält, findest du unter Vorhandene Formel ändern.
Tippe zum Einfügen eines Zeilenumbruchs oder eines Tabulators in einer Zelle auf die gewünschte Einfügestelle, um die Einfügemarke dort zu platzieren. Tippe danach auf „Einfügen“ und auf „Tabulator“ bzw. auf „Zeilenumbruch“
Ziehe die Einfügemarke, um sie neu zu platzieren.
Tippe abschließend auf „Fertig“, um die Tastatur auszublenden.
Tippe zum Löschen von Inhalt aus einer Zelle auf die Zelle und dann auf „Löschen“ (wird „Löschen“ nicht angezeigt, tippe nochmals auf die Zelle).
Du kannst auch ein Bild oder ein anderes Objekt zu einer Zelle hinzufügen, Funktionen in Zellen einfügen und Links in Zellen einfügen.
Daten mithilfe von Formularen eingeben
Eine systematische und einfache Methode zum zeilenweisen Eingeben von Daten in eine große Tabelle ist das Anzeigen der Tabelle als Formular. In einem Formular kannst du alle Daten innerhalb einer einzelnen Tabellenzeile bearbeiten und schnell zwischen den einzelnen Zeilen wechseln. Mit Formularen kannst du Arbeitsabläufe beschleunigen, wenn du beispielsweise bei statistischen Berechnungen ähnliche Daten für eine große Stichprobe eingeben und schnell zwischen den einzelnen Datensätzen navigieren möchtest.
Allerdings kannst du zum Eingeben von Daten in eine Tabelle nur dann Formulare verwenden, wenn die Tabelle eine Titelzeile hat und keine zusammengeführten (verbundenen) Zellen enthält. Die Verwendung von Titelspalten ist optional.
Hinweis: Wenn du eine Tabellenkalkulation teilst, die eine Form enthält, ist die Form nicht mehr sichtbar.
Erstelle eine Tabelle mit einer Titelzeile, die die Datenkategorien auflistet, die du in jedem Datensatz eingeben möchtest, und eine Titelspalte, die die Namen der Datensätze enthält (optional).
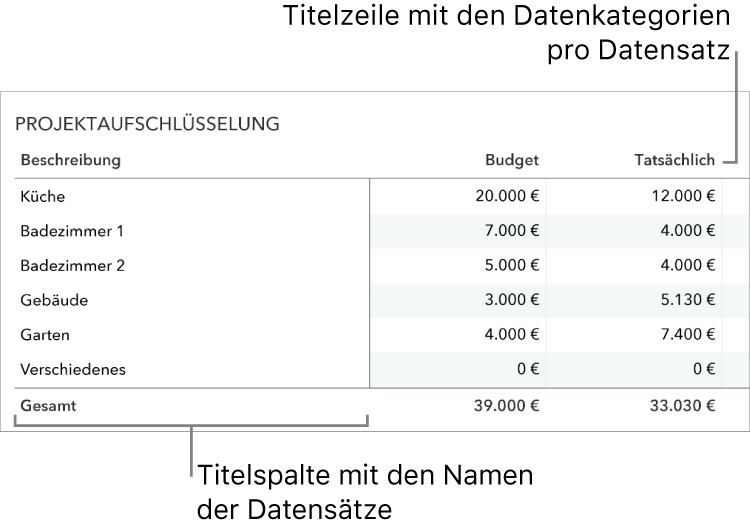
Tippe oben links auf dem Blatt auf
 und dann auf „Neues Formular“.
und dann auf „Neues Formular“.Enthält deine Tabellenkalkulation mehrere Tabellen, wird eine Liste der Tabellen eingeblendet.
Tippe auf den Namen der Tabelle, für die du ein Formular erstellen möchtest.
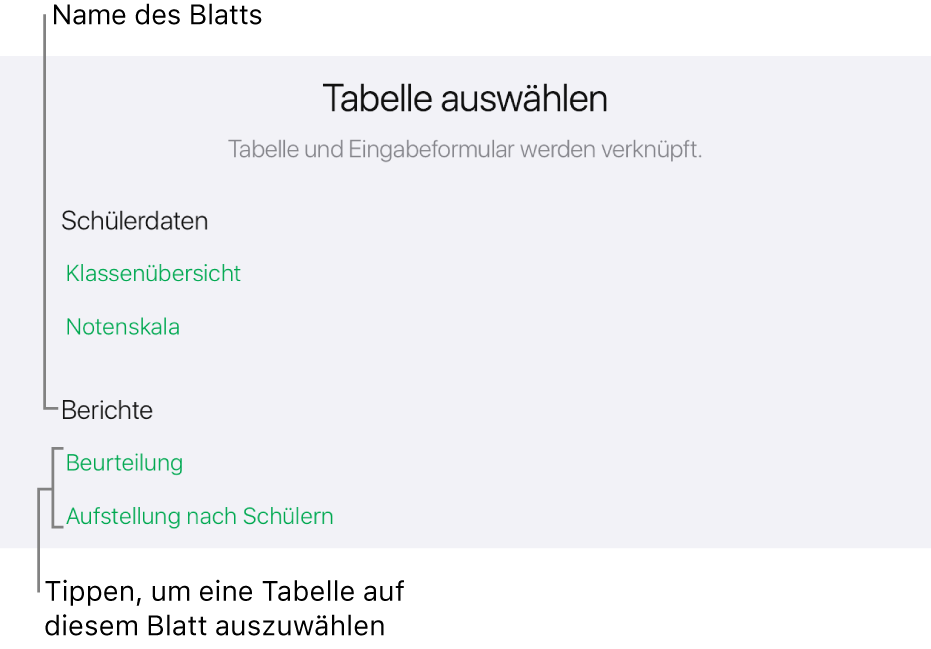
Tippe im Formular auf ein Feld in der rechten Spalte, um dieses Feld zu bearbeiten.
Tippe auf der Tastatur auf den Aufwärts- oder Abwärtspfeil, um zwischen Feldern zu navigieren. Du kannst auch im Formular scrollen, um alle Felder zu sehen, und dann auf das Feld tippen, das du bearbeiten möchtest.
Wenn du die Einfügemarke nicht in einem Feld platzieren kannst, enthält das Feld die Ergebnisse einer Berechnung und kann nicht über das Formular bearbeitet werden.
Führe einen der folgenden Schritte aus, um Datensätze hinzuzufügen, zu bearbeiten oder zu löschen:
Zum nächsten oder vorherigen Datensatz wechseln: Tippe auf
 oder
oder  .
.Datensatz hinzufügen: Tippe auf
 .
.Aktuellen Datensatz löschen: Tippe auf
 .
.
Tippe auf einen anderen Tab, um das Formular zu verlassen.
Zellen automatisch ausfüllen
Du kannst Zellen oder eine Zeile oder Spalte schnell mit den gleichen Formeln, Daten oder einer logischen Datenreihe wie einer Folge von Ziffern, Buchstaben oder Daten füllen.
Führe beliebige der folgenden Schritte aus:
Eine oder mehrere Zellen automatisch mit dem Inhalt einer oder mehrerer benachbarter Zellen füllen: Wähle die Zelle bzw. die Zellen mit dem zu kopierenden Inhalt aus und tippe unten auf dem Bildschirm auf
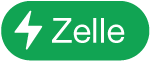 . Tippe auf „Zellen automatisch füllen“ und ziehe den gelben Rahmen über die Zellen, in die der Inhalt eingesetzt werden soll.
. Tippe auf „Zellen automatisch füllen“ und ziehe den gelben Rahmen über die Zellen, in die der Inhalt eingesetzt werden soll.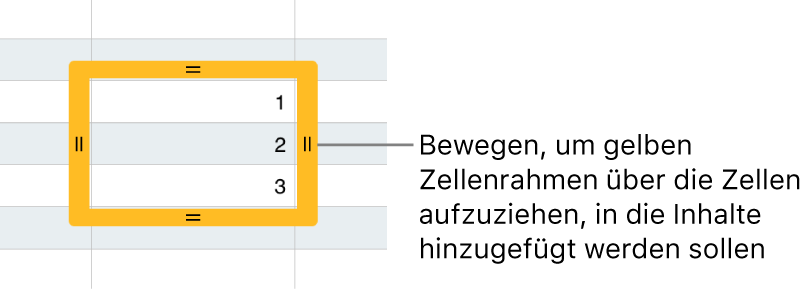
Alle Daten, das Zellenformat, die Formel, der Zellenrahmen oder die Füllung der ausgewählten Zelle werden hinzugefügt, nicht jedoch Kommentare. Beim automatischen Füllen werden die vorhandenen Daten überschrieben.
Zellen automatisch mit zusammenhängenden Inhalten oder Mustern aus angrenzenden Zellen füllen: Gib die ersten zwei Objekte der Reihe in die ersten beiden Datenzellen der Zeile oder Spalte ein, die du ausfüllen möchtest. Gib beispielsweise A und B ein. Wähle die Zellen aus und tippe auf
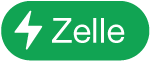 . Tippe auf „Zellen automatisch füllen“ und ziehe den gelben Rahmen über die Zellen, die gefüllt werden sollen.
. Tippe auf „Zellen automatisch füllen“ und ziehe den gelben Rahmen über die Zellen, die gefüllt werden sollen.Du kannst Zellen auch automatisch mit Wertemustern füllen. Beispiel: Wenn zwei ausgewählte Zellen 1 und 4 enthalten, werden die Werte 7 und 10 hinzugefügt, wenn du den Zeiger über die angrenzenden zwei Zellen ziehst (die Werte werden um 3 inkrementiert).
Beim automatischen Übernehmen wird keine permanente Beziehung zwischen Zellen in der Gruppe hergestellt. Nach dem automatischen Übernehmen kannst du die Zellen getrennt voneinander ändern.
Wenn du Zellen automatisch füllst, werden Formeln, die sich auf diese Zellen beziehen, automatisch aktualisiert, um den neuen Wert zu verwenden.
Zelleninhalt kopieren oder bewegen
Wenn du eine Zelle kopierst oder die Daten einer Zelle an eine andere Position in der Tabelle bewegst, werden die Eigenschaften der Zelle ebenfalls kopiert oder bewegt (auch das Datenformat, die Füllung, der Rahmen und die Kommentare).
Wähle die Zellen aus, die du kopieren oder bewegen möchtest.
Führe einen der folgenden Schritte aus:
Einsetzen und vorhandenen Inhalt überschreiben: Tippe auf „Kopieren“ (wird „Kopieren“ nicht angezeigt, tippe nochmals auf die ausgewählte Zelle). Wähle die Zelle ganz links oben in dem Bereich, in dem die Daten eingesetzt werden sollen, und tippe auf „Einsetzen“ (wird „Einsetzen“ nicht angezeigt, tippe nochmals auf die ausgewählte Zelle).
Tippe auf „Formeln einsetzen“ oder „Werte einsetzen“, wenn der Datenbereich Formeln enthält. Alle vorhandenen Daten werden überschrieben.
Daten bewegen: Lege den Finger auf die Auswahl, bis sich die Zellen aus der Tabelle zu lösen scheinen, und ziehe sie dann an eine andere Position in der Tabelle. Vorhandene Daten werden durch die neuen Daten ersetzt.
Außerhalb einer vorhandenen Tabelle einsetzen, um eine neue Tabelle zu erstellen: Tippe auf „Kopieren“ (wird „Kopieren“ nicht angezeigt, tippe nochmals auf die ausgewählte Zelle). Tippe auf eine beliebige Stelle auf dem Blatt außerhalb der Tabelle und tippe erneut auf das Blatt, um das Kontextmenü einzublenden. Tippe dann auf „Einsetzen“. Aus den eingesetzten Zellen wird eine neue Tabelle erstellt.