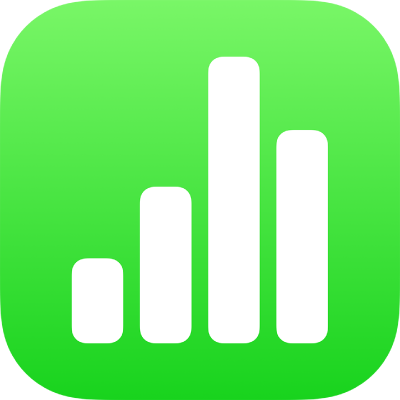
Hinzufügen eines Rahmens um ein Objekt oder Arbeitsblatt in Numbers auf dem iPhone
Du kannst einen Rahmen (z. B. einen Bilderrahmen oder eine gestrichelte Linie) für ein Bild, eine Form, ein Textfeld oder ein Video hinzufügen und die Breite, die Farbe und andere Attribute des Rahmens ändern. Du kannst auch eine Form verwenden, um einen Rahmen um ein Blatt zu erstellen.

Hinweis: Informationen zum Hinzufügen oder Ändern von Rahmen für ein Diagramm findest du unter Hinzufügen eines Rahmens zu einem Diagramm. Informationen zum Hinzufügen oder Ändern des Rahmens um eine Tabelle findest du unter Ändern von Gitternetzlinien und Farben einer Tabelle in Numbers auf dem iPhone.
Rahmen um ein Objekt hinzufügen oder ändern
Tippe, um ein Bild, eine Form, ein Textfeld oder ein Video auszuwählen, oder wähle mehrere Objekte aus.
Informationen zum Hinzufügen oder Ändern von Rahmen für ein Diagramm findest du unter Hinzufügen eines Rahmens zu einem Diagramm in Numbers auf dem iPhone.
Tippe auf
 , auf „Stil“ und tippe dann, um „Rahmen“ zu aktivieren.
, auf „Stil“ und tippe dann, um „Rahmen“ zu aktivieren.Verwende die eingeblendeten Steuerelemente, um den Stil, die Farbe und die Breite des Rahmens festzulegen.
Rahmen um ein Blatt hinzufügen
Wenn du um ein Blatt einen Rahmen (etwa eine durchgehende oder eine gestrichelte Linie) hinzufügen möchtest, musst du zuerst eine rechteckige Form zum Blatt hinzufügen und anschließend ihre Attribute so ändern, dass sie sich wie ein Rahmen verhält. Du kannst beispielsweise die Größe der Form ändern oder die Füllung entfernen (also keine Farbfüllung generieren), damit nichts die anderen Objekte auf dem Blatt überlagert.
Tippe auf
 in der Symbolleiste und dann auf
in der Symbolleiste und dann auf  .
.Tippe in der Kategorie „Einfach“ auf ein Quadrat oder ein Rechteck mit abgerundeten Ecken, um es hinzuzufügen.
Ziehe die blauen Punkte, die um die Form erscheinen, bis der Rahmen der Form die gewünschte Größe hat.
Tippe auf
 und dann auf „Stil“.
und dann auf „Stil“.Tippe auf „Füllen“, auf „Voreinstellung“ und auf „Ohne“.
Oder tippe auf eine Fülloption, wenn der eingerahmte Bereich eine Hintergrundfarbe erhalten soll. Du kannst das Objekt transparenter machen, sodass es andere Objekte auf dem Blatt nicht verdeckt.
Tippe auf
 , um zum Tab „Stil“ zurückzukehren.
, um zum Tab „Stil“ zurückzukehren.Aktiviere die Option „Rahmen“ durch Tippen.
Verwende die eingeblendeten Steuerelemente, um den Stil, die Farbe und die Breite des Rahmens festzulegen.
Ziehe den Regler „Deckkraft“ (unten in den Steuerelementen), um die Transparenz zu ändern.
Tippe auf „Anordnen“ und ziehe den Schieberegler ganz nach links, um den Rahmen hinter alle Objekte auf der Seite zu bewegen.
Wenn du den Rahmen schützen möchtest, damit dieser nicht versehentlich verschoben werden kann, tippe auf „Anordnen“ (oben in den Steuerelementen) und anschließend auf „Schützen“.
Tippe, wenn du fertig bist, auf eine beliebige Stelle des Blatts, um die Steuerelemente auszublenden.