Die Mitteilungszentrale auf deinem Mac
Die Mitteilungszentrale stellt alle wichtigen Informationen, Erinnerungen und Widgets an einem zentralen Ort bereit. Informiere dich über Kalenderereignisse, Aktien, das Wetter und mehr – und lies die Mitteilungen (E-Mails, Nachrichten, Erinnerungen und mehr), die du noch nicht gesehen hast.
Mitteilungszentrale öffnen. Klicke oben rechts im Bildschirm auf Datum und Uhrzeit oder streiche vom rechten Rand des Trackpads mit zwei Fingern nach links. Scrolle nach unten, um mehr zu sehen.
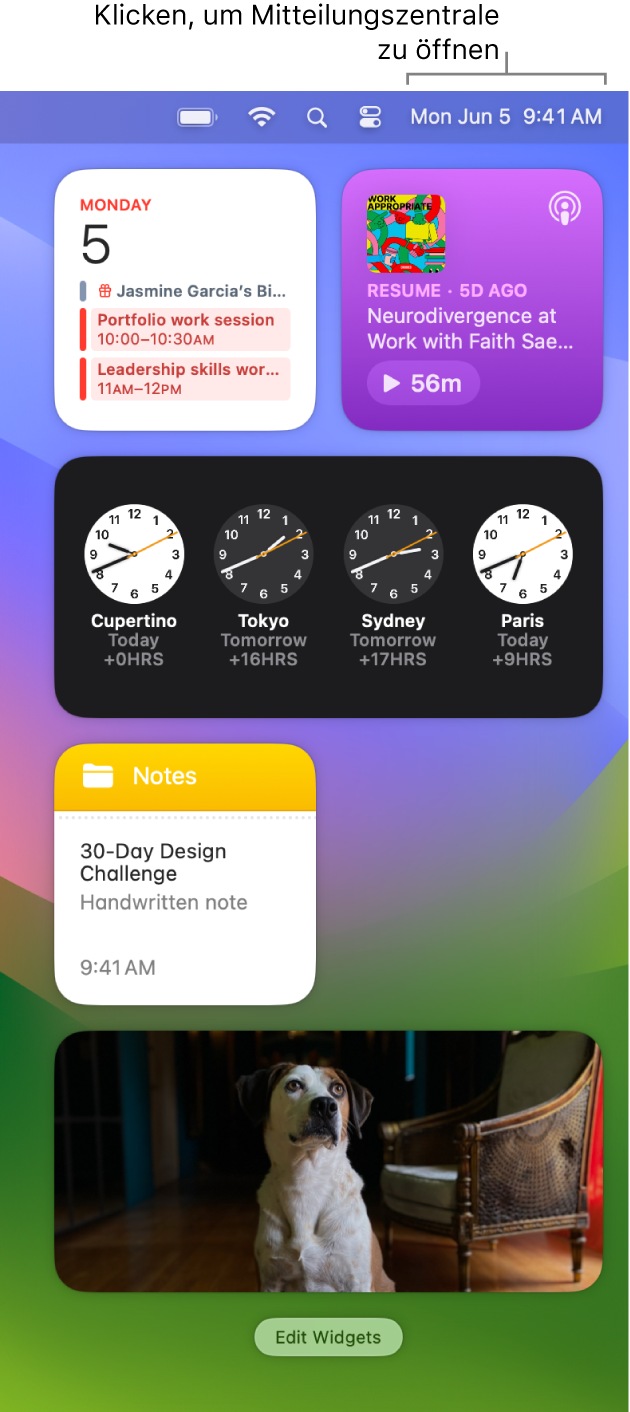
Auf das konzentrieren, was gerade anliegt. Wenn du gerade arbeitest, beim Essen bist oder einfach nicht gestört werden willst, kann „Fokus“ automatisch deine Mitteilungen filtern, sodass nur die von dir angegebenen Mitteilungen angezeigt werden. „Fokus“ kann alle Mitteilungen aussetzen oder nur bestimmte Mitteilungen anzeigen. Zudem kann die Funktion Kontakten über den Status in „Nachrichten“ mitteilen, dass deine Mitteilungen stummgeschaltet sind. Um „Fokus“ einzurichten, öffne „Systemeinstellungen“ und klicke in der Seitenleiste auf „Fokus“. Zum Aktivieren oder Deaktivieren von „Fokus“ klickst du in der Menüleiste auf ![]() , klickst dann auf den Bereich „Fokus“ und wählst einen Fokus aus.
, klickst dann auf den Bereich „Fokus“ und wählst einen Fokus aus.
Du kannst einen Fokus anpassen oder an deine aktuelle Aufgabe anpassen und Mitteilungen von bestimmten Personen oder Apps, zu Telefonanrufen oder bevorstehenden Events und mehr zulassen. Darüber hinaus kannst du deinen Fokus auf all deinen Geräten synchronisieren und Fokusfilter verwenden, um ablenkende Inhalte in Apps wie „Kalender“ und „Nachrichten“ auszublenden.
Mit Mitteilungen interagieren. Beantworte eine E-Mail, höre den neuesten Podcast an oder zeige Details über Kalenderereignisse an. Klicke auf den Pfeil oben rechts in einer Mitteilung, um Optionen anzuzeigen, Aktionen auszuführen oder weitere Informationen anzuzeigen.
Einstellungen für Mitteilungen festlegen. Öffne die Systemeinstellungen und klicke auf „Mitteilungen“, um festzulegen, welche Mitteilungen angezeigt werden sollen. Die Mitteilungen sind nach zuletzt erhalten sortiert.
Widgets anpassen. Klicke auf „Widgets bearbeiten“ (unten in deinen Mitteilungen), um die Widget-Galerie anzuzeigen und Widgets hinzuzufügen, zu entfernen oder neu anzuordnen. Wenn du mit derselben Apple-ID auf deinem iPhone und deinem Mac angemeldet bist, kannst du deine iPhone-Widgets auf deinem Schreibtisch hinzufügen, ohne die entsprechenden Apps auf deinem Mac installieren zu müssen. Du kannst neue Widgets an eine beliebige Stelle auf dem Schreibtisch oder in der Mitteilungszentrale bewegen. Du kannst auch Widgets von Drittanbietern aus dem App Store hinzufügen.
Weitere Infos. Weitere Informationen findest du unter Verwenden des Kontrollzentrums auf dem Mac im macOS – Benutzerhandbuch.