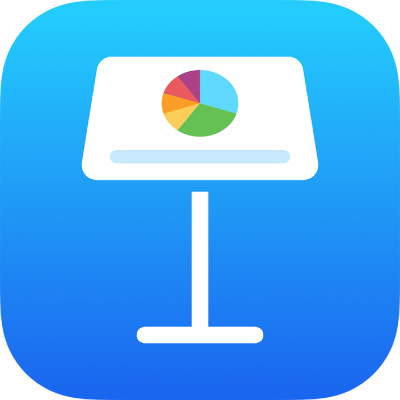
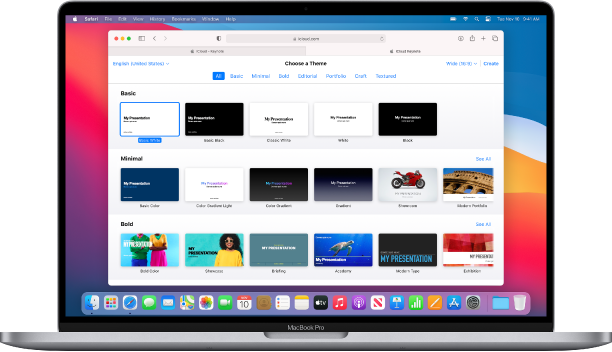
Erste Schritte mit einem Thema
Alle Präsentationen beginnen mit einem Thema – einem Satz vorgefertigter Folienlayouts, die du als Ausgangspunkt nutzen kannst. Ersetze die Bilder und den Text des Themas mit deinen eigenen und füge anschließend bei Bedarf weitere Folien hinzu.
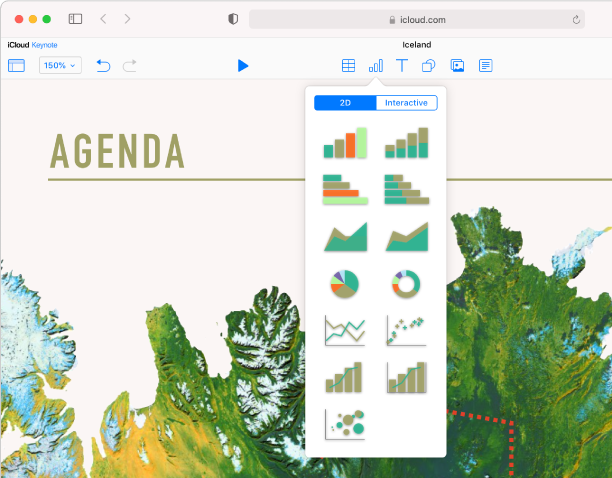
Fotos, Formen, Diagramme und mehr hinzufügen
Füge einer beliebigen Folie Objekte, wie z. B. Bilder, Diagramme, Formen oder Tabellen zu. Du kannst die Objekte in Ebenen anordnen, ihre Größe anpassen und sie mit Webseiten oder anderen Folien in deiner Präsentation verknüpfen.
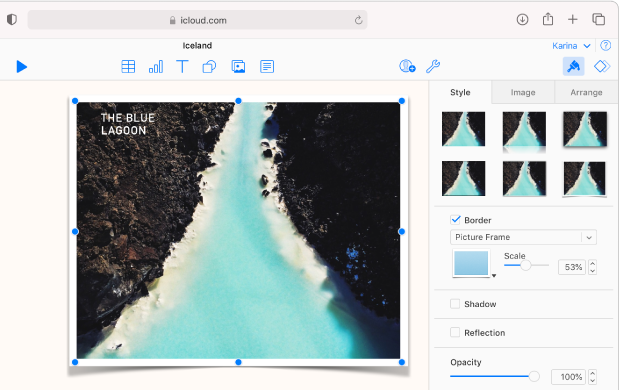
Jedes Detail anpassen
Passe das Erscheinungsbild aller Objekte an, die du einer Folie hinzufügst. Wähle eine neue Farbe aus, füge einen Schlagschatten hinzu, ändere die Deckkraft (Transparenz) und mehr.
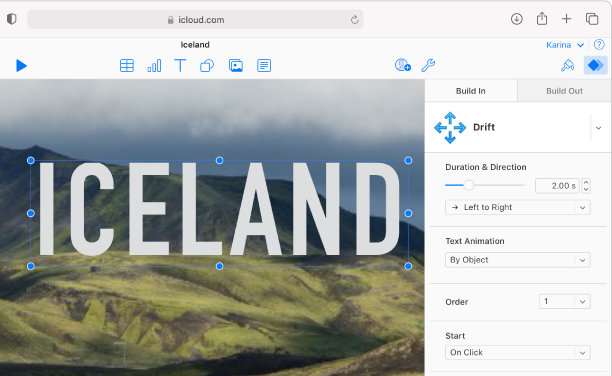
Dein Publikum mit Animationen beeindrucken
Füge visuelle Effekte oder Animationen hinzu, um dein Publikum zu fesseln. Füge z. B. einen Übergang hinzu, sodass jede Folie in die nächste übergeblendet wird, oder lasse jeden Buchstaben eines Wortes auf die Folie schweben.
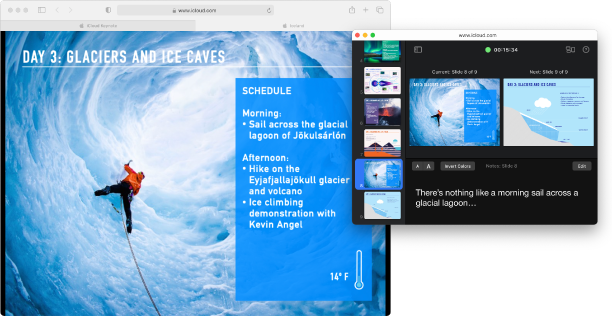
Präsentation überall und jederzeit vorführen
Führe deine Präsentation auf deinem Computer, auf einem separaten Bildschirm oder über das Internet vor. Während der Vorführung der Präsentation kannst du den Moderatormonitor in einem separaten Fenster öffnen, um deine Moderatornotizen anzuzeigen und zu bearbeiten, den Timer deiner Präsentation prüfen und mehr.
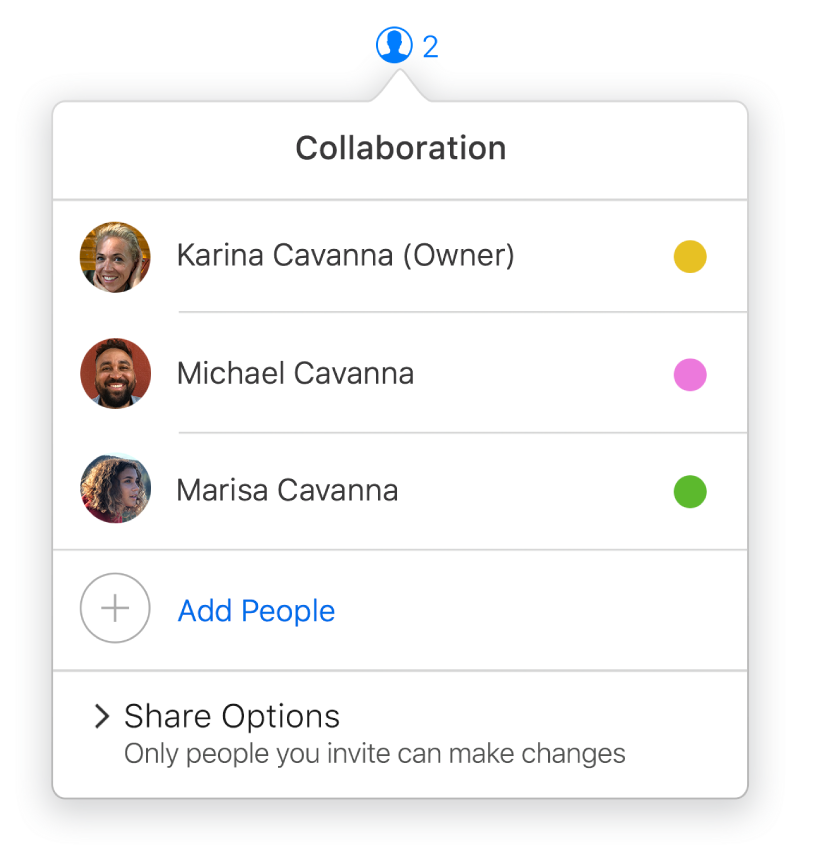
In Echtzeit zusammenarbeiten
Lade andere Personen ein, mit dir an deiner Präsentation zu arbeiten. Alle von dir eingeladenen Personen können Änderungen in Echtzeit sehen. Dabei steuerst du, wer die Präsentation bearbeiten oder nur lesen darf.
Klicke oben auf der Seite auf „Inhaltsverzeichnis“ oder gib ein Wort oder Text in das Suchfeld ein, um das Keynote-Benutzerhandbuch für iCloud einzusehen.