
Installieren und Überprüfen von Schriften in der App „Schriftsammlung“ auf dem Mac
Du musst die Schriften mit der Schriftsammlung installieren, um Schriften in deinen Apps verwenden zu können. Wenn du Schriften installierst, listet die Schriftsammlung alle aufgetretenen Probleme auf, damit du diese überprüfen kannst. Du kannst Schriften auch später überprüfen.
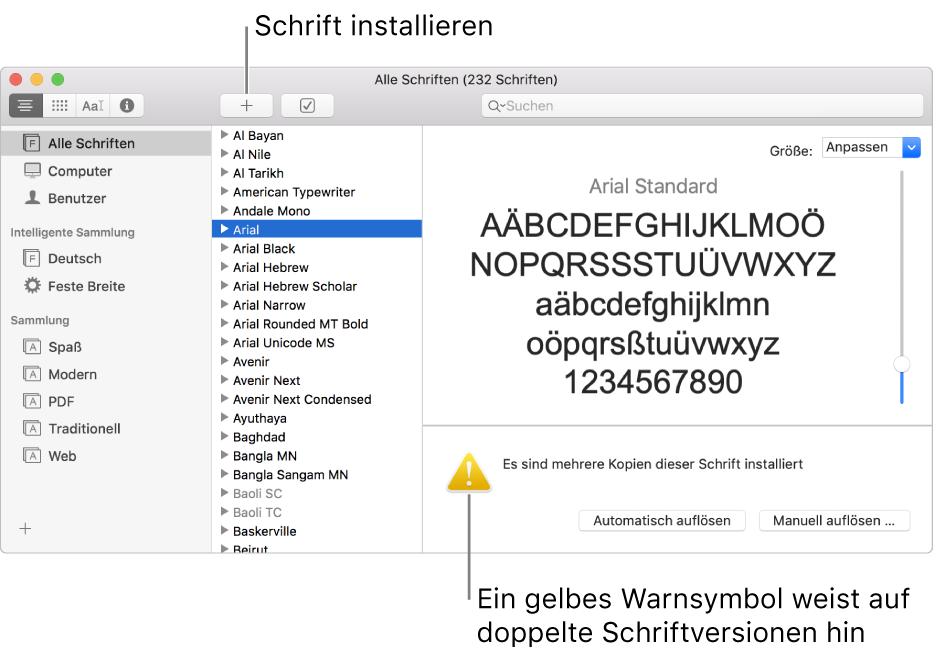
Schriften installieren
Du kannst Schriften von einem Speicherort auf deinem Mac (oder einem Netzwerk, mit dem du verbunden bist) installieren oder weitere Systemschriften direkt im Fenster „Schriftsammlung“ laden. Schriften, die zum Download verfügbar sind, werden in der Schriftenliste grau dargestellt.
Führe in der App „Schriftsammlung“ ![]() auf dem Mac einen der folgenden Schritte aus:
auf dem Mac einen der folgenden Schritte aus:
Schriften von deinem Mac oder Netzwerk installieren: Klicke in der Symbolleiste der Schriftsammlung auf „Hinzufügen“
 , wähle die Schrift aus und klicke auf „Öffnen“.
, wähle die Schrift aus und klicke auf „Öffnen“.Tipp: Zum schnellen Installieren einer Schrift kannst du die Schriftdatei auch einfach auf das Symbol der App „Schriftsammlung“ bewegen oder die Schriftdatei im Finder durch Doppelklicken auswählen und im angezeigten Dialogfenster auf „Installieren“ klicken.
Weitere Systemschriften laden: Klicke links in der Seitenleiste auf „Alle Schriften“, wähle eine grau dargestellte Schriftfamilie oder einen oder mehrere Stile aus. Klicke im Vorschaubereich auf „Laden“ und dann im angezeigten Dialogfenster auf „Laden“.
Falls der Vorschaubereich nicht angezeigt wird, wähle „Vorschau“ > „Vorschau einblenden“. Wenn die Taste „Laden“ nicht angezeigt wird, wechsle zu einem anderen Vorschautyp (die Taste „Laden“ ist in der Informationsvorschau nicht verfügbar). Weitere Informationen über den Vorschaubereich findest du unter Anzeigen und Drucken von Schriften.
Alle Schriften, die du installierst oder lädst, werden in der Schriftsammlung angezeigt und können in deinen Apps verwendet werden.
Die von dir installierten Schriften stehen nur dir oder den Benutzern deines Computers zur Verfügung, je nachdem, welchen Standardspeicherort du für installierte Schriften festgelegt hast. Weitere Informationen zum Festlegen des Standardspeicherorts findest du unter Ändern der Einstellungen für die Schriftsammlung.
Schriften überprüfen
Wenn du eine Schrift installierst, wird sie automatisch validiert oder auf Fehler überprüft. Du kannst Schriften auch nach der Installation überprüfen, wenn eine Schrift nicht korrekt angezeigt wird oder ein Dokument aufgrund einer beschädigten Schrift nicht geöffnet werden kann.
Wähle in der App „Schriftsammlung“
 auf dem Mac eine Schrift aus und wähle dann „Ablage“ > „Schriften überprüfen“.
auf dem Mac eine Schrift aus und wähle dann „Ablage“ > „Schriften überprüfen“.Klicke im Fenster der Schriftüberprüfung auf das Dreiecksymbol neben einer Schrift, um sie zu überprüfen.
Ein grünes Symbol zeigt an, dass die Schrift die Überprüfung bestanden hat, ein gelbes eine Warnhinweis und ein rotes Symbol, dass sie die Tests nicht bestanden hat.
Um Warnhinweise oder Fehler bei Schriften zu beheben, wähle das Markierungsfeld neben einer Schrift und klicke auf „Markierte installieren“ oder „Markierte entfernen“.
Tipp: Um Warnhinweise oder Fehler in einer langen Schriftenliste zu finden, klicke auf das Einblendmenü in der linken oberen Ecke des Schriftüberprüfungsfensters und wähle „Warnhinweise oder Fehler“.
Probleme mit doppelten Schriftversionen auflösen
Ist eine Schrift doppelt vorhanden, wird ein gelbes Warnsymbol neben der Schrift in der Liste mit den Schriften angezeigt.
Wähle in der App „Schriftsammlung“
 auf dem Mac „Bearbeiten“ > „Nach aktivierten Duplikaten suchen“.
auf dem Mac „Bearbeiten“ > „Nach aktivierten Duplikaten suchen“.Wähle eine der folgenden Optionen:
Automatisch auflösen: Die Schriftsammlung deaktiviert Duplikate oder bewegt diese in den Papierkorb, je nachdem, was du in den Einstellungen für die Schriftsammlung festgelegt hast.
Manuell auflösen: Gelange zum nächsten Schritt, wo du die Duplikate selbst überprüfen und bewegen kannst.
Prüfe die Duplikate und ihre Kopien und wähle eine Kopie aus, die behalten werden soll.
Die Schriftsammlung schlägt eine Kopie vor, die behalten werden soll. Diese so genannte „aktive Kopie“ ist bereits ausgewählt. Du kannst auch andere Kopien prüfen, indem du sie auswählst.
Deaktiviere das aktuelle Duplikat. Falls mehre Duplikate vorhanden sind, deaktiviere alle Duplikate.
Markiere das Feld „Duplikate auflösen durch Bewegen von doppelten Schriftdateien in den Papierkorb“, wenn die inaktiven Kopien in den Papierkorb bewegt werden sollen.
Wenn Probleme mit Schriften nicht gelöst werden können, besuche die Apple Support-Website.