Informationen zur automatischen Displayausrichtung
Für ein optimales Apple Vision Pro-Erlebnis müssen die Displays korrekt an deinen Augen ausgerichtet sein. Hier erfährst du, wie du vorgehst, wenn ein Hinweis dich auffordert, die Passform zu justieren.
Wenn du die Apple Vision Pro zum ersten Mal aufsetzt und einrichtest, wirst du eventuell gebeten, die Digital Crown gedrückt zu halten, um die Displays an deinen Augen auszurichten. Eventuell wirst du auch aufgefordert, die Passform deiner Apple Vision Pro zu justieren, wenn sie zu niedrig an deinem Gesicht sitzt.
Wenn du gebeten wirst, die Displays auszurichten
Um die Displays der Apple Vision Pro auszurichten, halte die Digital Crown gedrückt, bis du ein grünes Häkchen siehst. Sollte an deiner Nase etwas drücken, lasse die Digital Crown los.
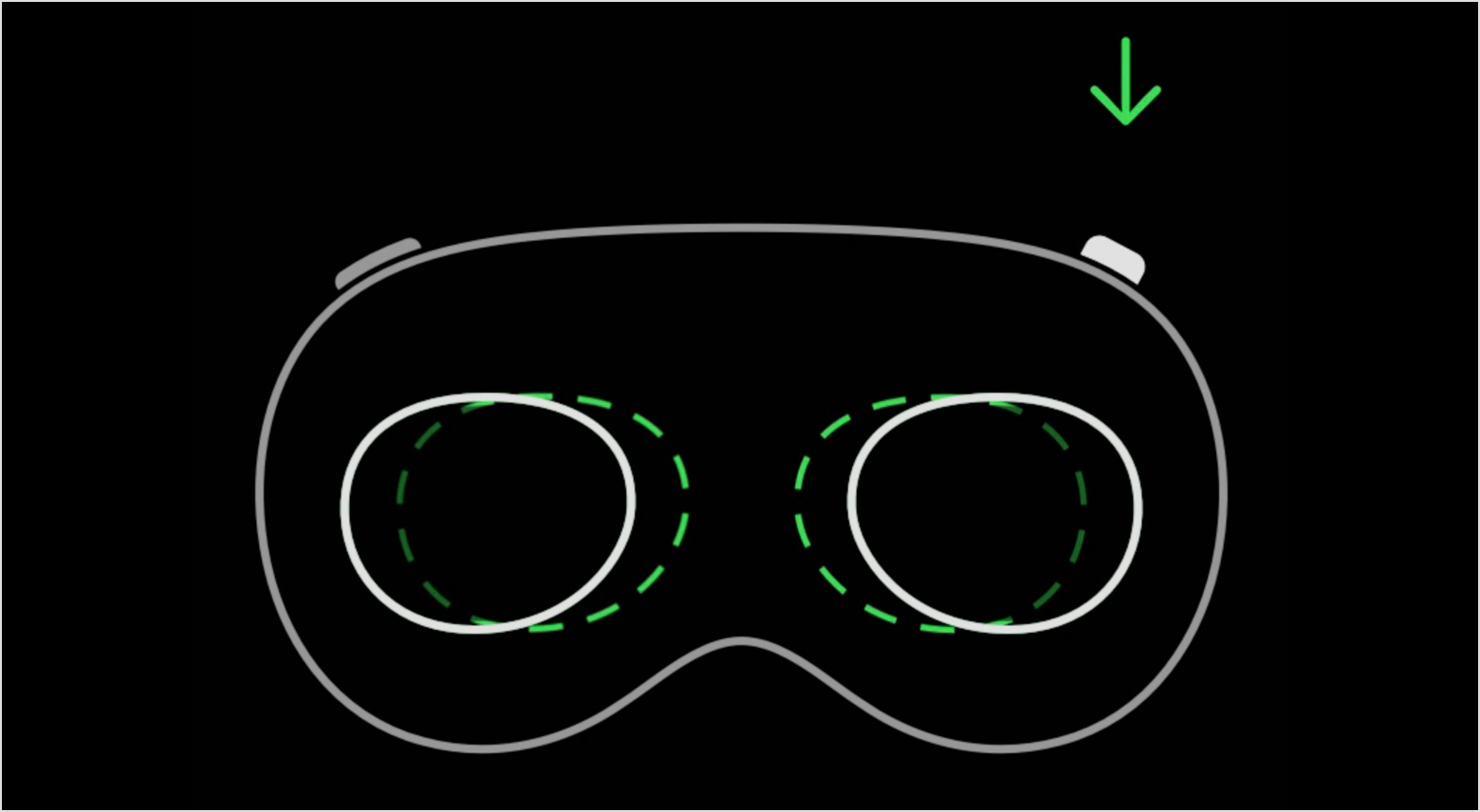
Wenn du den Displayabstand verbreitern musst, gehe zu „Einstellungen“ > „Augen & Hände“ > „Displays neu ausrichten“. Drücke dann die obere Taste, und bewege die Displays von deiner Nase nach außen.
Wenn du die Displays abermals neu ausrichten musst, gehe zu „Einstellungen“ > „Augen & Hände“ > „Displays neu ausrichten“, und halte die Digital Crown gedrückt, um die Displayausrichtung zu starten.
Um die Ausrichtung abzuschließen, drücke zweimal auf die Digital Crown.
Wenn die Apple Vision Pro laut Hinweis zu niedrig am Gesicht sitzt
Wenn die Apple Vision Pro zu niedrig auf deiner Nase sitzt, musst du sie höher aufsetzen. Löse dazu das Kopfband, schiebe den Rahmen in deinem Gesicht etwas höher, und ziehe dann das Kopfband fest, bis deine Vision Pro komfortabel sitzt.
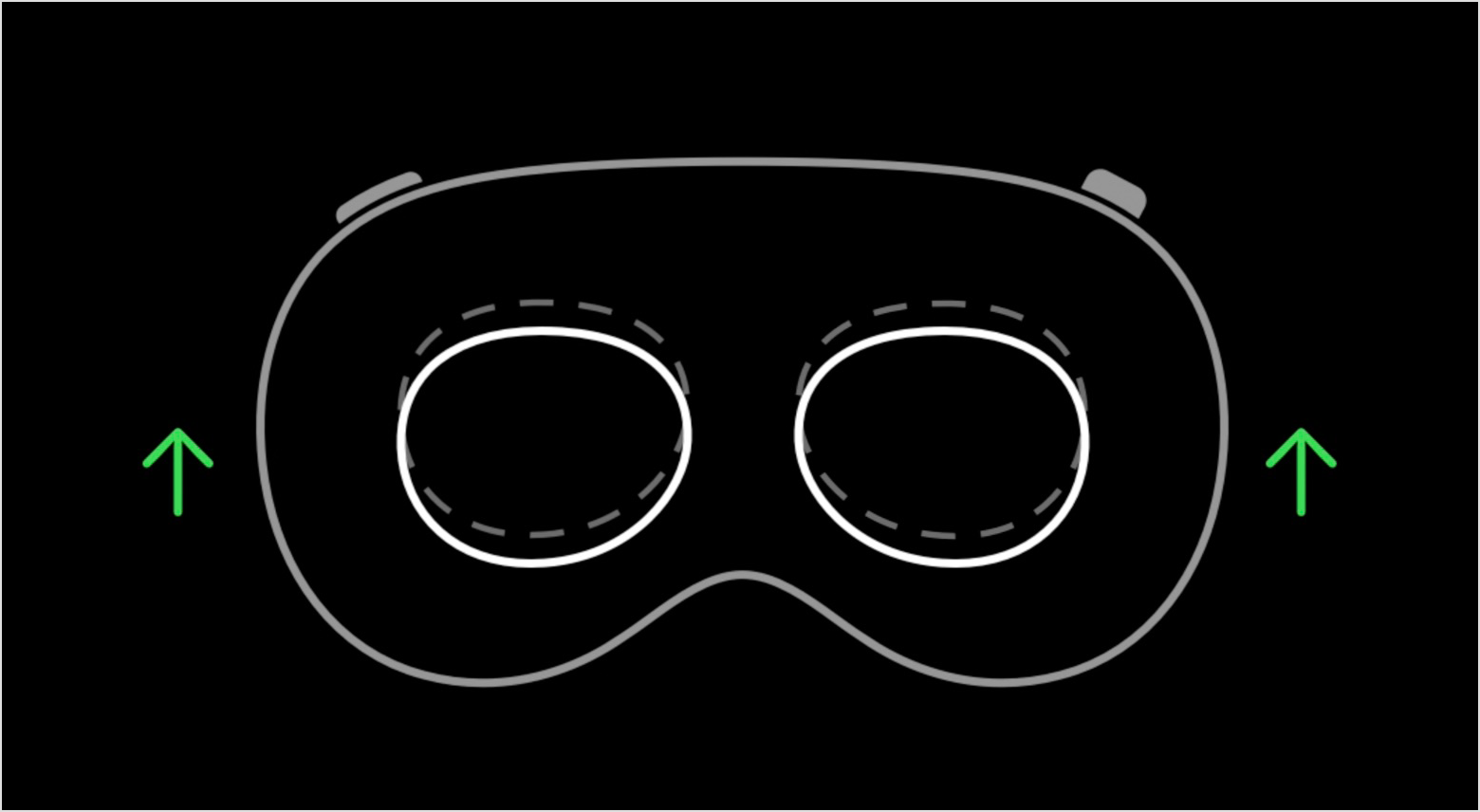
Informationen zum Justieren der Apple Vision Pro-Passform
Wenn das Bild zur manuellen Ausrichtung erscheint
Wenn sich die Apple Vision Pro nicht automatisch ausrichten kann, wird ein Bild eingeblendet, das dich zur manuellen Ausrichtung auffordert. Drücke dafür die obere Taste, um die Displays nach außen zu bewegen, und die Digital Crown, um die Displays nach innen zu bewegen, bis das Bild klar und scharf ist. Drücke zweimal auf die Digital Crown, um fortzufahren.

Wenn du die automatische Ausrichtung erneut versuchen willst, gehe zu „Einstellungen“ > „Augen & Hände“ > „Displays neu ausrichten“.
Wenn du weiterhin Hilfe benötigst
Wenn du weitere Unterstützung benötigst, kontaktiere den Apple Support.