Papierformat, Seitenausrichtung und Ränder in Pages festlegen
Wähle ein Papierformat, oder erstelle ein eigenes Papierformat, wähle die Seitenausrichtung im Hoch- oder Querformat, und lege die Ränder für dein Pages-Dokument auf dem Mac, iPhone oder iPad fest.
Papierformat, Seitenausrichtung und Ränder auf dem Mac festlegen
Du kannst in Pages auf dem Mac das Papierformat, die Seitenausrichtung und die Ränder für dein Dokument festlegen.
Papierformat, Seitenausrichtung und Ränder festlegen
Pages-Vorlagen verwenden die gebräuchlichsten Einstellungen für Ränder, Ausrichtung und Papiergröße, doch du kannst diese Einstellungen in der Seitenleiste „Dokument“ ändern.
Klicke in der Symbolleiste auf die und klicke dann in der Seitenleiste auf die Registerkarte „Dokument“.
Um das Papierformat zu ändern, klicke in der Seitenleiste auf das Einblendmenü, in dem das aktuelle Papierformat angezeigt wird, und wähle dann eine Option.
Wähle „US Letter“ für Ausdrucke auf Druckerpapier im Format 8,5 x 11 Zoll.
Wenn du deine gewünschte Größe nicht im Menü findest, kannst du ein eigenes Papierformat erstellen.
Klicke zum Ändern der Seitenausrichtung auf die gewünschte Ausrichtung unter „Seitenausrichtung“.
Um die Dokumentränder in einem Textverarbeitungsdokument zu ändern, klicke auf die Pfeile, oder gib Werte in die Felder neben „Oben“, „Unten“, „Links“ und „Rechts“ im Abschnitt „Dokumentränder“ ein. In der leeren Vorlage sind alle Ränder standardmäßig 2,5 cm breit. Bei Verwendung einer anderen Vorlage variieren die Größen der Ränder. Du kannst auch für bestimmte Absätze die Absatzränder anpassen, um sie von den Dokumenträndern einzurücken.
Mit dem vertikalen Lineal kannst du sicherstellen, dass sich die Ränder und andere Elemente in deinem Dokument an der gewünschten Position befinden:
Wähle „Pages“ > „Einstellungen“ (oder wähle „Pages“ > „Voreinstellungen“ auf macOS Monterey oder früheren Versionen).
Klicke auf „Lineal“ und wähle dann auf „Beim Einblenden von Linealen vertikale Lineale anzeigen“.
Wähle „Darstellung“ > „Lineal einblenden“.
Hier erfährst du, wie du vorgehst, um Seiten zu deinem Dokument hinzuzufügen, Seitenzahlen hinzuzufügen, die automatisch angepasst werden, wenn Seiten hinzugefügt oder gelöscht werden, und mit Vorlagen zu arbeiten.
Ein eigenes Papierformat erstellen
Wenn das Papierformat, das du für dein Dokument verwenden möchtest, nicht im Einblendmenü „Papierformat“ angezeigt wird, kannst du dein eigenes Papierformat erstellen. Dies ist hilfreich, wenn du mehrere Dokumente mit demselben Papierformat erstellen willst.
Wähle „Datei“ > „Neu“ und wähle dann eine Vorlage, um ein neues Dokument zu erstellen.
Wähle „Datei“ > „Seite einrichten“.
Klicke auf das Einblendmenü „Papierformat“, und wähle dann „Eigene Formate verwalten“.
Klicke auf die .
Doppelklicke auf den neuen Namen ohne Titel in der Liste, und gib einen Namen für dein eigenes Format ein.
Gib die Breite und Höhe des Papiers in die Felder „Breite“ und „Höhe“ ein.
Lege die Druckränder fest, und klicke auf „OK“.
Klicke auf „OK“, um das Fenster „Seite einrichten“ zu schließen.
Wenn du druckst, wird dein Dokument in dem eigenen Papierformat gedruckt.
Ebenfalls hilfreich beim Einrichten des Dokuments ist das Verwenden der Lineale, das Einstellen von Tabulatoren und das Hinzufügen und Formatieren von Abschnitten. Einige Vorlagen verfügen über vordefinierte Abschnitte, die du einfach hinzufügen oder löschen kannst.
Festlegen des Papierformats, der Seitenausrichtung und der Ränder auf dem iPhone oder iPad
Dokument in Pages öffnen.
Tippe auf dem iPhone auf die . Auf dem iPad tippst du auf den Namen des Dokuments oder auf die Taste „Mehr“ – je nachdem, was in der Symbolleiste angezeigt wird.
Tippe auf „Dokumentoptionen“ und dann auf „Dokumentkonfiguration“.
Tippe zum Ändern der Seitenausrichtung auf „Hochformat“ oder „Querformat“.
Tippe zum Ändern des Papierformats auf eine Option unter „Papierformat“:
Wähle „Letter“ für Ausdrucke auf Druckerpapier im Format 8,5 x 11 Zoll.
Wenn du ein benutzerdefiniertes Format verwenden möchtest, tippe auf „Eigenes Format“, und gib dann die Abmessungen ein. Wenn du druckst, wird dein Dokument in dem eigenen Papierformat gedruckt.
Um die Ränder für ein Textverarbeitungsdokument anzupassen, tippe auf „Weitere Optionen“, und ziehe dann die Pfeile um das Textfeld herum in die gewünschte Position. Du kannst alle Seitenränder nach Belieben anpassen. Tippe auf „Fertig“, um deine Änderungen zu sichern.
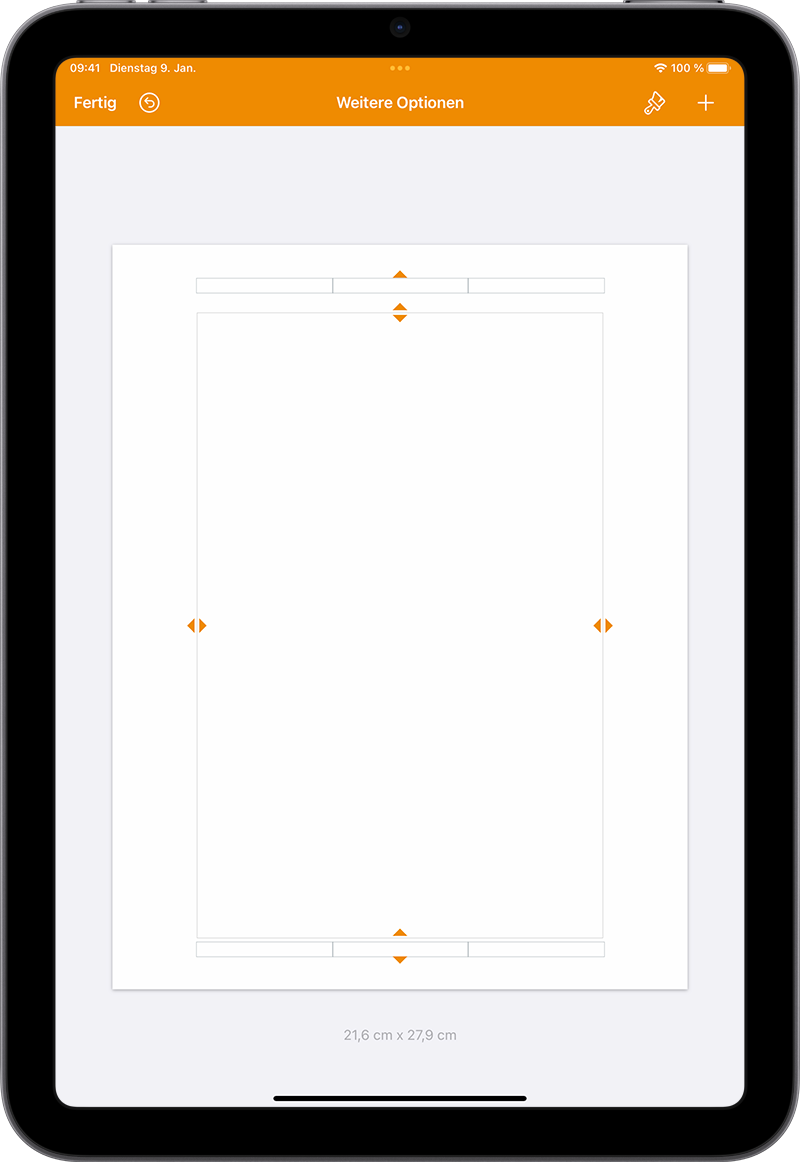
Hier erfährst du, wie du vorgehst, um Seiten zu deinem Dokument hinzuzufügen, Seitenzahlen hinzuzufügen, die automatisch angepasst werden, wenn Seiten hinzugefügt oder gelöscht werden, und mit Vorlagen zu arbeiten.