Den Mastering-Assistenten in Logic Pro verwenden
Mit dem Mastering-Assistenten in Logic Pro für Mac und iPad kannst du deinen endgültigen Mix auf jedem Wiedergabegerät großartig klingen lassen.
Füge den Mastering-Assistenten in den Stereo-Ausgangs-Channel-Strip ein, wenn du den endgültigen Mixdown abgeschlossen hast. Nachdem der Mastering-Assistent dein Audio analysiert und eine Verarbeitung auf deinen Mix angewendet hat, kannst du einzelne Parameter anpassen, z. B. das Ändern von Presets, das Anpassen des EQ und mehr. Wenn du mit dem Ergebnis zufrieden bist, kannst du deinen Mix „bouncen“.
Mastering-Assistent einfügen
Füge den Mastering-Assistenten auf dem Stereo-Ausgangskanal deines Projekts nach allen anderen Plug-Ins ein, die du möglicherweise bereits auf dem Stereo-Ausgangskanal eingefügt hast:
Klicke auf dem Mac auf „Mastering“. Dies ist der letzte Audioeffekt-Slot im Stereo-Ausgangs-Channel-Strip. Oder wähle „Mix“ > „Mastering-Assistent“.
Tippe auf dem iPad auf die Mixer-Taste, tippe in der Symbolleiste des Mixers auf die Einrichtungstaste und anschließend unten im Audioeffekt-Slot des Stereo-Ausgangs-Channel-Strips auf „Mastering“.

Der Mastering-Assistent analysiert dein Projekt sofort, einschließlich aller Software-Instrumente und Effekte. Basierend auf der Analyse führt der Mastering-Assistent möglicherweise einen der folgenden Schritte für deinen Mix aus:
Korrigierenden EQ anwenden
Lautstärke anpassen
Gesamte Stereoeinstellung anpassen
Spiele dein Projekt ab, um zu hören, wie sich die Mastering-Assistent auf deinen Mix auswirken. Um den Mastering-Assistenten ein- und auszuschalten, klicke oder tippe im Fenster des Mastering-Assistenten auf „Bypass“ (oder schalte die Funktion im Audioeffekt-Slot ein und aus).
Wenn du Locator-Punkte festlegst, kannst du den Mastering-Assistenten genau diesen Abschnitt deines Projekts analysieren lassen. Du möchtest beispielsweise, dass der Mastering-Assistent nur den lautesten Teil deines Projekts analysiert.
Mastering-Assistent anpassen
Nachdem das Audio in deinem Projekt erstmals analysiert wurde, kannst du im Mastering-Assistenten eine Reihe von Parametern anpassen. Wenn dir die vorgenommenen Änderungen nicht gefallen, kannst du nach dem Anpassen dieser Parameter jederzeit auf „Erneut analysieren“ klicken.
Eine andere Zeichenvoreinstellung wählen
Wenn du den Mastering-Assistenten zum ersten Mal einfügst, verwendet dieser die Standard-Charakter-Preset namens „Transparent“, um deinen Mix zu verarbeiten. Transparent eignet sich für die meisten Musikgenres und basiert auf klassischen analogen Hardware-Mastering-Signalwegen.
Wenn du Logic Pro auf einem Mac mit Apple-Chip oder Logic Pro für iPad verwendest, kannst du verschiedene Charakter-preset mit unterschiedlichen klanglichen Eigenschaften wählen:
Öffne das Plug-In-Fenster „Mastering-Assistent“.
Klicke oder tippe auf die Zeichentaste, und wähle dann ein Preset:
Für einen sauberen und dennoch druckvollen Sound wähle „Unverzerrt“, das für EDM und akustische Musik entwickelt wurde.
Für tiefe Bässe und verfeinerte Höhen wähle „Valve“, das sowohl für akustische Musik als auch für Hip-Hop eine gute Option ist.
Für einen aggressiven Sound mit einer dezenten Betonung der mittleren Frequenzen wähle „Punch“ – ideal für Rockmusik.
EQ anpassen
Der Mastering-Assistent wendet basierend auf der Analyse deines Mixes einen korrigierenden EQ an. Du kannst den Gesamtpegel des EQ anpassen und manuelle Anpassungen an der EQ-Kurve vornehmen:
Um den Gesamtpegel des vom Mastering-Assistenten angewendeten EQ anzupassen, ziehe den Schieberegler für den Auto-EQ nach oben oder unten. Die EQ-Kurve im Fenster ändert sich je nachdem, wie du den Schieberegler für „Auto EQ“ einstellst.
Um manuelle Anpassungen an der EQ-Kurve vorzunehmen, ziehe einen der drei angezeigten Kontrollpunkte nach oben oder unten, um den Pegel anzupassen, und nach links oder rechts, um den Mittelpunkt der Frequenz für jedes EQ-Band anzupassen. Die Verstärkungsrate für jedes EQ-Band beträgt +/-6 Dezibel (dB). Um deine eigene EQ-Kurve ein- oder auszuschalten, klicke auf die Taste „Eigener EQ“ unter dem Schieberegler „Auto EQ“.
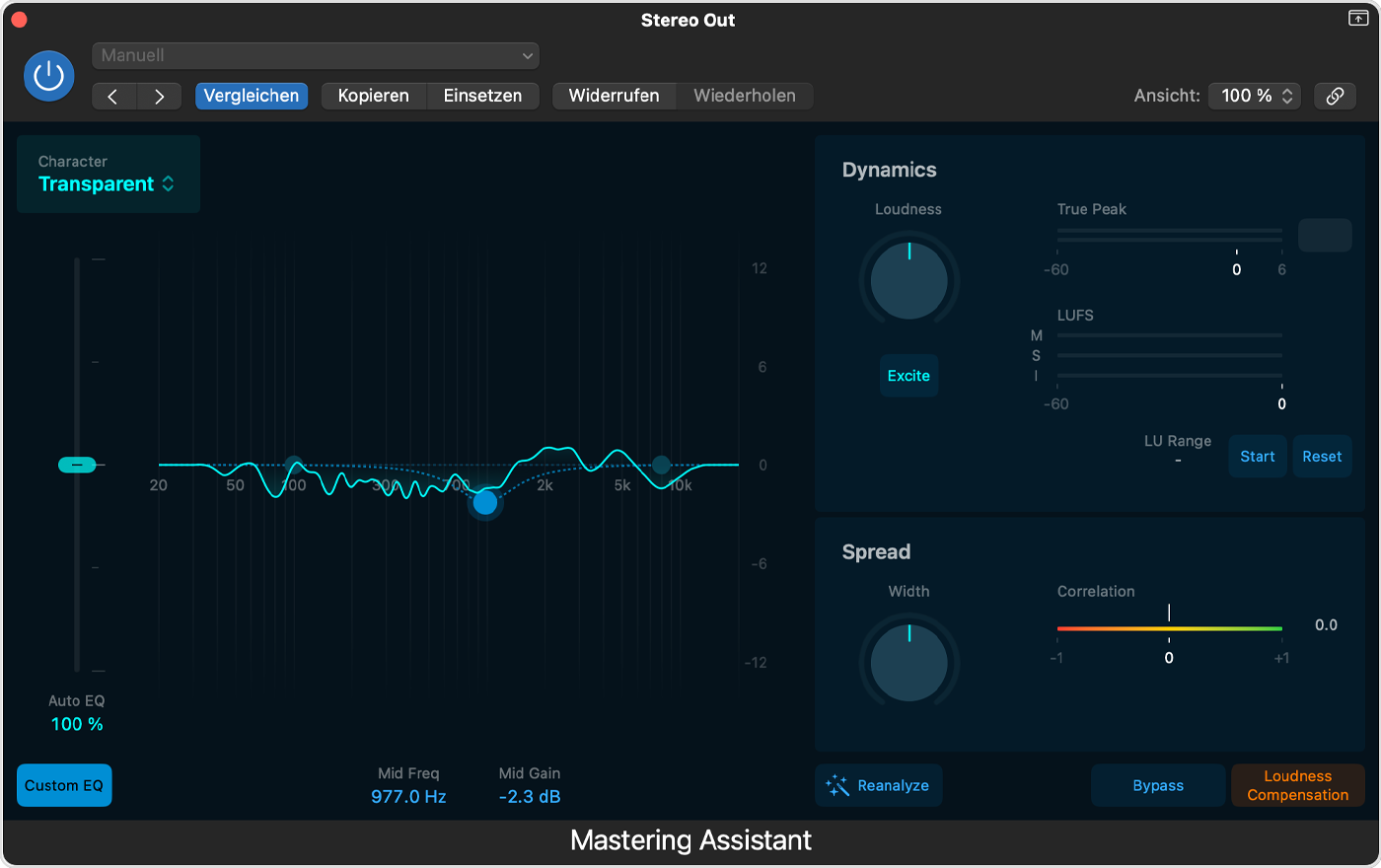
Der Spektrumanalysator unter der EQ-Kurve zeigt den Pegel der Frequenzen über das gesamte Frequenzspektrum in Echtzeit an, während du deinen Track abspielst.
Lautstärke und andere Dynamikwerte anpassen
Der Mastering-Assistent passt die Lautstärke an, um die wahrgenommene Lautstärke deines Mixes gemäß Industriestandards zu optimieren. Du kannst den Lautstärkenregler und andere Dynamikparameter auch manuell anpassen:
Drehe den Lautstärken-Knopf, um die Lautstärke zu erhöhen oder zu verringern. Wenn sich der Regler in der Mittelposition befindet, wird der Ausgang deines Mixes bei etwa –14 LUFS-I (Loudness Units, relative to Full Scale, Integrated) registriert. Dies ist normalerweise die Ziel-Lautstärke für viele Streaming-Plattformen. Durch Erhöhen der Lautstärke kann die Dynamik deines Mixes verringert werden.
Um deinen Mix mit dem Mastering-Assistenten genauer mit deinem Originalmix zu vergleichen, klicke oder tippe auf die Taste „Lautstärkenkompensierung“. Dies kann bei der Beurteilung helfen, wie sich dein Mix anhört, ohne von einer erhöhten Lautstärke beeinflusst zu werden. Du kannst die Taste „Lautstärkenkompensierung“ in Verbindung mit der Taste „Bypass“ verwenden, um deinen Mix mit und ohne Verarbeitung durch den Mastering-Assistenten zu vergleichen.
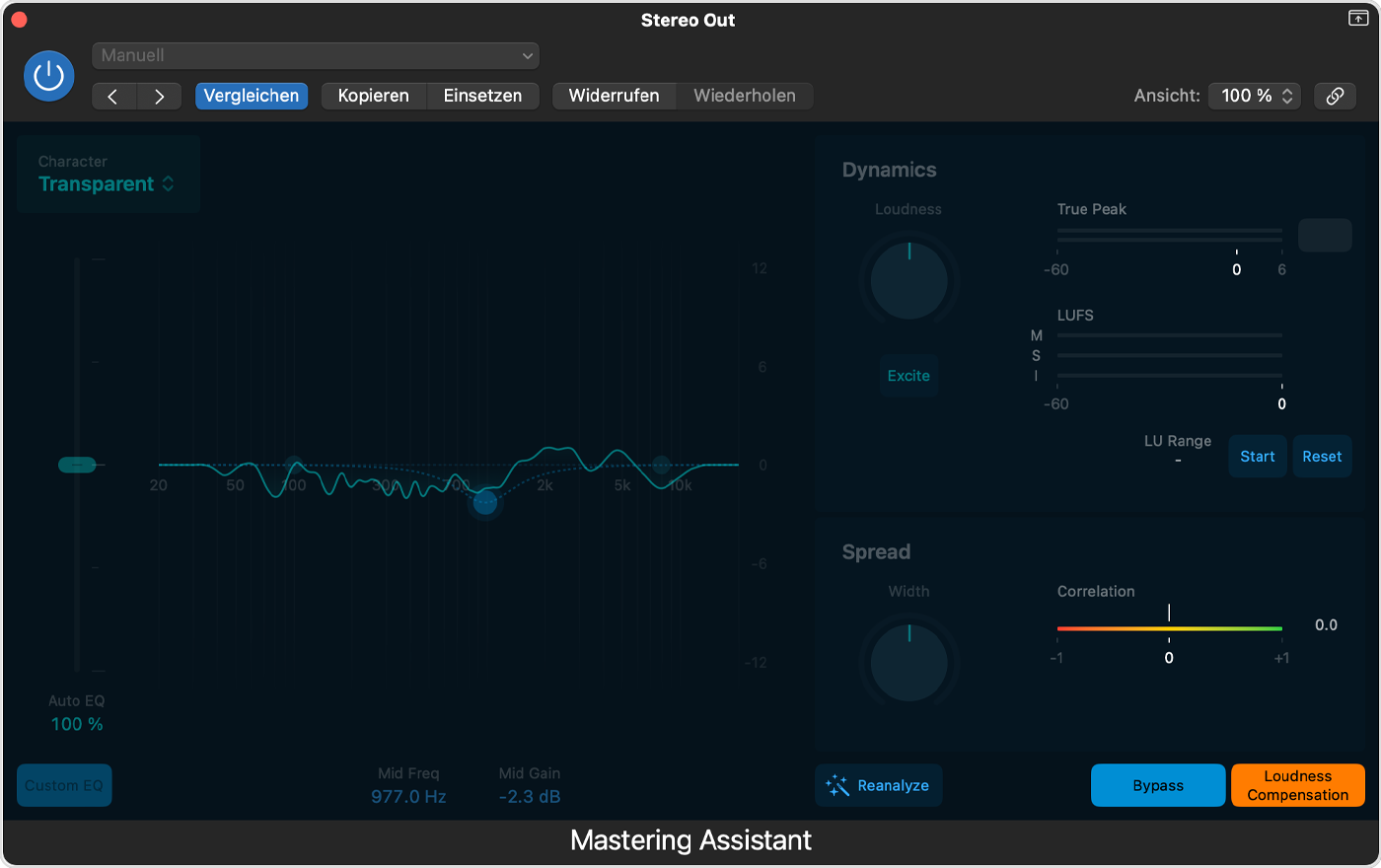
Aktiviere „Excite“, um deinen Mix knackiger zu machen. „Excite“ fügt den oberen Mittenfrequenzen deines Mixes Sättigung hinzu.
Der Dynamik-Bereich bietet auch Anzeigen und andere Werkzeuge, mit denen du die Lautstärke deines Mixes optimieren kannst.
Stereobreite deines Mixes anpassen
Der Mastering-Assistent analysiert die Stereobreite deines Mixes und stellt den Drehregler „Width“ entsprechend ein. Um die Breite deines Mixes manuell zu erhöhen oder zu verringern, betätige den Drehregler „Width“. Drehe den Knopf ganz nach links, um einen Mono-Mix zu erstellen, mit dem du die Mono-Kompatibilität überprüfen kannst.
Mit der Korrelationsanzeige kannst du die Phasenbeziehung deines Mixes überprüfen. Dein Mix sollte über Null liegen, um eine gute Monokompatibilität zu gewährleisten.
Deinen endgültigen Mix bouncen
Bevor du deinen Mix bouncst, sieh dir diese Liste an, um das beste Ergebnis zu erzielen:
Wenn du nach der ersten Analyse des Mastering-Assistenten Anpassungen an deinem Mix vorgenommen hast, einschließlich der Änderung der Lautstärke oder des EQ für einzelne Spuren, klicke auf „Erneut analysieren“.
Deaktiviere „Lautstärkenkompensierung“.
Du benötigst weitere Hilfe?
Erzähle uns mehr darüber, was passiert ist, und wir schlagen vor, was du als Nächstes tun kannst.