Wenn sich dein Mac-Anmeldepasswort nicht zurücksetzen lässt
Wenn die Standardschritte zum Zurücksetzen des Passworts deines Mac-Benutzeraccounts nicht erfolgreich sind, versuche es mit diesen zusätzlichen Schritten.
Vorbereitung
Probiere zunächst die Standardschritte aus, um dein Mac-Anmeldepasswort zurückzusetzen. Wenn diese Schritte nicht erfolgreich sind, fahre mit den Schritten unten fort.
Computer mit macOS-Wiederherstellung starten
Führe die entsprechenden Schritte aus, je nachdem, ob du einen Mac mit Apple-Chip besitzt. Wenn du dir unsicher bist, kannst du die Schritte aus beiden Verfahren ausführen.
Bei Verwendung eines Mac mit Apple-Chip
Schalte deinen Mac aus. Wenn das normale Herunterfahren nicht funktioniert, halte den Ein-/Ausschalter bis zu 10 Sekunden lang gedrückt, bis sich der Mac abschaltet. (Jeder Mac hat einen Ein-/Ausschalter. Halte bei Laptops mit Touch ID „Touch ID“ gedrückt.)
Halte den Ein-/Ausschalter des Mac gedrückt. Während du weiter den Ein-/Ausschalter gedrückt hältst, schaltet sich dein Mac ein und lädt die Startoptionen. Sobald Optionen angezeigt werden, lasse den Ein-/Ausschalter los.
Klicke auf „Optionen“, und dann auf die Taste „Weiter“, die darunter angezeigt wird.
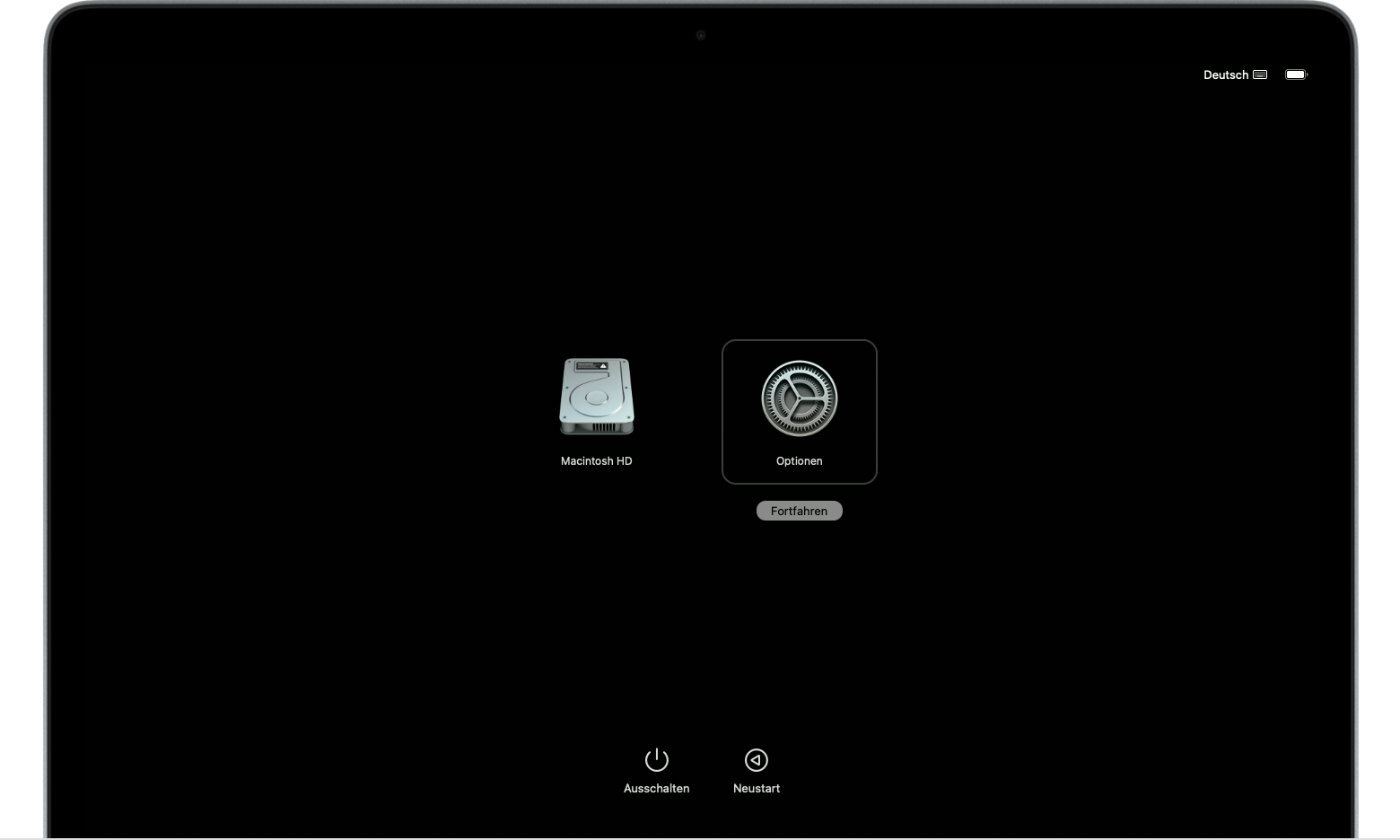
Bei Verwendung eines anderen Mac
Schalte deinen Mac aus. Wenn das normale Herunterfahren nicht funktioniert, halte den Ein-/Ausschalter bis zu 10 Sekunden lang gedrückt, bis sich der Mac abschaltet. (Jeder Mac hat einen Ein-/Ausschalter. Halte bei Laptops mit Touch ID „Touch ID“ gedrückt.)
Drücke den Ein-/Ausschalter, und lasse ihn wieder los, um den Mac einzuschalten.
Halte sofort nach dem Loslassen des Ein-/Ausschalters auf der Tastatur die Befehlstaste (⌘)-R gedrückt.
Halte die Tasten gedrückt, bis du ein Apple-Logo oder einen sich drehenden Globus siehst.
Wenn dein Mac wieder mit dem Anmeldefenster startet, lies die Richtlinien für Tastenkombinationen beim Startvorgang, und beginne dann erneut mit Schritt 1.
Du wirst möglicherweise aufgefordert, ein Netzwerk aus dem zu wählen oder ein Netzwerkkabel anzuschließen. Wenn kein WLAN-Menü angezeigt wird, suche oben rechts auf dem Bildschirm danach.
Wenn du aufgefordert wirst, einen Benutzer auszuwählen, dessen Passwort du kennst
Wenn du beim Start mit der macOS-Wiederherstellung aufgefordert wirst, einen Benutzer als Administrator auszuwählen, dessen Passwort du kennst, klicke auf „Alle Passwörter vergessen?“, und fahre dann wie im nächsten Abschnitt beschrieben fort, je nachdem, was dein Mac als Nächstes von dir verlangt – deine Apple Account- (oder Apple-ID-)Informationen oder deinen Wiederherstellungsschlüssel.
Wenn du nicht dazu aufgefordert wirst, einen Benutzer als Administrator auszuwählen, fahre mit Den Assistenten zum Zurücksetzen des Passworts verwenden fort.
Bei Aufforderung zur Eingabe der Apple Account-Daten
Wenn du nach dem Klicken auf „Alle Passwörter vergessen?“ nach deinen Apple Account- (oder Apple-ID-)Daten gefragt wirst, gehe folgendermaßen vor:
Gib deine Apple Account-Daten ein.
Gib bei entsprechender Aufforderung den Bestätigungscode ein, der an deine anderen Geräte gesendet wurde.
Wähle bei entsprechender Aufforderung einen Benutzer aus, für den du das Passwort zurücksetzen willst:
Wähle den Benutzer aus, gib dann deine neuen Passwortdaten ein, und klicke auf „Weiter“.
Klicke nach der erfolgreichen Authentifizierung auf „Beenden“.
Wähle Apple-Menü > „Neustart“ aus, und melde dich dann mit deinem neuen Passwort an. Das Zurücksetzen des Passworts ist nun abgeschlossen, es sind keine weiteren Schritte erforderlich.
Wenn das Fenster „Aktivierungssperre“ angezeigt wird, klicke auf „Beenden und zur Wiederherstellung wechseln“, und fahre danach mit Den Assistenten zum Zurücksetzen des Passworts verwenden fort.
Bei Aufforderung zur Eingabe des Wiederherstellungsschlüssels
Wenn du nach dem Klicken auf „Alle Passwörter vergessen?“ nach deinem FileVault-Wiederherstellungsschlüssel gefragt wirst, gehe folgendermaßen vor:
Gib deinen FileVault-Wiederherstellungsschlüssel ein. Du hast diesen erhalten, als du FileVault aktiviert und entschieden hast, einen Wiederherstellungsschlüssel zu erstellen, statt deine Festplatte mit deinem Apple Account zu entsperren.
Wenn du dazu aufgefordert wirst, dein Passwort zurückzusetzen, klicke auf „Passwort zurücksetzen“.
Wähle einen Benutzer aus, für den das Passwort zurückgesetzt werden soll.
Klicke nach der erfolgreichen Authentifizierung auf „Beenden“.
Wähle Apple-Menü > „Neustart“ aus, und melde dich dann mit deinem neuen Passwort an. Das Zurücksetzen des Passworts ist nun abgeschlossen, es sind keine weiteren Schritte erforderlich.
Den Assistenten zum Zurücksetzen des Passworts verwenden
Wenn du nach Computer mit macOS-Wiederherstellung starten dein Passwort nicht über die Apple Account-Daten oder den Wiederherstellungsschlüssel zurückgesetzt hast, sollte das Fenster „Dienstprogramme“ erscheinen. Dort werden Optionen wie die Wiederherstellung über Time Machine, die Neuinstallation von macOS und die Verwendung des Festplattendienstprogramms angezeigt.

Wähle im Menü „Dienstprogramme“ in der Menüleiste „Terminal“ aus.
Gib im Terminal-Fenster
resetpasswordein, und drücke anschließend auf die Eingabetaste, um den Assistenten zum Zurücksetzen des Passworts zu öffnen.Wenn du dazu aufgefordert wirst, einen Benutzer als Administrator auszuwählen, dessen Passwort du kennst, klicke auf „Alle Passwörter vergessen?“.
Klicke im Fenster zum Zurücksetzen des Passworts auf „Mac deaktivieren“ und dann zur Bestätigung auf „Deaktivieren“.
Solltest du den Aktivierungssperre-Bildschirm sehen, gib deine Apple Account-Daten ein, und klicke dann auf „Weiter“.
Gib im Fenster zum Zurücksetzen des Passworts deine neuen Passwortdaten ein, und klicke dann auf „Weiter“. (Wenn in diesem Fenster mehrere Benutzerkonten angezeigt werden, klicke auf die Taste „Passwort festlegen“ neben jedem einzelnen Accountnamen, und gib dann die neuen Passwortdaten für das jeweilige Konto ein.)
Wenn das Zurücksetzen des Passworts abgeschlossen ist, klicke auf „Beenden“.
Wähle Apple-Menü > „Neustart“ aus, und melde dich dann mit deinem neuen Passwort an.
Wenn sich das Passwort weiterhin nicht zurücksetzen lässt
Wenn keine andere Lösung zum Erfolg führt, kannst du dein Passwort zurücksetzen, indem du deinen Mac löschst.
Fahre deinen Mac herunter, und fahre dann wie zuvor beschrieben mit dem Start mit der macOS-Wiederherstellung fort.
Wenn du dazu aufgefordert wirst, einen Benutzer als Administrator auszuwählen, dessen Passwort du kennst, wähle in der Menüleiste „Wiederherstellungsassistent“ > „Mac löschen“.
Klicke im Fenster „Mac löschen“ auf „Mac löschen“ und dann zur Bestätigung erneut auf „Mac löschen“.
Wenn beim Neustart des Mac ein blinkendes Fragezeichen angezeigt wird, halte den Ein-/Ausschalter ein paar Sekunden lang gedrückt, bis sich der Mac abschaltet.
Starte den Mac erneut mit der macOS-Wiederherstellung, und installiere dann macOS neu. Hier erfährst du, wie du macOS neu installierst.
Weitere Unterstützung
Wenn du macOS nach dem Löschen deines Mac nicht neu installieren kannst, weil das Installationsprogramm keine Festplatte erkennt, auf der es installiert werden kann, musst du möglicherweise das Format der Festplatte ändern:
Drücke die Befehlstaste (⌘)-Q, um das Installationsprogramm zu beenden.
Wenn das Fenster mit den Dienstprogrammen angezeigt wird, wähle das Festplattendienstprogramm aus, und klicke dann auf „Weiter“.
Wähle das erste Element in der Seitenleiste des Festplattendienstprogramms aus. Dabei handelt es sich um deine eingebaute Festplatte.
Klicke auf die Löschen-Taste oder den Tab rechts im Fenster, und gib dann diese Details ein:
Name: Macintosh HD
Format: Mac OS Extended (Journaled)
Schema (falls vorhanden): GUID-Partitionstabelle
Klicke auf „Löschen“ und dann zur Bestätigung noch einmal auf „Löschen“.
Wenn der Löschvorgang abgeschlossen ist, drücke Befehlstaste-Q, um das Festplattendienstprogramm zu beenden und zum Dienstprogrammfenster zurückzukehren. Du solltest nun in der Lage sein, macOS erfolgreich neu zu installieren.
