Apple TV einrichten
Gehe wie nachfolgend beschrieben vor, um dein Apple TV-Gerät einzurichten.
Voraussetzungen
Persönlicher Internetzugang
Ein TV oder ein Display mit HDMI-Anschluss
Ein HDMI-Kabel

Für Apple TV 4K benötigst du ein Kabel, das mit HDMI 2.0 oder neuer kompatibel ist. Wenn du alle Funktionen deines Apple TV nutzen möchtest, benötigst du ein HDMI 2.1-Kabel.
Wenn du dein iPhone zum Einrichten deines Apple TV nutzen möchtest
Folgendes muss zuerst auf dem iPhone ausgeführt werden:
Das Gerät auf die neueste Version von iOS aktualisieren.
Melde dich mit deinem Apple Account bei iCloud an, und aktiviere die Zwei-Faktor-Authentifizierung für deinen Apple Account.
Aktiviere den iCloud-Schlüsselbund in den iCloud-Einstellungen.
Aktiviere Bluetooth, und stelle eine Verbindung zu deinem WLAN-Heimnetzwerk her.
Apple TV 4K oder Apple TV HD einrichten
Über die „Zurück“-Taste auf deiner Fernbedienung kannst du während der Einrichtung zu einem vorherigen Bildschirm zurückkehren. Um ganz von vorn zu beginnen, kannst du Apple TV jederzeit von der Stromquelle trennen und dann wieder anschließen.
Deinen Fernseher anschließen und einschalten
Schließe dein Apple TV an eine Stromquelle an, und verbinde es mittels HDMI-Kabel mit deinem Fernseher. Um auf Apple TV 4K Filme in 4K HDR anzusehen, vergewissere dich, dass du ein mit HDMI 2.0 oder neuer kompatibles Kabel verwendest und dass dein TV 4K, HDR oder beides unterstützt. Schalte anschließend deinen Fernseher ein, und wähle den HDMI-Eingang, an den dein Apple TV angeschlossen ist.
Wenn dein Apple TV einen Ethernetanschluss hat und du bei der Konfiguration keine WLAN-Verbindung herstellen möchtest, kannst du dein Apple TV über ein Ethernetkabel mit deinem Router verbinden.
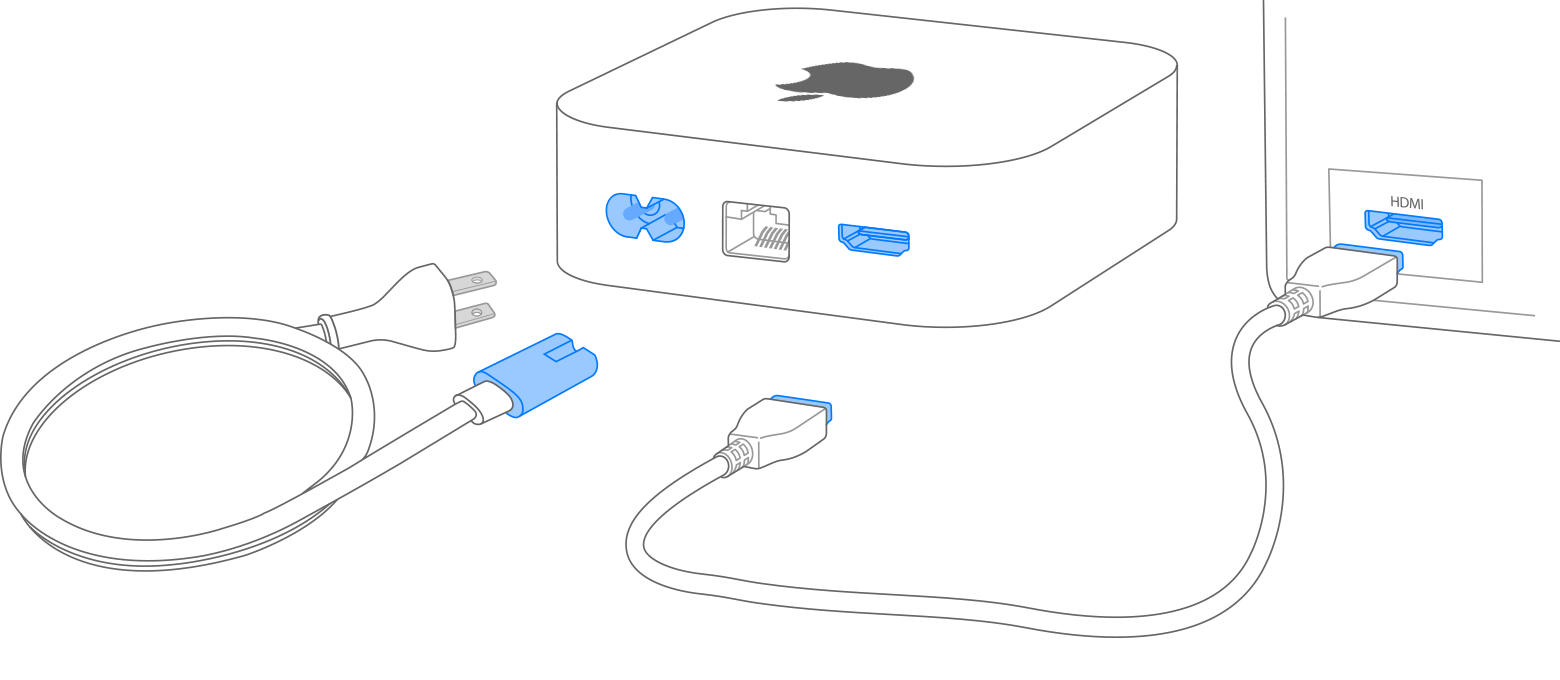
Sprache auswählen und Siri aktivieren
Auf deiner Apple TV Remote nach oben oder unten drücken, oder auf dem Clickpad nach oben oder unten streichen, um deine Sprache und dein Land oder deine Region zu finden. Um eine Option auszuwählen, markiere sie, und drücke dann auf die Mitte des Clickpads. Wenn du die falsche Sprache gewählt hast, drücke die Menütaste „Zurück“, um zum vorherigen Bildschirm zurückzukehren.
Lege bei der entsprechenden Frage fest, ob du Siri verwenden möchtest.*
Finde hier weitere Informationen zur Verwendung deiner Apple TV Remote. Oder erfahre hier, was du tun kannst, wenn deine Apple TV Remote nicht funktioniert.

Melde dich mit deinem Apple Account
Um deine Apple Account- und WLAN-Einstellungen automatisch auf dein Apple TV zu übertragen, wähle „Mit iPhone konfigurieren“ aus. Entsperre anschließend dein iPhone, halte es neben dein Apple TV, und folge den Bildschirmanweisungen auf deinem iPhone und Apple TV.
Wenn du Apple TV nicht über dein iPhone einrichten möchtest, wähle „Manuell konfigurieren“ aus. Folge anschließend den Bildschirmanweisungen auf deinem Apple TV, um eine Verbindung mit deinem WLAN herzustellen und dich mit deinem Apple Account anzumelden.
Wenn du noch keinen Apple Account hast, kannst du jetzt einen erstellen. Wenn du das Passwort für deinen Apple Account vergessen hast, erfährst du hier, wie du es zurücksetzt.
Bei deinem TV-Anbieter anmelden
In einigen Ländern und Regionen kannst du dich über Apple TV möglicherweise bei deinem Fernseh- oder Kabelanbieter anmelden, um die Fernsehsendungen und Filme anzusehen, die in deinem Kabel- oder Fernsehabonnement enthalten sind.
Einstellungen auswählen
Aktiviere „Gleicher Home-Bildschirm“, damit auf jedem Apple TV derselbe Home-Bildschirm und dieselben Apps angezeigt werden. Wenn du Apple TV automatisch zu deiner Home-App hinzufügen möchtest, wähle einen Raum für dein Apple TV aus. Du kannst auch weitere Nutzer zu deinem Apple TV hinzufügen.
Streaming starten
Sobald die Einrichtung abgeschlossen ist, wird der Home-Bildschirm angezeigt. Von dort aus kannst du deine Lieblingssendungen und -filme ansehen und möglicherweise weitere für dich interessante Inhalte in der Apple TV App entdecken. Du kannst auch Apple TV+ abonnieren, um auf Apple Original-TV-Sendungen und -Filme zugreifen zu können.
Weitere Unterstützung
Suche unten nach dem vorliegenden Problem, um zu erfahren, wie du vorgehen kannst.
Wenn du eine Werbeaktion für ein Apple TV+-Abonnement nicht einlösen kannst
Hier erfährst du, was zu tun ist, falls Probleme auftreten, wenn du versuchst, eine Werbeaktion oder dein kostenloses Probeabo für Apple TV+ einzulösen.
Du kannst dein Apple TV nicht einrichten, oder eine Fehlermeldung wird angezeigt
Wenn dein Apple TV bei der Einrichtung nicht mehr reagiert, trenne dein Apple TV von der Stromversorgung, und schließe es anschließend wieder an.
Wenn du während der Einrichtung in einem Bildschirm festhängst, versuche, dein Apple TV mit einem anderen WLAN zu verbinden, z. B. einem persönlichen Hotspot über dein Telefon. Rufe nach Abschluss der Einrichtung auf deinem Apple TV die Option „Einstellungen“ auf, und stelle eine Verbindung zu deinem WLAN her.
* Die Verfügbarkeit, die Funktionen und die Befehle von Siri variieren je nach Sprache, Land und Region.
Du benötigst weitere Hilfe?
Erzähle uns mehr darüber, was passiert ist, und wir schlagen vor, was du als Nächstes tun kannst.
