Backup-Volumes für die Verwendung mit Time Machine
Time Machine kann den Mac auf einem dieser Speichergeräte sichern, die mit Time Machine kompatibel sind.
Externes Speichergerät, das mit dem Mac verbunden ist
Time Machine kann ein Backup auf einem externen Speichergerät erstellen, das an einen kompatiblen Anschluss des Mac (z. B. USB-C-, USB-A- oder Thunderbolt-Anschluss) angeschlossen ist. Anschlüsse am Mac identifizieren.
Dies ist die gängigste Konfiguration für die Sicherung eines Mac mit Time Machine.

Als Ziel für Netzwerk-Backups freigegebener Mac
Time Machine kann deine Daten auf der integrierten Festplatte eines anderen Mac in deinem Netzwerk oder auf einem externen Speichergerät, das mit diesem Mac verbunden ist, sichern.
Wenn einer der Mac-Computer macOS Catalina oder früher verwendet, wird diese Lösung nicht mehr empfohlen, da für das Time Machine-Backup über das Netzwerk das Apple Filing Protocol (AFP) verwendet wird, wenn der Quell- oder Ziel-Mac eine dieser früheren macOS-Versionen verwendet. APF wird in einer zukünftigen Version von macOS nicht mehr unterstützt.
macOS Ventura 13 oder neuer
Wähle auf dem Mac, der als Ziel für Time Machine-Backups verwendet werden soll, Apple-Menü () > „Systemeinstellungen“ aus.
Klicke in der Seitenleiste auf „Allgemein“ und dann rechts auf „Teilen“.
Aktiviere die Option „Dateifreigabe“. Gib dein Administratorpasswort ein, wenn du dazu aufgefordert wirst.
Klicke neben „Dateifreigabe“ auf die .
Klicke unter der Liste „Geteilte Ordner“ auf die , und wähle dann einen Ordner oder ein externes Speichergerät aus, der bzw. das für Time Machine-Backups verwendet werden soll.
Klicke bei gedrückter Ctrl-Taste auf den Ordner das Speichergerät, das bzw. den du hinzugefügt hast, und wähle dann im angezeigten Menü „Erweiterte Optionen“ aus.

Wähle die Option „Als Ziel eines Time Machine-Backups teilen“ aus, und klicke dann auf „OK“.
Wenn du Time Machine auf anderen Mac-Computern einrichtest, die mit demselben Netzwerk verbunden sind, kannst du jetzt den freigegebenen Ordner oder das Speichergerät als Backup-Volume auswählen.
macOS Monterey 12oder macOS Big Sur 11
Wähle auf dem Mac, der als Ziel für Time Machine-Backups verwendet werden soll, das Apple-Menü () > „Systemeinstellungen“ aus.
Klicke auf „Freigabe“.
Wähle in der Liste der Dienste links „Dateifreigabe“ aus.
Klicke unter der Liste „Geteilte Ordner“ auf der rechten Seite auf die Hinzufügen-Taste (+), und wähle dann einen Ordner oder ein externes Speichergerät aus, der bzw. das für Time Machine-Backups verwendet werden soll.
Klicke bei gedrückter Ctrl-Taste auf den Ordner, den du hinzugefügt hast, und wähle dann im angezeigten Menü „Erweiterte Optionen“ aus.
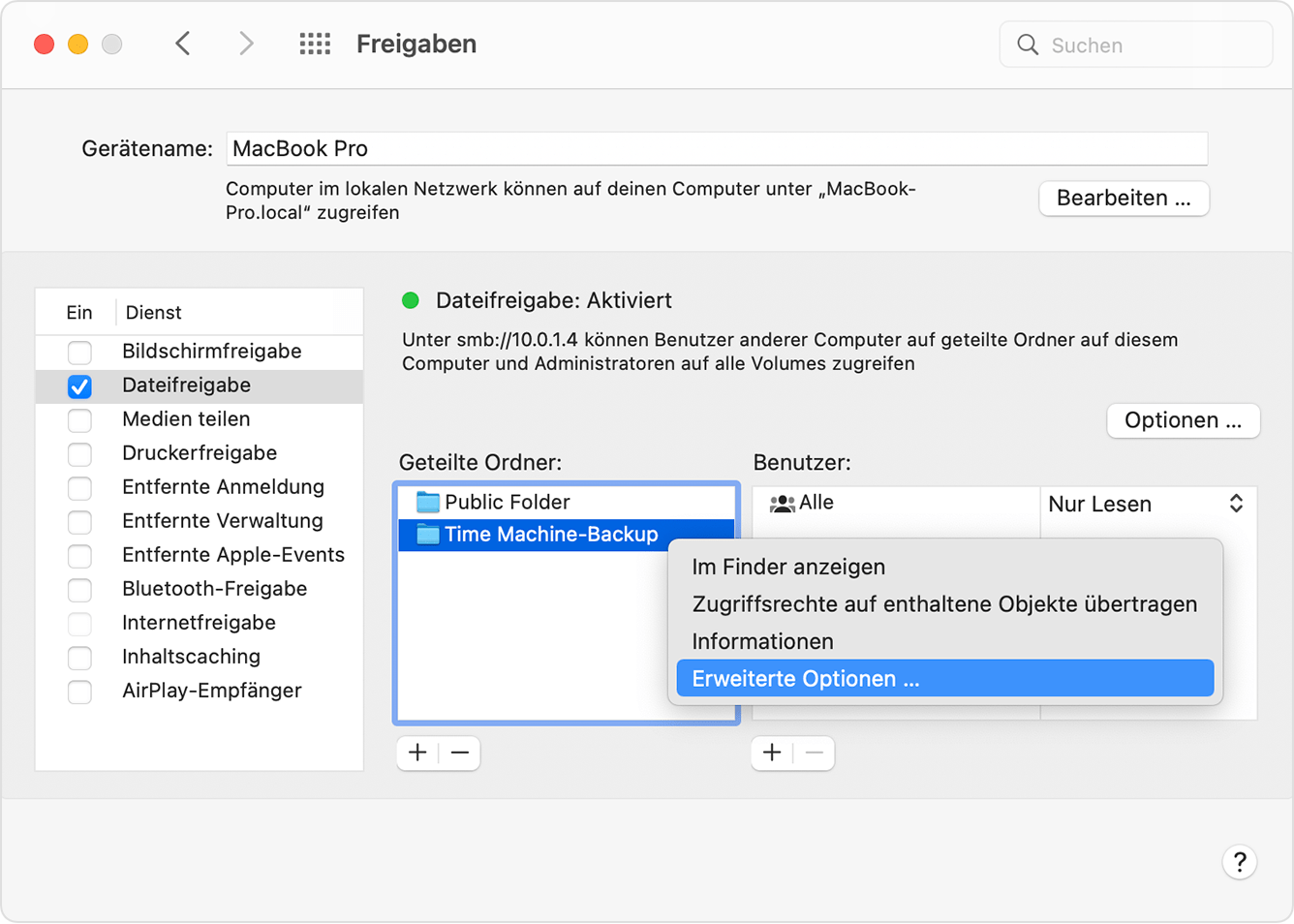
Wähle die Option „Als Ziel eines Time Machine-Backups teilen“ aus, und klicke dann auf „OK“.
Wenn du Time Machine auf anderen Mac-Computern einrichtest, die mit demselben Netzwerk verbunden sind, kannst du jetzt den freigegebenen Ordner oder das Speichergerät als Backup-Volume auswählen.
NAS-Gerät (Network-Attached Storage)
Time Machine kann deine Dateien auf dem NAS-Gerät eines Drittanbieters sichern, das Time Machine über das SMB-Netzwerkprotokoll unterstützt. Falls du Hilfe benötigst, um dein NAS-Gerät für die Verwendung mit Time Machine einzurichten, sieh in der Dokumentation des Geräts nach.
Wir raten davon ab, Time Machine-Backups auf NAS-Geräten über das Apple Filing Protocol (AFP) durchzuführen. Dies wird in einer zukünftigen Version von macOS nicht mehr unterstützt.
AirPort Extreme-Basisstation oder Time Capsule
Diese Lösungen werden nicht mehr empfohlen, da sie das Apple Filing Protocol (AFP) verwenden, das in einer zukünftigen Version von macOS nicht mehr unterstützt wird.
Time Machine kann Backups auf der integrierten Festplatte einer AirPort Time Capsule in deinem Netzwerk sichern. Wähle einfach die Time Capsule als Backup-Volume aus, wenn du Time Machine auf deinem Mac einrichtest.
Time Machine kann Backups auch auf einem externen Speichergerät erstellen, das an den USB-Anschluss einer AirPort Extreme-Basisstation (Modell 802.11ac) oder AirPort Time Capsule in deinem Netzwerk angeschlossen ist:
Wenn das Speichergerät nicht das Format „Mac OS Extended (Journaled)“ verwendet, verbinde es mit deinem Mac und formatiere es mit dem Festplattendienstprogramm neu.
Verbinde das Speichergerät mit einem USB-Anschluss deiner Basisstation, und schalte es dann ein.
Öffne das AirPort-Dienstprogramm, das sich unter „Programme“ im Ordner „Dienstprogramme“ befindet.
Wähle deine Basisstation aus, und klicke dann auf „Bearbeiten“, um ihre Einstellungen anzuzeigen.
Klicke im Fenster „Einstellungen“ auf den Tab „Laufwerke“.
Wähle dein Backup-Volume aus der Liste der Partitionen aus, und wähle dann „Dateifreigabe aktivieren“ aus:
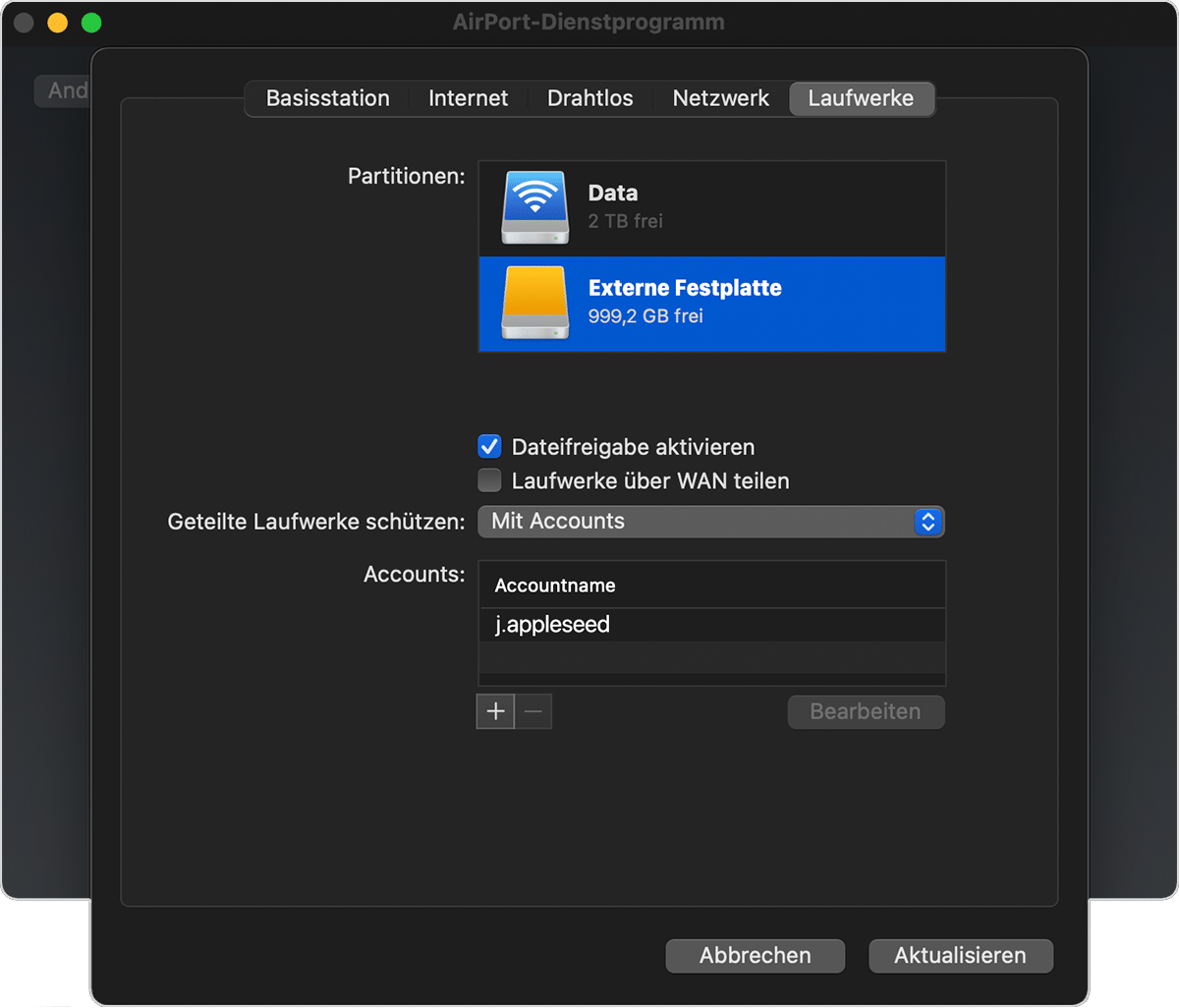
Wenn mehrere Benutzer in deinem Netzwerk mit Time Machine Backups auf diesem Volume sichern, kannst du mithilfe des Einblendmenüs „Laufwerke schützen“ sicherstellen, dass die anderen Benutzer nur ihre jeweiligen Backups sehen, aber nicht deine Backups. Wähle im Menü die Option „Mit Accounts“ aus, und klicke dann auf die Hinzufügen-Taste (+), um Benutzer hinzuzufügen.
Klicke auf „Aktualisieren“, um deine Basisstation neu zu starten und die Einstellungen anzuwenden.
Du benötigst weitere Hilfe?
Erzähle uns mehr darüber, was passiert ist, und wir schlagen vor, was du als Nächstes tun kannst.