Stage Manager verwenden, um Apps und Fenster auf dem Mac zu organisieren
Stage Manager organisiert Apps und Fenster so, dass dein Desktop übersichtlich bleibt und du dich besser konzentrieren kannst.
Stage Manager aktivieren oder deaktivieren
Erfordert macOS Ventura oder neuer
Klicke in der Menüleiste auf , und klicke dann auf Stage Manager.

Apps und Fenster in Stage Manager organisieren
Stage Manager platziert die App, die du gerade verwendest, in der Mitte des Displays. Andere von dir verwendete Apps werden als Miniatur an der Seite angezeigt.
Um zwischen Fenstern zu wechseln, klicke auf eine der Miniaturen.
Um auf Dateien und Ordner auf deinem Schreibtisch zuzugreifen, klicke auf den Schreibtisch.
Miniaturen werden basierend auf ihrer letzten Nutzung automatisch angeordnet, wobei je nach Größe deines Schreibtisches bis zu sechs Miniaturen angezeigt werden. Jede Miniatur zeigt eine Live-Ansicht des zugehörigen Fensters, d. h. du kannst Updates wie eingehende Nachrichten sehen, ohne zu dem jeweiligen Fenster wechseln zu müssen.
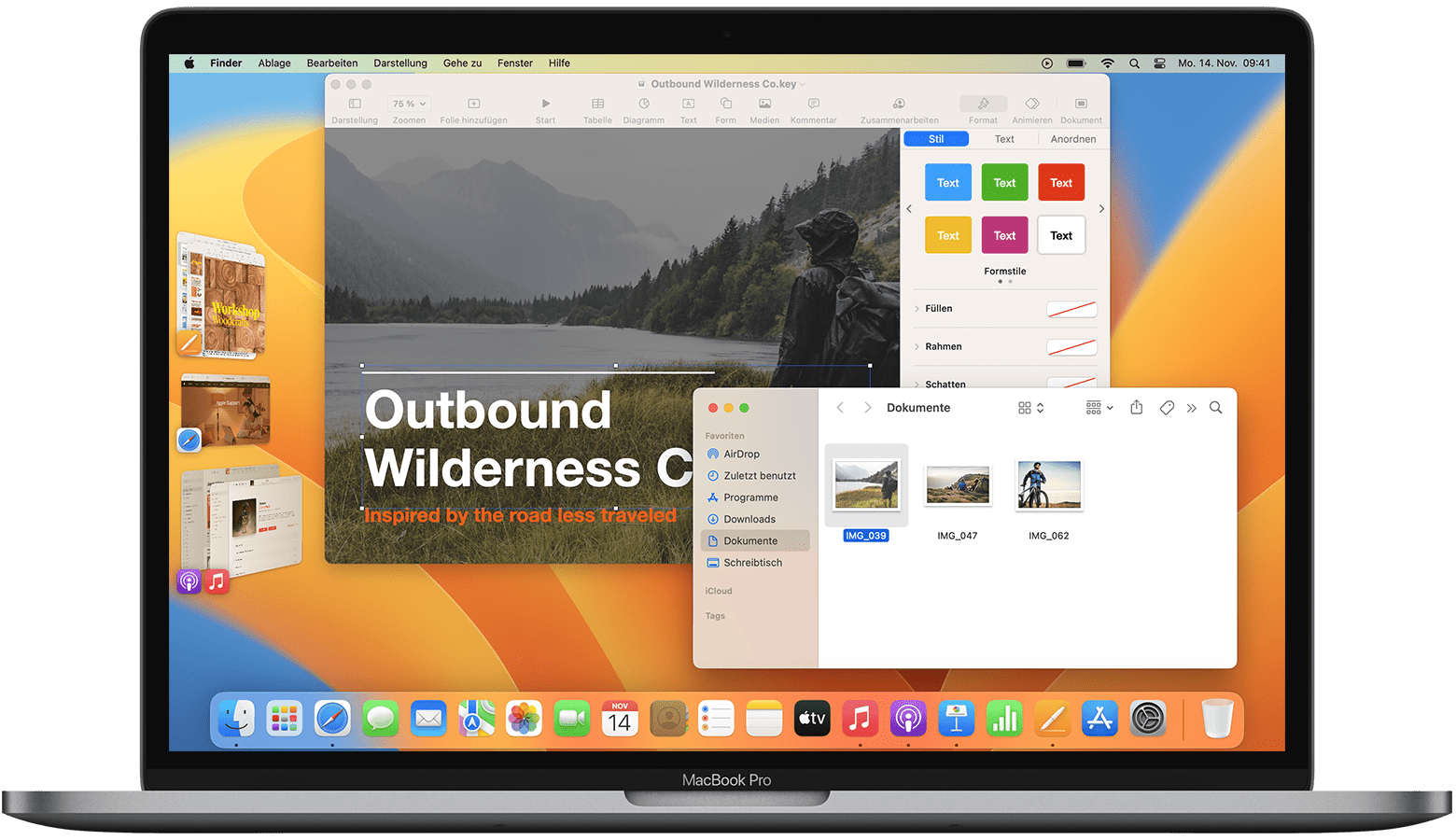
Um eine Fenstergruppe in der Mitte zu erstellen, ziehe eine Miniatur in das mittlere Fenster, oder drücke die Umschalttaste, und klicke gleichzeitig auf die Miniatur. Das Bild oben enthält zwei Gruppen: Keynote- und Finder-Fenster sind in der Mitte als Gruppe zusammengefasst, und News- und Music-Fenster sind in der unteren Miniatur zusammengefasst.
Um ein Fenster aus einer Gruppe zu entfernen, die du erstellt hast, ziehe es zurück in den Miniaturbereich.
Um das mittlere Fenster zu verschieben oder seine Größe zu ändern, ziehe seine Titelleiste oder eine Kante des Fensters, um diese Seite des Fensters zu erweitern. Wenn Miniaturen von einem Fenster verdeckt werden, werden sie ausgeblendet, bis du sie freilegst oder den Mauszeiger an den linken Bildschirmrand bewegst. Wenn du ein Fenster in den Vollbildmodus versetzt, wird es in einen eigenen Space außerhalb von Stage Manager verschoben.
Um Objekte in ein anderes Fenster zu ziehen, halte das jeweilige Objekt über eine Miniatur, bis sich das Fenster in die Mitte bewegt, und lege das Objekt dann im Fenster ab. Wenn sich mehrere Fenster in der Mitte befinden, kannst du das Objekt über eines der hinteren Fenster halten, bis es sich nach vorne bewegt, und dann das Objekt loslassen.
Um ein Fenster als Miniatur zur Seite zu verschieben, ohne zu einem anderen Fenster zu wechseln, klicke in der Ecke des Fensters auf die . Alternativ kannst du auch Befehlstaste-M drücken.
Um die Miniatur und das/die Fenster einer App auszublenden, drücke Befehlstaste-H. Wenn eine App nicht sichtbar ist, weil sie ausgeblendet ist oder in letzter Zeit nicht verwendet wurde, kannst du auf andere Weise zu dieser App wechseln, z. B. über das Dock oder durch Drücken von Befehlstaste-Tabulatortaste.
Stage Manager-Einstellungen ändern
Wähle das Apple-Menü () > „Systemeinstellungen“ aus, klicke in der Seitenleiste auf „Schreibtisch & Dock“, und klicke dann neben Stage Manager rechts auf „Anpassen“.
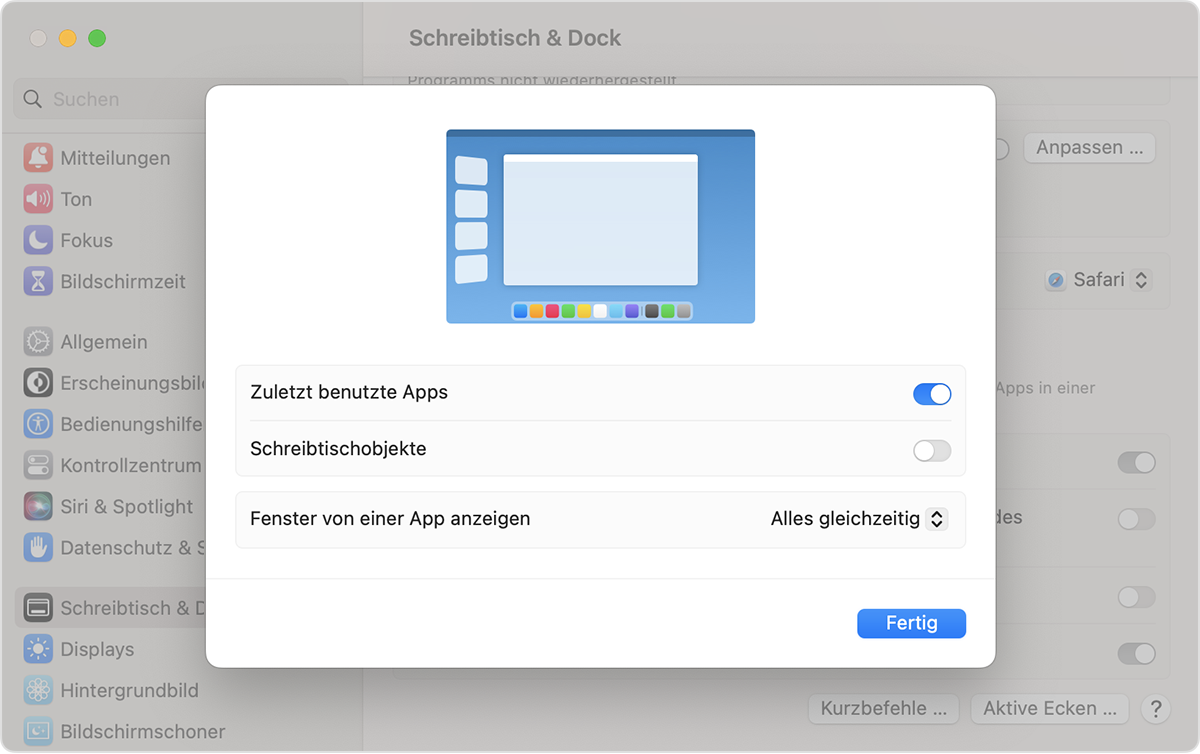
Zuletzt verwendete Apps
Wenn diese Einstellung aktiviert ist, bleiben Miniaturen sichtbar, solange sie nicht von einem Fenster verdeckt werden.
Wenn diese Einstellung deaktiviert ist, werden Miniaturen ausgeblendet, bis du den Mauszeiger an den linken Bildschirmrand bewegst.
Schreibtischobjekte
Wenn diese Einstellung aktiviert ist, bleiben Objekte auf deinem Schreibtisch sichtbar.
Wenn diese Einstellung deaktiviert ist, werden Objekte auf deinem Schreibtisch ausgeblendet, bis du auf deinen Schreibtisch klickst.
Fenster aus einer Anwendung anzeigen
Alle gleichzeitig: Die App in der Mitte des Bildschirms zeigt alle seine Fenster gleichzeitig an.
Einzeln: Die App in der Mitte des Bildschirms zeigt jeweils eines seiner Fenster. Die anderen Fenster befinden sich in der Miniatur der App. Klicke auf die Miniatur, um zwischen ihnen zu wechseln. Du kannst weiterhin Fenster von der Miniatur in die Mitte ziehen, um eine Gruppe zu erstellen.
Auf den meisten Tastaturen mit einer Zeichentaste links neben der Ziffer 1 kannst du diese Taste zusammen mit der Befehlstaste (⌘) drücken, um schnell zwischen den Fenstern der von dir verwendeten App zu wechseln.
Wenn du Stage Manager im Kontrollzentrum nicht siehst
Wähle das Apple-Menü () > „Systemeinstellungen“ aus, klicke in der Seitenleiste auf „Schreibtisch & Dock“, scrolle auf der rechten Seite nach unten, und vergewissere dich, dass „Monitore verwenden verschiedene Spaces“ aktiviert ist. Jetzt solltest du Stage Manager im Kontrollzentrum sehen.
Weitere Informationen
So kannst du den Zugriff auf Stage Manager sogar noch leichter machen:
Füge Stage Manager zur Menüleiste hinzu, indem du ihn vom zur Menüleiste ziehst. Wähle alternativ das Apple-Menü () > „Systemeinstellungen“, klicke in der Seitenleiste auf „Kontrollzentrum“, und wähle dann im Stage Manager-Menü rechts die Option „In Menüleiste anzeigen“.
Erstelle einen Tastaturkurzbefehl für Stage Manager.