Das Force Touch-Trackpad verwenden
Hier erfährst du mehr über das Force Touch-Trackpad, seine Funktionen und wie du es verwendest.
Kräftigen Klick mit dem Force Touch-Trackpad ausführen
Mit dem Force Touch-Trackpad kannst du kräftig klicken, indem du auf das Trackpad drückst und dann mehr Druck ausübst. Auf diese Weise kannst du zusätzliche Funktionen in vielen Apps und Systemfunktionen auf deinem Mac nutzen.
Ein Video zur Verwendung des kräftigen Klicks findest du im Apple-Menü () > „Systemeinstellungen“. Wähle dann „Trackpad“ aus, klicke auf den Tab „Zeigen und Klicken“, und bewege den Mauszeiger über das Markierungsfeld „Nachschlagen & Datenerkennung“.
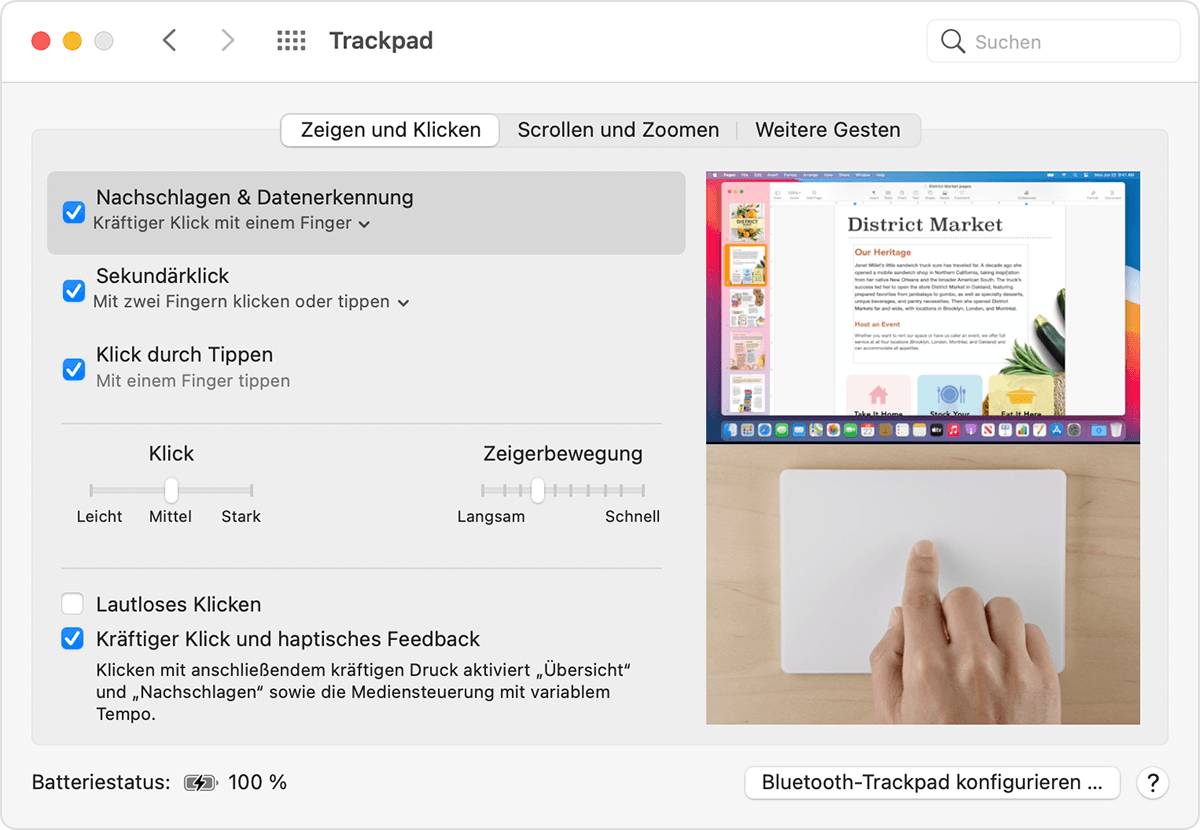
Was du mit einem kräftigen Klick tun kannst
Nachfolgend sind einige Beispiele aufgeführt, wofür du einen kräftigen Klick nutzen kannst:
Nachschlagen: Durch einen kräftigen Klick auf einen Text auf einer Webseite oder in einer Mail-Nachricht kannst du weitere Informationen über den Text anzeigen, beispielsweise aus einem Wörterbuch, aus Wikipedia und weiteren Quellen.
Adressen: Durch einen kräftigen Klick auf eine Adresse kannst du eine Kartenvorschau dieses Orts ansehen.
Veranstaltungen: Durch einen kräftigen Klick auf Termine und Veranstaltungen fügst du diese dem Kalender hinzu.
Flugnummern: Durch einen kräftigen Klick auf eine Flugnummer erhältst du Details zum Flug.
Link-Vorschau: Durch einen kräftigen Klick auf einen Link in Safari oder Mail kannst du eine integrierte Vorschau der Webseite anzeigen.
Nachverfolgungsnummern: Durch einen kräftigen Klick auf eine Nachverfolgungsnummer in Safari oder Mail kannst du Versanddetails in einem Popover einblenden.
Dateisymbole: Durch einen kräftigen Klick auf ein Dateisymbol zeigst du eine Übersichtsvorschau des Dateiinhalts an.
Dateinamen: Durch einen kräftigen Klick auf einen Dateinamen im Finder oder auf dem Schreibtisch kannst du den Dateinamen bearbeiten.
Dock: Durch einen kräftigen Klick auf eine App im Dock kannst du auf App-Exposé zugreifen,
Mail: Wenn du eine Nachricht mit einem Bild- oder PDF-Anhang erstellst, kannst du durch einen kräftigen Klick auf den Anhang die Funktion „Anmerken“ aktivieren.
Nachrichten: Durch einen kräftigen Klick auf eine Konversation in der Seitenleiste kannst du Details und Anhänge anzeigen, und durch einen kräftigen Klick auf das Token eines Kontakts im Chat-Header wird die Kontaktkarte in einem Popover eingeblendet.
Erinnerungen: Durch einen kräftigen Klick auf eine Erinnerung zeigst du weitere Details an.
Kalender: Durch einen kräftigen Klick auf ein Ereignis zeigst du weitere Details an.
Kartenstandorte: Durch einen kräftigen Klick auf einen Kartenstandort kannst du dort eine Stecknadel setzen.
iMovie: Wenn deine iMovie-Timeline eine animierte Karte oder einen animierten Globus beinhaltet, kannst du durch einen kräftigen Klick auf die Karte oder den Globus auf ein Stil-Menü zugreifen.
GarageBand: Du kannst kräftige Klicks auf folgende Weise verwenden.
Durch einen kräftigen Klick auf eine Region kannst du sie umbenennen.
Durch einen kräftigen Klick auf eine Note im Pianorolleneditor oder Notationseditor kannst du diese Note löschen.
Durch einen kräftigen Klick auf einen leeren Bereich einer Software-Instrumentenspur kannst du eine leere MIDI-Region erstellen.
Durch einen kräftigen Klick auf einen leeren Bereich einer Drummer-Spur kannst du eine Drummer-Region erstellen.
Durch einen kräftigen Klick auf einen leeren Bereich einer Audiospur kannst du eine Audiodatei hinzufügen.
Durch einen kräftigen Klick auf einen leeren Teil des Pianorolleneditors oder Notationseditors kannst du eine Note hinzufügen.
Durch einen kräftigen Klick auf den Automationsbereich einer Region kannst du Automationspunkte an den Regionsgrenzen hinzufügen.
Durch einen kräftigen Klick auf eine Region, während du ziehst, kannst du die Timeline vergrößern.
Durch einen kräftigen Klick auf den Bereich unter dem letzten Spurkopf kannst du den Dialog „Neue Spur“ öffnen.
Weitere Funktionen des Force Touch-Trackpads
QuickTime und iMovie: Du kannst unterschiedlich fest auf die Tasten für schnellen Vor- oder Rücklauf drücken.
iMovie: Wenn du einen Videoclip auf seine maximale Länge ziehst, erhältst du Feedback darüber, dass du das Ende des Clips erreicht hast.
Spotlight: Du fühlst ein Einrasten, wenn du die Spotlight-Suchleiste zurück in die horizontale oder vertikale Standardposition bewegst.
Vorschau: Du fühlst ein Einrasten, wenn du Formen, Text und andere Auszeichnungselemente aufeinander ausrichtest.
Fotos mit Pfeiltasten durchblättern: Wenn du deine Fotos in einem Album oder Moment mit den Pfeiltasten durchblätterst, kannst du etwas fester drücken, um die Geschwindigkeit zu erhöhen.
Fotos drehen: Wenn du in Fotos die Funktion „Beschneiden“ auswählst und ein Foto dann drehst, fühlst du ein Einrasten, wenn die Drehung des Fotos null Grad beträgt.
GarageBand: Bei folgenden Aktionen fühlst du ein Feedback vom Force Touch Trackpad.
Bewege den Schieberegler „Spurlautstärke“ auf die Position 0 dB
Bewege den Drehregler „Spurpanorama“ auf die mittlere Position
Ordne die Spuren neu an
Verschiebe die Fenstergrenzen an den Punkt, an dem Fenster ein- bzw. ausgeblendet werden
Bewege die Spur-Header-Grenzen an den Punkt, an dem Header-Elemente ein- bzw. ausgeblendet werden
Verschiebe das Programm-Hauptfenster an den Punkt, an dem die Systemsteuerungstasten ein- bzw. ausgeblendet werden
Trackpad-Einstellungen ändern
Um einzustellen, wie fest du für Klicks auf dein Trackpad drücken musst, befolge diese Schritte.
Wähle das Apple-Menü > „Systemeinstellungen“.
Klicke auf „Trackpad“.
Klicke auf den Tab „Zeigen und Klicken“.
Suche den Schieberegler „Klicken“, und verstelle diesen nach deinen Wünschen. Beachte, dass sich das Geräusch des Klicks entsprechend der Klickstärkeneinstellung ändert.
Um den kräftigen Klick zu deaktivieren, deaktiviere das Markierungsfeld „Kräftiger Klick und haptisches Feedback“. Dadurch werden die in den Trackpad-Systemeinstellungen beschriebenen Funktionen deaktiviert.
Einige Beispiele dafür, was du mit einem kräftigen Klick tun kannst, funktionieren nur, wenn die Funktion „Kräftiger Klick mit einem Finger“ aktiviert ist. Diese Funktion kannst du im Tab „Zeigen und Klicken“ unter „Nachschlagen & Datenerkennung“ aktivieren oder deaktivieren.
Auf einigen Mac-Laptops kannst du die Klickgeräusche deines Trackpads ausschalten. Wähle dazu „Lautloses Klicken“ aus.
Das Force Touch-Trackpad benötigt Strom zum Klicken
Das Force Touch-Trackpad führt keinen Klick aus, wenn es ausgeschaltet ist, da es für haptisches Feedback (wie Klicks) Strom benötigt. Dies gilt sowohl für das Magic Trackpad als auch für Force Touch-Trackpads, die in Mac-Laptops integriert sind.
Du benötigst weitere Hilfe?
Erzähle uns mehr darüber, was passiert ist, und wir schlagen vor, was du als Nächstes tun kannst.
