Den Hintergrund eines Clips in iMovie ändern
In iMovie auf dem iPhone, iPad oder Mac kannst du mit dem Greenscreen-Effekt den Hintergrund deines Videos ändern.
Mit dem Greenscreen-Effekt in iMovie kannst du einen Videoclip über einen Videoclip, ein Foto oder ein anderes Bild im Hintergrund legen. Nimm zuerst dein Motiv vor einem Green- oder Bluescreen auf. Füge dann diesen Clip in der iMovie-Timeline über dem Hintergrundclip hinzu. Verwende anschließend den Greenscreen-Effekt in iMovie, damit der Hintergrundclip hinter deinem Motiv sichtbar ist.
Video vor einem Green- oder Bluescreen aufnehmen
Nimm mit deinem iPhone, iPad, iPod touch oder einer anderen Kamera ein Video vor einem Green- oder Bluescreen auf. Wenn das Motiv deines Videos grün ist oder grün trägt, nimm es vor einem blauen Hintergrund auf. Wenn das Motiv deines Videos blau ist oder blau trägt, nimm es vor einem grünen Hintergrund auf.
Greenscreen-Effekt in iMovie auf dem iPhone oder iPad verwenden
Wenn dein Projekt geöffnet ist, füge den Hintergrund-Videoclip oder das Standbild zur Timeline hinzu.
Scrolle durch die Timeline, sodass die Abspielposition (weiße vertikale Linie) über dem Hintergrundclip angezeigt wird.
Tippe auf die , tippe auf eine Kategorie aus der Liste und dann auf den Greenscreen-Clip, um ihn auszuwählen.
Tippe auf die und dann auf den Greenscreen/Bluescreen. Der Greenscreen-Clip wird der Timeline über dem Hintergrundclip hinzugefügt.
Tippe im Viewer auf "Auto", um automatisch das Grün oder Blau aus dem Clip zu entfernen. Oder tippe im Viewer auf die Farbe im Clip, um diese Farbe zu entfernen.
Trimme und verschiebe den Hintergrund-Videoclip, um ihn an die Länge deines Greenscreen-Clips anzupassen. Da die Clips miteinander verbunden sind, bewegen sich die beiden Clips zusammen, wenn du sie in der Timeline neu anordnest.
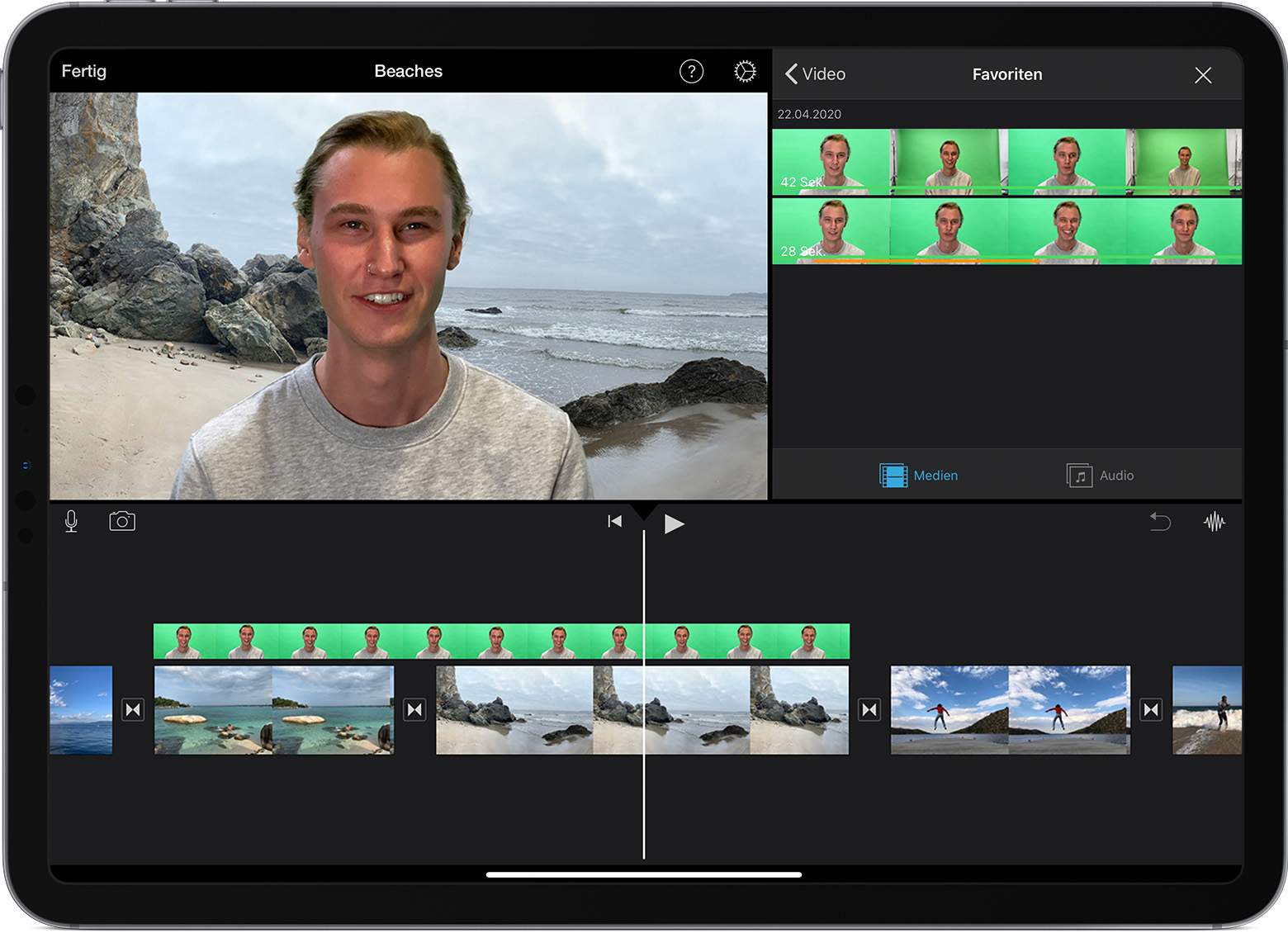
Greenscreen-Effekt auf dem iPhone oder iPad anpassen
Nachdem du den Greenscreen-Effekt hinzugefügt hast, kannst du Anpassungen vornehmen. Tippe in der Timeline auf den Greenscreen-Clip, den du anpassen möchtest, und verwende dann eines der Greenscreen-Steuerelemente, um Anpassungen vorzunehmen:
Um die Menge an Grün oder Blau zu ändern, die aus einem Greenscreen-Clip entfernt werden soll, tippe auf die Taste "Anpassen", und ziehe dann den Schieberegler "Stärke" nach links oder rechts.
Um Teile eines Greenscreen-Clips zu beschneiden, tippe auf die Taste "Maske", und ziehe dann die Ecken.
Greenscreen-Effekt in iMovie auf dem Mac verwenden
Wenn dein Projekt geöffnet ist, füge den Hintergrund-Videoclip oder das Standbild zur Timeline hinzu.
Füge den Greenscreen-Clip in der Timeline über dem Hintergrundclip hinzu.
Trimme und verschiebe den Hintergrund-Videoclip, um ihn an die Länge deines Greenscreen-Clips anzupassen. Da die Clips miteinander verbunden sind, bewegen sich die beiden Clips zusammen, wenn du sie in der Timeline neu anordnest.
Wenn die Steuerelemente für Videoüberlagerungen nicht angezeigt werden, klicke auf die above the viewer, then choose Green/Blue Screen from the pop-up menu.

In the viewer, iMovie removes the green or blue from the green-screen clip to reveal the background clip behind your subject. Because the clips are connected, the two clips move together if you rearrange clips in the timeline.
iMovie entfernt die Farbe, die im Standbild an der Abspielposition dominant ist, wenn du im Einblendmenü die Option "Green-/Bluescreen" wählst. Wenn das Standbild unter der Abspielposition nicht repräsentativ für den Rest des Clips ist, positioniere die Abspielposition neu, und wende den Effekt erneut an.
Greenscreen-Effekt auf dem Mac anpassen
Nachdem du den Greenscreen-Effekt hinzugefügt hast, kannst du Anpassungen vornehmen. Wähle den Greenscreen-Clip in der Timeline aus, klicke auf die , und verwende dann eines der Greenscreen-Steuerelemente, um Anpassungen vorzunehmen.

Um den Übergang zwischen dem Greenscreen-Clip anzupassen, ziehe den Schieberegler "Weichheit".
Um Bereiche des Greenscreen-Clips zu isolieren, klicke auf die , und ziehe dann die Ecken des Standbilds im Viewer.
Um Teile des Greenscreen-Clips zu maskieren, klicke auf die , und ziehe dann im Viewer über den Clip.