Mit dem Step Sequencer in Logic Pro für den Mac Grooves erstellen
Füge deinem Projekt Rhythmus- und Melodie-Patterns hinzu, und automatisiere Parameter über eine Oberfläche, die sich an klassischen Drum-Computern und Sequenzern orientiert.
Für den Einstieg in den Step Sequencer erstelle in deinem Projekt ein Software-Instrument oder eine externe MIDI-Spur. Du kannst jedes beliebige Software-Instrument mit dem Step Sequencer verwenden. Klicke in der Symbolleiste auf die , und klicke dann auf "Step Sequenzer".
Du kannst auch eine Region oder Zelle erstellen, die den Step Sequencer verwendet:
Klicke in der Spuransicht bei gedrückter Ctrl-Taste in einen leeren Abschnitt des Spurbereichs eines Software-Instruments oder einer MIDI-Spur, und wähle dann "Pattern-Region erstellen".
Klicke im Live Loops-Raster bei gedrückter Ctrl-Taste auf eine leere Zelle eines Software-Instruments, wähle "Pattern-Zelle erstellen", und doppelklicke dann auf die Zelle, um den Step Sequencer zu öffnen.
Die Zeilen im Step Sequencer entsprechen Kit-Teilen, Noten oder Automationsdaten. Welche Zuordnung jeweils vorliegt, wird links neben dem Raster in den Zeilenüberschriften angezeigt. Notenzeilen werden bei Verwendung von Drum Machine Designer als einzelne Kit-Teile oder bei Verwendung anderer Instrumente als Tonhöhen angezeigt. Automatisierungszeilen zeigen den Namen des zu automatisierenden Parameters. Im Raster werden die einzelnen Schritte angezeigt, die bei Aktivierung (beleuchtet) die Kit Teile oder Noten in den jeweiligen Zeilenüberschriften abspielen.
Du kannst auch mit dem Step Sequencer-Tutorial in Logic Pro beginnen. Wähle in Logic Pro "Ablage" > "Neu aus Vorlage". Klicke auf "Einführungen", "Step Sequencer " und dann auf "Auswählen".
Einem Song schnell ein Pattern hinzufügen
Um dir den Einstieg zu erleichtern, enthält Step Sequencer vordefinierte Pattern:
Klicke in der Step Sequencer-Menüleiste auf die .
Klicke im Browser auf "Patterns", und wähle eine Kategorie aus, z. B. "Drums". Wenn du noch keine Pattern-Region erstellt hast, wird eine im Spurbereich angezeigt.
Um eine Vorschau des Pattern anzuzeigen, klicke in der Step Sequenzer-Menüleiste auf die . Während der Wiedergabe des Patterns bewegt sich ein weißer Rahmen innerhalb jeder Zeile von einem Schritt zum nächsten, um die jeweils aktuelle Position in dieser Zeile anzuzeigen.
Drücke die Leertaste, um das Pattern zusammen mit den anderen Spuren in deinem Projekt zu hören.
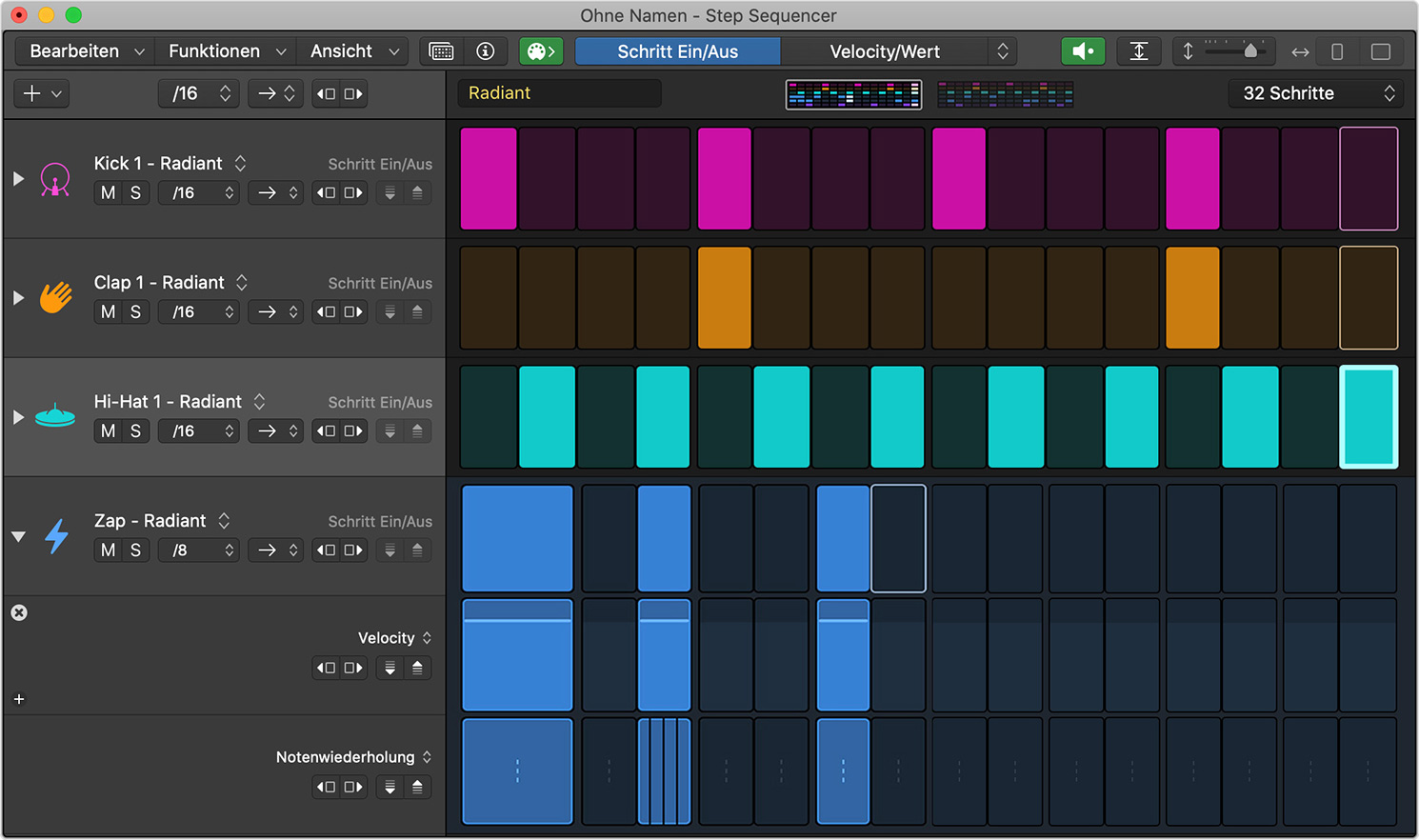
Das Pattern spielt die Sounds des Software-Instruments, das du für die Spur ausgewählt hast, in dem Tempo ab, das du für deinen Song eingestellt hast. Die Länge der Region oder der Zelle bestimmt, wie oft sich das Pattern wiederholt.
Pattern anpassen
Schalte die Schritte ein oder aus, ändere die Patternlänge und vieles mehr:
Um einen Schritt im Pattern zu deaktivieren, klicke in der Menüleiste von Step Sequencer auf "Schritt Ein/Aus" und dann im Raster auf einen aktiven Schritt. Du kannst Schritte hinzufügen und entfernen, unabhängig davon, ob Step Sequencer gerade ein Pattern abspielt oder nicht.
Klicke auf einen inaktiven Schritt, um ihn einzuschalten.
Um die Schrittlänge im Pattern zu ändern, klicke auf das Einblendmenü "Pattern-Schrittrate", in dem die aktuelle Schrittrate angezeigt wird, z. B. "/16", und wähle dann eine Schrittrate aus. Höhere Raten spielen das Pattern schneller ab als niedrigere.
Um das Pattern in eine andere Richtung abzuspielen, klicke auf die Taste "Wiedergabe-Modus", und wähle dann eine Richtung aus.
Patternlänge ändern
Die Anzahl der Schritte in einem Step Sequencer-Pattern bestimmt die Länge des Patterns, die im Einblendmenü "Patternlänge" angezeigt wird. Das Pattern wird nahtlos wiederholt. Wie lange dies ist, hängt von der Länge der Pattern-Region im Spurbereich oder von der Pattern-Zelle im Live Loops-Raster ab. Wenn die Pattern-Region oder die Zelle in Step Sequencer kürzer als die Länge deines Patterns ist, spielt Logic Pro möglicherweise nicht alle Schritte im Step Sequencer-Pattern ab. Wenn du das gesamte Pattern in deinem Projekt hören möchtest, verlängere die Pattern-Region.
Um die Länge eines Patterns zu ändern, klicke auf das Einblendmenü "Patternlänge", und wähle eine neue Länge aus. Wenn du mehr als 16 Schritte auswählst, werden oben im Step Sequencer-Fenster möglicherweise neue Seiten mit den zusätzlichen Schritten angezeigt. Klicke auf eine Seite, um die entsprechenden Schritte im Step Sequencer-Raster anzuzeigen und zu bearbeiten.
Du kannst auch die Länge einzelner Zeilen ändern, sodass jedes Kit-Teil oder jede Note eine eigene Musterlänge, Richtung und Schrittrate besitzt.
Eigenes Pattern erstellen
Wenn du dein eigenes Pattern von Grund auf neu erstellen möchtest, klicke im Step Sequenzer auf "Funktionen", und wähle "Pattern löschen", um alle Schritte im Raster zu löschen. Oder füge eine neue leere Pattern-Region oder eine neue leere Zelle hinzu. Erstelle dann dein Pattern, indem du im Step Sequencer-Raster Schritte hinzufügst.
Wenn du damit fertig bist, kannst du einzelne Schritte anpassen. Du kannst dem Step Sequencer auch neue Kit-Teile, Noten oder Automatisierungsparameter hinzufügen, Einstellungen für ganze Zeilen anpassen und Unterzeilen verwenden, um gleichzeitig auf mehrere Bearbeitungsmodi für eine einzelne Zeile zuzugreifen.
Einzelne Schritte anpassen
Nachdem du einen Schritt hinzugefügt hast, kannst du seine Lautstärke anpassen, ihn in mehrere Schritte aufteilen und ihm zufällige Variationen hinzufügen:
Um den Pegel eines Schritts zu erhöhen oder zu verringern, klicke in der Menüleiste von Step Sequencer in der Auswahl für den Bearbeitungsmodus auf "Velocity/Wert", und ziehe dann einen Schritt nach oben oder unten.
Um einen Schritt in mehrere Schritte zu unterteilen, wähle im Einblendmenü "Bearbeitungsmodus" rechts neben "Velocity/Wert" die Option "Notenwiederholung". Ziehe einen Schritt nach oben, um die Anzahl der Segmente zu erhöhen, oder ziehe nach unten, um sie zu verringern.
Um einem Schritt eine zufällige Variation hinzuzufügen, wähle im Einblendmenü "Bearbeitungsmodus" die Option "Häufigkeit" und ziehe einen Schritt nach oben, um die Variation des Schritts zu erhöhen. Wenn du möchtest, dass deine Region variabler ist, verlängere deine Pattern-Region oder Zelle. Längere Regionen variieren stärker, da bei jeder Wiederholung des Patterns ein Zufallselement mit einberechnet wird.
Du kannst Noten auch verbinden, loopen und vieles mehr.
Kit-Teile oder Noten ändern und hinzufügen
Du kannst Step Sequencer neue Kit-Teile oder Noten hinzufügen oder diese in vorhandenen Zeilen ändern:
Um ein Kit-Teil oder eine Note zu ändern, klicke auf das Einblendmenü neben dem Namen des Kit-Teils oder der Note auf der linken Seite des Rasters, und wähle dann ein neues Kit-Teil oder eine neue Note aus. Die Zeile spielt nun das neu zugeordnete Kit-Teil bzw. die neue Note ab. Du kannst auf das Symbol in der Zeilenüberschrift klicken, um das neue Kit-Teil oder die neue Note anzuhören.
Um ein neues Kit-Teil oder eine neue Note hinzuzufügen, wähle die Zeile oberhalb der gewünschten Position für das neue Kit-Teil oder die neue Note im Step Sequencer aus, und klicke dann über den Zeilenüberschriften auf das Wähle anschließend ein neues Kit-Teil oder eine neue Note aus. Das neue Kit-Teil oder die neue Note wird unter der ausgewählten Zeile angezeigt. Du kannst Zeilen ziehen, um sie neu anzuordnen.
Einstellungen für die Zeilenwiedergabe anpassen
Jede Zeile kann unabhängig von den Gesamteinstellungen des Patterns mit ihrer eigenen Schrittrate und Richtung wiedergegeben werden. Du kannst die Schritte in einer Zeile auch versetzen. Klicke in der Zeile, die du anpassen möchtest, auf eine Option:
Um die Schrittrate für die Zeile zu ändern, klicke auf das Einblendmenü, in dem die aktuelle Schrittrate der Zeile angezeigt wird (z. B. "/16"), und wähle dann eine Schrittrate aus. Höhere Raten spielen die Zeile schneller ab als niedrigere.
Um die Zeile in eine andere Richtung abzuspielen, klicke auf das Einblendmenü mit der aktuellen Richtung der Zeile, und wähle dann eine Richtung aus.
Um die Schritte in einer Zeile zu drehen, klicke auf eine der . Nach den Schritten am Ende beginnt das Pattern nahtlos von vorne.
Wenn du die Wiedergabeeinstellungen für eine Zeile änderst, wird die Änderung erst beim Abspielen des Patterns sichtbar. Der Rahmen um jeden Schritt einer Zeile gibt den Ort und die Geschwindigkeit der Wiedergabe für die jeweilige Zeile an.
Unterzeilen hinzufügen, um auf mehrere Bearbeitungsmodi gleichzeitig zuzugreifen
Du kannst Unterzeilen hinzufügen, damit du mehrere Bearbeitungsmodi für eine Zeile gleichzeitig anzeigen und bearbeiten kannst:
Klicke im Step Sequencer auf das Dreiecksymbol neben der Zeile.
Halte den Mauszeiger über die Überschrift der Unterzeile, und klicke dann auf die .
Um den Bearbeitungsmodus für die Unterzeile zu ändern, klicke in der Unterzeile auf das Einblendmenü "Bearbeitungsmodus", und wähle dann einen Parameter aus.
Um eine Unterzeile zu löschen, halte den Mauszeiger über der Überschrift der Unterzeile, und klicke dann auf die .
Für eine genauere Bearbeitung von Zeilen und Unterzeilen drücke Ctrl-Z, um auf eine ausgewählte Zeile und ihre Unterzeilen zu zoomen, ähnlich wie beim Spuren-Zoom.
Pattern sichern
Wenn du dein Pattern erstellt hast, kannst du es sichern, um es in anderen Projekten zu verwenden. Klicke bei geöffnetem Pattern im Step Sequencer auf die Taste "Pattern-Übersicht", und wähle dann im .
Du kannst dein Pattern auch als Vorlage sichern, die Pattern-, Zeilen- und Schritteinstellungen enthält, jedoch mit einem leeren Schrittraster. Du kannst die Vorlage als Ausgangspunkt für die Erstellung von Pattern verwenden. Wähle die Option "Vorlage sichern" im .
Parameter in einem Step Sequencer-Pattern automatisieren
Mit Step Sequencer kannst du die Parameter des auf der Spur oder Zelle verwendeten Software-Instruments und der entsprechenden Plug-Ins sowie die Channel-Strip-Steuerung der Spur automatisieren. Wenn du beispielsweise mit einem Synthesizer-Software-Instrument ein harmonisches Pattern erstellt hast, kannst du den Cutoff-Filter des Synthesizers automatisieren. Der einfachste Weg zum Hinzufügen von Automationszeilen ist der Lernmodus.
Klicke im Step Sequencer über den Zeilenüberschriften auf das , und wähle dann im Menü die Option "Lernen".
Das Anklicken oder Anpassen von Plug-In-Parametern, Smart Controls oder Channel-Strip-Steuerungen kann entweder in Logic Pro oder über einen angeschlossenen MIDI-Controller erfolgen. Für jeden von dir ausgewählten Parameter wird eine neue Automationszeile erstellt.
Klicke auf "Lernen", wenn du mit dem Hinzufügen von Automationszeilen fertig bist.
Klicke in der Menüleiste auf "Schritt Ein/Aus" und dann auf alle Schritte in der Automationszeile, um diese zu aktivieren. Durch Klicken und Ziehen kannst du Schritte nacheinander aktivieren.
Klicke auf die Taste "Velocity/Wert", um den Automationswert anzuzeigen. Oder klicke auf das Dreiecksymbol in der Automationszeile, um die Schrittzeile und die Wertezeile gleichzeitig anzuzeigen. Durch Drücken von Ctrl-Z kannst du auf diese Zeile und Unterzeile zoomen.
Ziehe in den Schritten in der Unterzeile "Automationswert" vertikal, um Parameteränderungen vorzunehmen. Der Wertebereich hängt davon ab, welchen Parameter die Zeile steuern soll.
Nimm weitere Anpassungen an der Automationszeile vor, z. B. Schrittrate und Richtung.
Automationsmodus auswählen
Bei der Automation eines Parameters im Step Sequencer kannst du wählen, ob die Übergänge zwischen den Automationsschritten abrupt (Latch) oder glatt (Slide) sind:
Wähle die Automationszeile aus, und klicke dann in der Menüleiste des Step Sequencer auf die .
Klicke im Informationsfenster auf "Zeile", und wähle eine Option aus dem Einblendmenü "Automationsmodus".
Wähle "Latch" für abrupte Übergänge zwischen Automationsänderungen je Schritt. Dies kann nützlich sein, um einen Effekt wie Volume Gating zu automatisieren.
Wähle "Slide" für sanftere Übergänge zwischen Schritten.
