Drum Machine Designer-Kits in Logic Pro für den Mac erstellen und anpassen
Wähle aus den mehr als 200 Kit-Teilen in der Logic Pro-Soundbibliothek, um benutzerdefinierte Drum Machine Designer-Kits zu erstellen. Oder verwende deine eigenen Samples.
Erstelle eine Drum Machine Designer-Spur, füge dann Sounds hinzu, um dein Kit zu erstellen. Bearbeite und verarbeite die Sounds in deinem Kit Speichere dein benutzerdefiniertes Kit
Eine Spur mit Drum Machine Designer erstellen
Du kannst eine Spur erstellen, die Drum Machine Designer verwendet, und dann einzelne Kit-Stücke ersetzen, indem du andere Drum-Samples verwendest, die du bevorzugst, oder das gesamte Kit löschen und von vorne beginnen, indem du Samples hinzufügst.
Wähle in Logic Pro "Spur" > "Neue Spur für Software-Instrument" aus.
Klicke in der Bibliothek auf "Electronic Drum Kit", und wähle dann ein Kit aus.
Klicke im Instrument-Slot des Channel-Strip auf "DMD", um das Fenster "Drum Machine Designer" zu öffnen.
In Drum Machine Designer wird jeder Sound im Kit automatisch einem Pad im Drum-Raster zugewiesen. Zudem verfügt er über einen eigenen Channel-Strip im Mixer, wo du jede Kit-Komponente einzeln verarbeiten kannst.
Du kannst auch auf Drum Machine Designer zugreifen, wenn du eine Drummer-Spur erstellst, die Drum Machine Designer als Software-Instrument verwendet, wie z. B. einen der Elektrodrummer.
Eine Drum Machine Designer-Spur mit Drag & Drop erstellen
Du kannst auch Samples in den unteren Teil des Spur-Headers, unterhalb der letzten Spur, und dort auf den Drum Machine Designer im Einblendmenü ziehen, um schnell ein benutzerdefiniertes Kit zu erstellen. Ziehe Dateien von einem dieser Speicherorte herein:
Finder
Beliebiger Logic Pro-Browser
Beliebige Audio- oder MIDI-Region
Marquee-Unterauswahl innerhalb einer Audioregion
Sounds zum Drum Machine Designer hinzufügen
Du kannst deinem Drum Machine Designer-Kit einen Sound hinzufügen, indem du einfach ein Sample in den Spur-Header dieser Spur ziehst. Das Sample wird zu einem leeren Pad im Kit hinzugefügt. Du kannst auch Drum Machine Designer öffnen und Samples im Instrument selbst hinzufügen:
Klicke in Logic Pro im Instrument-Slot eines Channel-Strips auf "DMD", um das Fenster "Drum Machine Designer" zu öffnen.
Wenn du mit einem leeren Kit beginnen möchtest, klicke auf das , und wähle dann "Alle Pads löschen".
Du kannst einem Pad auf verschiedene Arten Sounds hinzufügen:
Ziehe eine Audiodatei wie eine WAV-, AIFF- oder MP3-Datei aus dem Finder oder einem der Browser in Logic Pro oder einer Region aus dem Spurbereich auf ein Pad. Der Sound ist auf One-Shot-Wiedergabe eingestellt, was du im Drum Machine Designer ändern kannst.
Ziehe mehrere Audiodateien oder Regionen gleichzeitig – jede Audiodatei wird automatisch einem eigenen Pad zugewiesen.
Um Sounds aus der Logic Pro Bibliothek hinzuzufügen, klicke auf das Pad, klicke in der Symbolleiste auf die Taste "Bibliothek", und wähle dann eine Kategorie und einen Sound aus.
Um sich die Sounds anzuhören, klicke auf die auf dem Pad. Du kannst auch die entsprechende Taste der Musiktastatur oder einem angeschlossenen USB- oder MIDI-Keyboard spielen.
Wenn du einem leeren Pad einen Sound hinzufügst, wird für das Pad eine Unterspur mit einem eigenen entsprechenden Channel-Strip erstellt, den du im Mixer einzeln verarbeiten kannst. Doppelklicke zum Umbenennen des Pads auf den Pad-Namen, und gib einen neuen Namen ein. Dadurch wird auch der Name des Pads im entsprechenden Channel-Strip geändert.
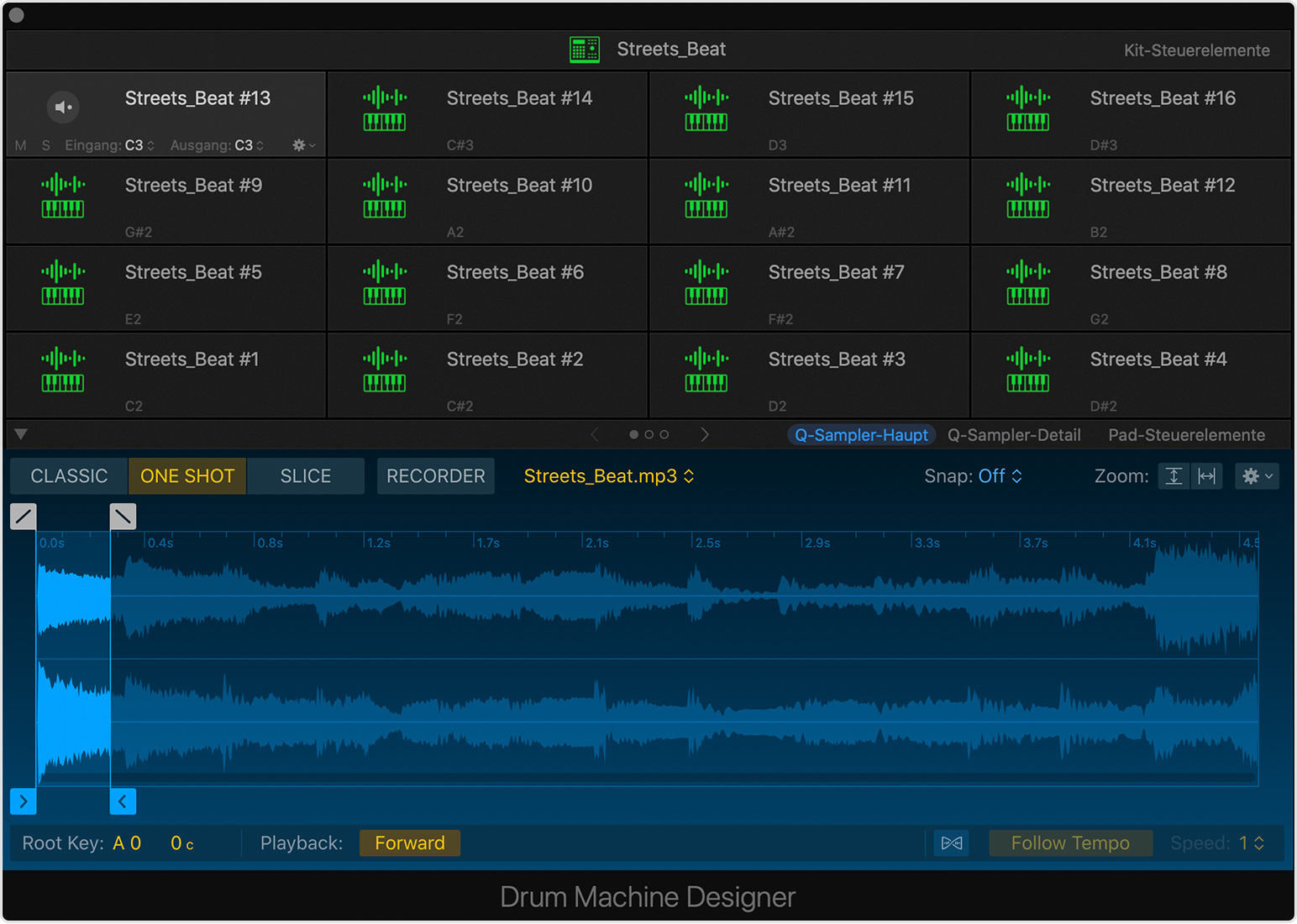
Einen einem Pad zugewiesenen Sound ersetzen
Um einen einem Pad zugewiesenen Sound zu ersetzen, ziehe einfach eine Datei auf das Pad. Der Sound ist für die One-Shot-Wiedergabe eingestellt, und die Pad-Steuerelemente für das Pad werden ebenfalls aktualisiert, um die neue Einstellung anzuzeigen.
Um einen Sound aus der Bibliothek zu ersetzen, klicke auf das Pad und wähle im Bibliotheksbrowser einen neuen Sound aus. Wenn du einen Sound durch einen neuen Bibliothekssound ersetzt, änderst du auch den gesamten Channel-Strip des Software-Instruments, einschließlich aller Effekt-Plug-Ins.
Du kannst auch das Software-Instrument ändern, das die Soundquelle für ein Pad ist. Zum Beispiel kannst du den Drum Synth oder ein Software-Instrument eines Drittanbieters als Quelle für ein Pad verwenden:
Klicke im Drum Machine Designer auf das Pad, dessen Sound du ersetzen möchtest.
Klicke bei Bedarf in der Symbolleiste auf die Taste "Informationen". Der Channel-Strip für das ausgewählte Pad wird im Informationsfenster rechts neben dem Haupt-Channel-Strip von Drum Machine Designer angezeigt.
Klicke auf den Instrument-Slot im Channel-Strip für das ausgewählte Pad, und wähle dann ein neues Instrument und einen neuen Sound aus.
Pads MIDI-Noten zuweisen
Jedem Pad ist automatisch eine MIDI-Note für Eingang und Ausgang zugewiesen, die angezeigt wird, wenn sich dein Zeiger über dem Pad befindet. Du kannst die MIDI-Noten jedes Pads jedoch unabhängig voneinander einstellen. Beispielsweise kannst du derselben Note mehrere Pads zuweisen, um überlagerte Sounds zu erstellen, die aus mehreren Channel-Strips mit unterschiedlichen Instrumenten bestehen.
Öffne in deinem Logic Pro-Projekt den Drum Machine Designer.
Klicke auf dem Pad, das du zuweisen möchtest, auf das Einblendmenü "Eingang", um festzulegen, welche MIDI-Note dieses Pad auslöst.
Um die Arbeit mit Instrumenten von Drittanbietern zu vereinfachen, bietet Drum Machine Designer außerdem ein Menü für den MIDI-Notenausgabemenü auf jedem Pad. Das Pad überträgt diese Note an das Instrument, das es auslöst, sodass du die an das Instrument gesendete Note steuern kannst. Wenn du beispielsweise einen Synthesizer für einen Kick-Drum-Sound verwendest, kannst du eine tiefe Note senden, um den Sound in der gewünschten Tonhöhe abzuspielen. Klicke auf das Einblendmenü "Ausgang" für das Pad, um festzulegen, welche MIDI-Note das Pad überträgt. Die Ausgangsnote eines Pads bestimmt die Tonhöhe, mit der der Sound des Pads abgespielt wird.
Du kannst auch die MIDI-Lernfunktion verwenden, um MIDI-Noten zuzuweisen. Klicke auf das Einblendmenü "Eingang oder Ausgang" des Pads, klicke auf "Note lernen", und drücke die Taste auf deinem Keyboard, um diese MIDI-Note zuzuweisen.
Sound in Drum Machine Designer neu sampeln
Mit Resampling kannst du Sounds in Layern, die aus mehreren Pads mit derselben Eingangsnote bestehen, in einem Pad zusammenfassen. Du kannst das einem Pad oder allen Pads zugewiesene Sample mit derselben MIDI-Eingangsnote wie das aktuelle Pad neu sampeln. Klicke auf das Einblendmenü "Aktion", und wähle dann "Pad-Resampling" aus. Die neu gesampelten Sounds werden in das erste leere Pad des aktuellen Kits gelegt.
Sounds in Drum Machine Designer anpassen
Wenn du deine eigene Audiodatei hinzufügst oder einen Sound aus der Bibliothek in Drum Machine Designer auswählst, kannst du den Sound anpassen, ohne den Drum Machine Designer verlassen zu müssen.
Klicke im Drum Machine Designer auf das Pad mit dem Sound, den du bearbeiten möchtest.
Wenn die Soundquelle für das ausgewählte Pad aus dem Quick Sampler stammt, kannst du das Sample in Drum Machine Designer bearbeiten:
Klicke auf "Q-Sampler-Haupt", um den Sound in der Wellenformanzeige des Quick Sampler darzustellen, den Sample-Wiedergabemodus zu ändern oder sogar ein neues Sample aufzunehmen.
Klicke auf "Q-Sampler-Haupt", um den Klang deines Samples mit den zwei LFO-Einheiten (Niederfrequenzoszillatoren), den Pitch-Steuerungen, den Filter-Steuerungen und denAmp-Steuerungen von Quick Sampler zu verändern.
Wenn die Klangquelle für das ausgewählte Pad Drum Synth ist, klicke auf "Drum Synth", um die Sounds zu ändern, den Ton des Sounds zu ändern und vieles mehr.
Klicke auf "Pad Controls", um auf Smart Controls für das Pad zuzugreifen.
Klicke auf "Kit-Steuerelemente", um die Ton- und Effektsendepegel für das gesamte Kit anzupassen.
Einzelne Pads an den Channel-Strips anpassen
Eine Drum Machine Designer-Spur ist ein Spurstapel. Jedes Pad verfügt über eine eigene Unterspur und einen Channel-Strip, der das Instrument und die Effekt-Plug-Ins für dieses Pad enthält. Klicke auf das Dreieckssymbol neben der Hauptspur von Drum Machine Designer in der Kopfzeile des Hauptfensters oder über dem Spurnamen im Mixer. Der Kanal wird erweitert, um jedes Drum Machine Designer-Pad auf einem eigenen Channel-Strip anzuzeigen. Anschließend kannst du jedes Pad einzeln auf einem eigenen Channel-Strip anpassen.
Wenn du einen Unterspur-Channel-Strip auswählst, kannst du jeden Sound chromatisch auf einer Tastatur spielen.
Benutzerdefiniertes Kit speichern
Du kannst dein benutzerdefiniertes Kit als Patch speichern, auf den du dann in anderen Projekten auf deinem Mac zugreifen kannst.
Wähle das Kit-Namens-Pad oben im Drum Machine Designer-Fenster aus, in dem der Name der Spur angezeigt wird.
Klicke ggf. auf die Taste "Bibliothek".
Klicke unten in der Bibliothek auf "Sichern", gib einen Namen ein, wähle einen Speicherort für den Patch aus, und klicke dann auf "Sichern".
Wenn du möchtest, dass dein benutzerdefiniertes Kit im Ordner "Benutzer-Patches" in der Bibliothek angezeigt wird, musst du den Patch an folgendem Speicherort speichern: ~/Music/Audio Music Apps/Patches/Instrument.
Drum Machine Designer-Sounds chromatisch spielen
Wenn du die Master-Spur von Drum Machine Designer im Hauptfenster oder im Mixer auswählst, werden eingehende Noten automatisch an die Unterspuren verteilt, entsprechend den MIDI-Ein- und Ausgangsnoteneinstellungen jedes Pads.
Wenn du jedoch eine Unterspur auswählst, werden alle eingehenden MIDI-Noten mit dem Instrumenten-Plug-In direkt an den Channel-Strip der Unterspur weitergeleitet, sodass du den Sound chromatisch und polyphon abspielen kannst. Dies ist ideal für das Spielen von Pitch-Drum- oder Hi-Hat-Melodien. Stelle sicher, dass für das Instrumenten-Plug-In für die jeweilige Unterspur das Key Tracking aktiviert und auf polyphone Bedienung eingestellt ist.
Weitere Informationen
Informationen zu nicht von Apple hergestellten Produkten oder nicht von Apple kontrollierten oder geprüften unabhängigen Websites stellen keine Empfehlung oder Billigung dar. Apple übernimmt keine Verantwortung für die Auswahl, Leistung oder Nutzung von Websites und Produkten Dritter. Apple gibt keine Zusicherungen bezüglich der Genauigkeit oder Zuverlässigkeit der Websites Dritter ab. Kontaktiere den Anbieter, um zusätzliche Informationen zu erhalten.
