
Auf Smart TV- und Streaming-Geräten ansehen
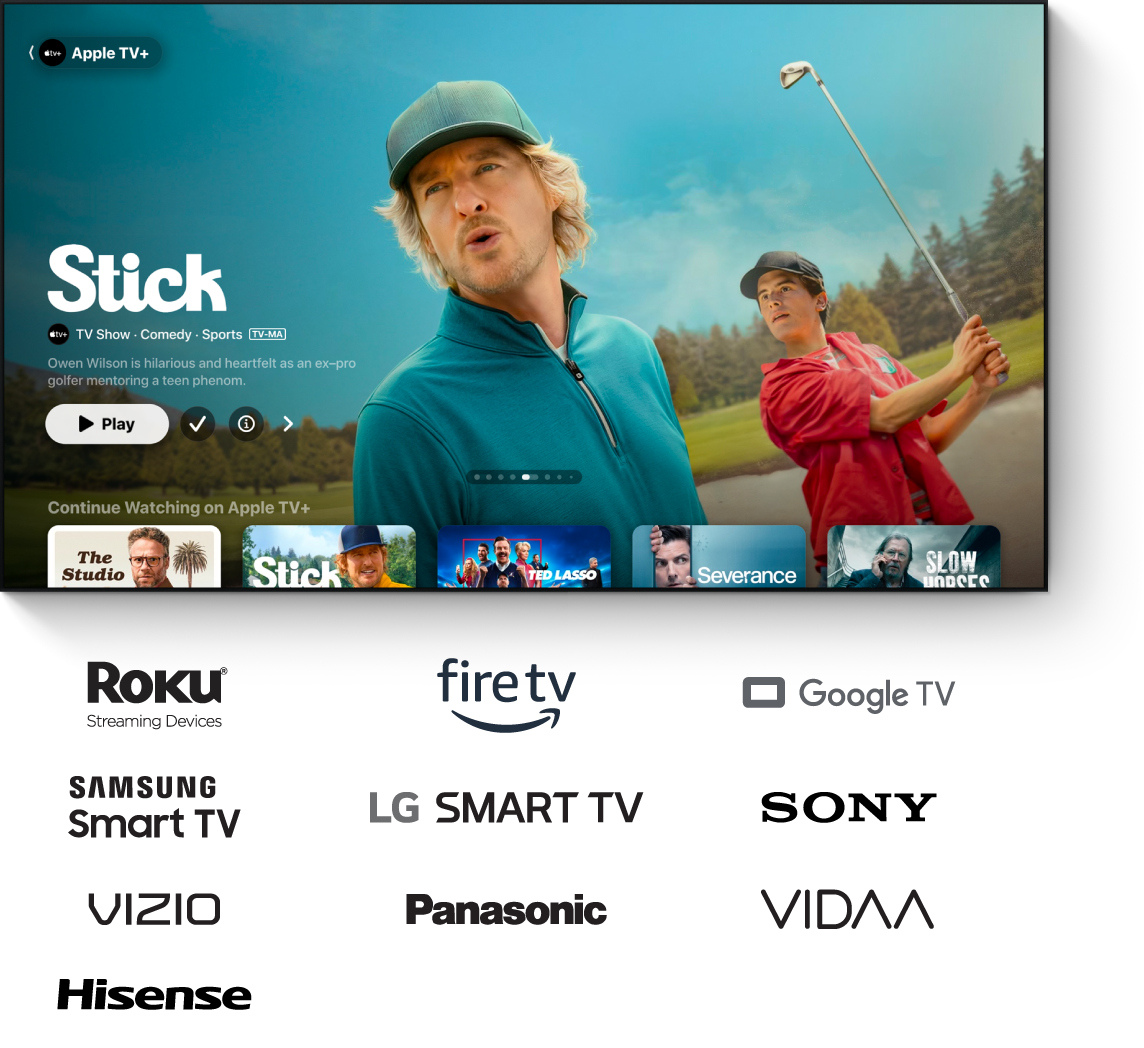
Suche die Apple TV App auf der Startseite oder im Apps-Ordner auf deinem Smart TV oder Streaming-Gerät (möglicherweise musst du zuerst die App installieren). Öffne dann die App und melde dich mit deinem Apple Account an.
Wenn du hierbei Hilfe benötigst, folge den Anleitungen für dein Gerät weiter unten.
Smart TVs
Stelle sicher, dass dein Smart TV mit dem WLAN verbunden ist und folge den Anleitungen unten, um sie auf dein Smart TV zu laden.
Hinweis: Einige Smart TV- und Streaming-Geräte unterstützen Käufe in der Apple TV App nicht. Verwende deinen Apple Account zum Kaufen, Leihen oder Abonnieren in der Apple TV App auf einem anderen Apple-Gerät oder unterstützten Streaming-Gerät und melde dich dann mit demselben Apple Account auf deinem Fernsehgerät an, um Inhalte anzusehen.
Führe abhängig vom Modell deines Smart TV-Geräts einen der folgenden Schritte aus:
Samsung: Wähle das Symbol „Apps“ auf der Startseite aus.
LG: Wähle das Symbol „Suchen“ auf der Startseite aus.
Sony: Vergewissere dich bei Modellen von 2020, 2019 und 2018, dass die Software auf deinem TV-Gerät auf dem aktuellen Stand ist. Weitere Informationen findest du unter Sony-Support.
Folge bei Modellen von 2021 (oder neuer) den Anleitungen unten für Android TV oder Google TV.
Panasonic: Wähle die Apple TV+ App
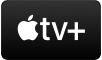 auf der Seite mit der Apps-Liste aus und fahre dann mit Schritt 4 in diesen Anleitungen fort.
auf der Seite mit der Apps-Liste aus und fahre dann mit Schritt 4 in diesen Anleitungen fort.VIZIO: Fahre mit Schritt 4 in diesen Anleitungen fort.
HiSense: Wenn du ein HiSense Roku TV-Gerät besitzt, folge den Anleitungen im unten aufgeführten Schritt für Roku.
Wenn du ein HiSense Android TV-Gerät besitzt, folge den Anleitungen im unten aufgeführten Schritt für Android TV.
VIDAA: Wähle „Meine Apps“ auf der Startseite aus und wähle dann „App Store“.
Stöbere oder suche nach „Apple TV“.
Befolge die angezeigten Anleitungen, um die Apple TV App
 oder die Apple TV+ App
oder die Apple TV+ App 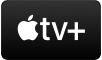 herunterzuladen (je nach Verfügbarkeit auf deinem Smart TV-Gerät).
herunterzuladen (je nach Verfügbarkeit auf deinem Smart TV-Gerät).Wähle auf der Startseite des Smart TV-Geräts das Symbol der Apple TV App bzw. der Apple TV+ App aus, um sie zu öffnen. Melde dich dann mit deinem Apple Account an, wenn du dazu aufgefordert wirst.
Hinweis: Wenn du noch keinen Apple Account hast, kannst du einen auf der Apple Account-Website erstellen. Du benötigst nur einen Apple Account, um die Dienste der Apple TV App zu verwenden. Weitere Informationen findest du auf der Webseite mit häufig gestellten Fragen zum Apple Account.
Roku
Wähle auf der Startseite deines Roku-Geräts die Option zum Suchen nach Kanälen.
Suche nach „Apple TV“.
Befolge die angezeigten Anleitungen zum Hinzufügen eines Kanals und wähle dann die Apple TV App
 aus.
aus.Nachdem die Apple TV App hinzugefügt wurde, erscheint sie im Kanalbereich auf der Startseite.
Wähle die Apple TV App aus, um sie zu öffnen. Melde dich dann mit deinem Apple Account an, wenn du dazu aufgefordert wirst.
Hinweis: Wenn du noch keinen Apple Account hast, kannst du einen auf der Apple Account-Website erstellen. Du benötigst nur einen Apple Account, um die Dienste der Apple TV App zu verwenden. Weitere Informationen findest du auf der Webseite mit häufig gestellten Fragen zum Apple Account.
Optional kannst du die Apple TV App im Roku Channel Store laden, die Option zum Hinzufügen eines Kanals auswählen und dann den Anleitungen folgen, um dich mit deinem Roku-Account anzumelden.
Fire TV
Wenn dein Amazon Fire TV-Gerät Käufe innerhalb der Apple TV App nicht unterstützt, kannst du dich dennoch mit deinem Apple Account anmelden, um alle Objekte zu finden, die mit demselben Apple Account auf anderen Geräten gekauft, geliehen oder abonniert wurden.
Wähle „Suchen“ auf der Startseite deines Amazon Fire TVs.
Suche nach „Apple TV“ oder verwende Alexa und sage „Apple TV App“ als Suchanfrage.
Wähle die Apple TV App
 unter „Apps & Spiele“ und wähle dann die Option zum Herunterladen.
unter „Apps & Spiele“ und wähle dann die Option zum Herunterladen.Nach dem Download erscheint die Apple TV App im Bereich „Apps & Kanäle“ auf der Startseite.
Wähle die Apple TV App aus, um sie zu öffnen. Melde dich dann mit deinem Apple Account an, wenn du dazu aufgefordert wirst.
Hinweis: Wenn du noch keinen Apple Account hast, kannst du einen auf der Apple Account-Website erstellen. Du benötigst nur einen Apple Account, um die Dienste der Apple TV App zu verwenden. Weitere Informationen findest du auf der Webseite mit häufig gestellten Fragen zum Apple Account.
Optional kannst du die Apple TV App auf Amazon.com laden und dich bei deinem Account anmelden. Folge dann den angezeigten Anleitungen, um das Amazon Fire TV-Gerät auszuwählen, auf dem die App installiert werden soll. Wähle anschließend die Option zu Bereitstellen.
Android TV
Das Android TV-Gerät unterstützt Käufe innerhalb der Apple TV App nicht. Wenn du dich allerdings mit deinem Apple Account anmeldest, kannst du alle Objekte finden, die mit demselben Apple Account auf anderen Geräten gekauft, geliehen oder abonniert wurden.
Wähle „Suchen“ auf der Startseite des Android TV und suche dann nach „Apple TV“.
Folge den angezeigten Anleitungen und lade und installiere die Apple TV App
 .
.Nach der Installation findest du die Apple TV App im Tab „Apps“, du kannst sie aber auch zu deinen Favoriten auf der Startseite hinzufügen.
Wähle die Apple TV App aus, um sie zu öffnen. Melde dich dann mit deinem Apple Account an, wenn du dazu aufgefordert wirst.
Hinweis: Wenn du noch keinen Apple Account hast, kannst du einen auf der Apple Account-Website erstellen. Du benötigst nur einen Apple Account, um die Dienste der Apple TV App zu verwenden. Weitere Informationen findest du auf der Webseite mit häufig gestellten Fragen zum Apple Account.
Google TV
Das Google TV-Gerät unterstützt Käufe innerhalb der Apple TV App nicht. Wenn du dich allerdings mit deinem Apple Account anmeldest, kannst du alle Objekte finden, die mit demselben Apple Account auf anderen Geräten gekauft, geliehen oder abonniert wurden.
Führe auf der Google TV-Startseite einen der folgenden Schritte aus:
Wähle „Suchen“ und suche dann nach „Apple TV“.
Wähle „Apps“ und danach „Apps suchen“ und suche nach „Apple TV“.
Folge den angezeigten Anleitungen und lade und installiere die Apple TV App
 .
.Nach der Installation findest du die Apple TV App im Abschnitt „Deine Apps“ des Bildschirms „Für dich“.
Wähle „Öffnen“ und melde dich dann mit deinem Apple Account an, wenn du dazu aufgefordert wirst.
Hinweis: Wenn du noch keinen Apple Account hast, kannst du einen auf der Apple Account-Website erstellen. Du benötigst nur einen Apple Account, um die Dienste der Apple TV App zu verwenden. Weitere Informationen findest du auf der Webseite mit häufig gestellten Fragen zum Apple Account.
Verwendung der Apple TV App beginnen
Wenn du die Apple TV App ![]() hast, öffne die Seitenleiste und wähle dann beliebige der folgenden Optionen:
hast, öffne die Seitenleiste und wähle dann beliebige der folgenden Optionen:
Suchen: Suche TV-Sendungen und Filme nach Titel, Hauptdarsteller:innen oder Besetzung.
Startseite: Beginne mit dem Ansehen von Filmen, TV-Sendungen und Sportereignissen an einer Stelle. Verwende den Bereich „Weiter ansehen“, um Objekte zu suchen, die du zu deiner Watchlist hinzugefügt hast, oder um Inhalte zu finden, deren Wiedergabe du zwar begonnen, aber noch nicht beendet hast.
Apple TV+: Durchsuche und sieh dir Inhalte von Apple TV+ an, einem Streaming-Abodienst, der Apple Originals (preisgekrönte Filme und Serien, fesselnde Dramen, bahnbrechende Dokumentarfilme, Unterhaltung für Kinder, Komödien und vieles mehr) enthält. In einigen Ländern und Regionen sind Friday Night Baseball, Sunday Night Soccer oder beide Ereignisse ebenfalls in einem Abonnement enthalten.
MLS: Mit einem Abonnement kannst du dir alle Spiele der Major League Soccer-Saison, die Audi MLS Cup-Playoffs und den Leagues Cup an einem Ort mit konsistenten Spielzeiten und ohne Unterbrechungen ansehen.
Hinweis: Gewerbliche Einrichtungen in den Vereinigten Staaten können MLS Season Pass abonnieren, indem sie dtv.biz/Apple besuchen.
Store: Verwende diese Komplettlösung, um die besten Filme und TV-Sendungen der Welt zu suchen, zu kaufen und zu leihen.
Mediathek: Durchsuche Kategorien gezielt nach Käufen und Leihobjekten.
Kanäle: Wähle einen Kanal aus, den du kürzlich abonniert hast.
Weitere Informationen zu den Möglichkeiten, die dir die Apple TV App bietet, findest du im Apple TV App – Benutzerhandbuch für TV- und andere Geräte.
Verwendung der Apple TV+ App beginnen
Wenn du die Apple TV+ App ![]() hast, öffne die Seitenleiste und wähle dann beliebige der folgenden Optionen:
hast, öffne die Seitenleiste und wähle dann beliebige der folgenden Optionen:
Suchen: Suche TV-Sendungen und Filme nach Titel, Hauptdarsteller:innen oder Besetzung.
Apple TV+: Durchsuche und sieh dir Inhalte von Apple TV+ an, einem Streaming-Abodienst, der Apple Originals (preisgekrönte Filme und Serien, fesselnde Dramen, bahnbrechende Dokumentarfilme, Unterhaltung für Kinder, Komödien und vieles mehr) enthält. In einigen Ländern und Regionen sind Friday Night Baseball, Sunday Night Soccer oder beide Ereignisse ebenfalls in einem Abonnement enthalten.
MLS: Mit einem Abonnement kannst du dir alle Spiele der Major League Soccer-Saison, die Audi MLS Cup-Playoffs und den Leagues Cup an einem Ort mit konsistenten Spielzeiten und ohne Unterbrechungen ansehen.
Hinweis: Gewerbliche Einrichtungen in den Vereinigten Staaten können MLS Season Pass abonnieren, indem sie dtv.biz/Apple besuchen.
Hinweis: Die Apple TV+ App ist nur für „Apple TV+“-Filme und TV-Sendungen vorgesehen und umfasst keine Apple TV-Kanäle oder andere Funktionen, die in der Apple TV App auf anderen Geräten zu finden sind.
Weitere Informationen zu den Möglichkeiten, die dir die Apple TV+ App bietet, findest du im Apple TV App – Benutzerhandbuch für TV- und andere Geräte.
Du hast kein unterstütztes Streaming- oder Smart TV-Gerät?
Beim Kauf eines Apple TV 4K ist Apple TV+ jetzt drei Monate lang kostenlos. Du kannst dir Apple TV+ jetzt auch mit deinem Webbrowser unter tv.apple.com ansehen.