
Anpassen von Rändern und Absätzen in TextEdit auf dem Mac
Du kannst Texteinzug und -ausrichtung in deinen TextEdit-Dokumenten ändern.
Lineal anzeigen
Wähle in der App „TextEdit“
 auf dem Mac „Format“ > „Text“ > „Lineal einblenden“.
auf dem Mac „Format“ > „Text“ > „Lineal einblenden“.Wenn das Lineal in allen Dokumenten angezeigt werden soll, wähle „TextEdit“ > „Einstellungen“, klicke auf „Neues Dokument“ und markiere das Feld „Lineal einblenden“.
Absatzausrichtung anpassen
Klicke in der App „TextEdit“
 auf dem Mac auf einen Absatz oder wähle mehrere Absätze aus.
auf dem Mac auf einen Absatz oder wähle mehrere Absätze aus.Klicke auf eine Ausrichtungstaste
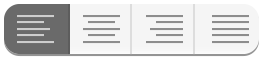 in der Symbolleiste (oder verwende die Touch Bar).
in der Symbolleiste (oder verwende die Touch Bar).
Absatzeinzüge festlegen
Du kannst das Lineal verwenden, um die Steuerelemente für Absatzeinzüge anzupassen.
Wähle in der App „TextEdit“
 auf dem Mac „Format“ > „Text“ > „Seitenränder einblenden“.
auf dem Mac „Format“ > „Text“ > „Seitenränder einblenden“.Bewege den horizontalen Balken und das nach unten weisende Dreieck an die gewünschte Stelle.
Horizontaler Balken: Gibt an, wie weit die erste Zeile des Absatzes eingezogen wird.
Nach unten weisendes Dreieck: Gibt an, wie weit der gesamte Absatz eingezogen wird (links oder rechts).
Tabulatoren festlegen
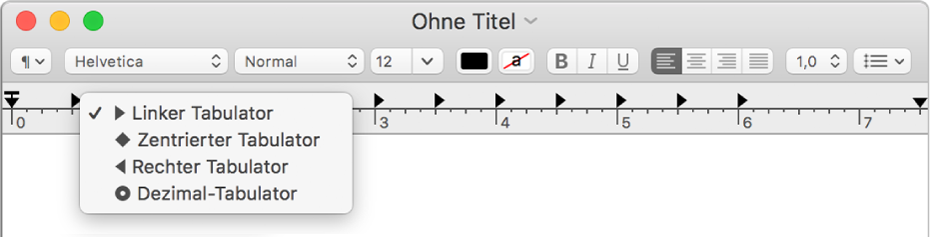
Du kannst die Tabulatoren im Lineal verwenden, um deinen Text auszurichten.
Führe in der App „TextEdit“ ![]() auf dem Mac einen der folgenden Schritte aus:
auf dem Mac einen der folgenden Schritte aus:
Tabulator hinzufügen: Klicke auf die Stelle im Lineal, an der der Tabulator gesetzt werden soll.
Art des Tabulators ändern: Klicke bei gedrückter Taste „ctrl“ auf einen Tabulator und wähle einen der folgenden Tabulatoren aus:
Linker Tabulator: Text wird linksbündig ausgerichtet.
Zentrierter Tabulator: Text wird zentriert ausgerichtet.
Rechter Tabulator: Text wird rechtsbündig ausgerichtet.
Dezimal-Tabulator: Zahlen werden am Dezimalzeichen ausgerichtet.
Tabulator bewegen: Bewege den Tabulator auf dem Lineal nach links oder rechts.
Tabulator löschen: Bewege das zugehörige Symbol aus dem Lineal.
Hinweis: Es ist nicht möglich, zu Tabellenzellen Tabulatoren hinzuzufügen. Informationen zur Ausrichtung von Text in einer Tabellenzelle findest du unter Hinzufügen von Tabellen und Listen zu einem Dokument.
Lineal kopieren
Nachdem du die Texteinzüge und -ausrichtung festgelegt hast, kannst du gleichen Einstellungen auf andere Dokumente anwenden, indem du das Lineal kopierst.
Öffne in der App „TextEdit“
 auf dem Mac das Dokument mit den zu kopierenden Einstellungen und wähle „Format“ > „Text“ > „Lineal kopieren“.
auf dem Mac das Dokument mit den zu kopierenden Einstellungen und wähle „Format“ > „Text“ > „Lineal kopieren“.Erstelle oder öffne ein anderes Dokument, das die gleichen Einstellungen erhalten soll.
Wähle „Format“ > „Text“ > „Lineal einsetzen“.
Hinweis: Du kannst die Ränder eines TextEdit-Dokuments nicht anpassen, wenn du es druckst. Sollen die Ränder des Dokuments zum Drucken angepasst werden, musst du es in Pages öffnen.