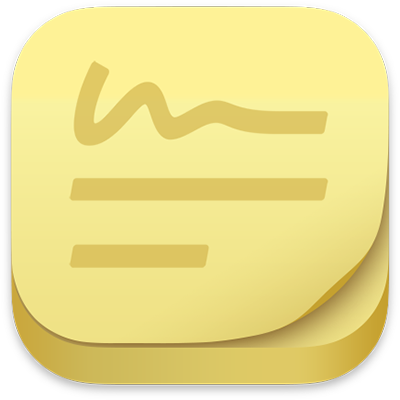
Notizzettel – Benutzerhandbuch
für macOS Ventura
Zeige Notizen, Listen und sogar Bilder in Notizzetteln auf deinem Schreibtisch an. Die Notizen werden immer dann angezeigt, wenn die App „Notizzettel“ auf deinem Mac geöffnet ist.
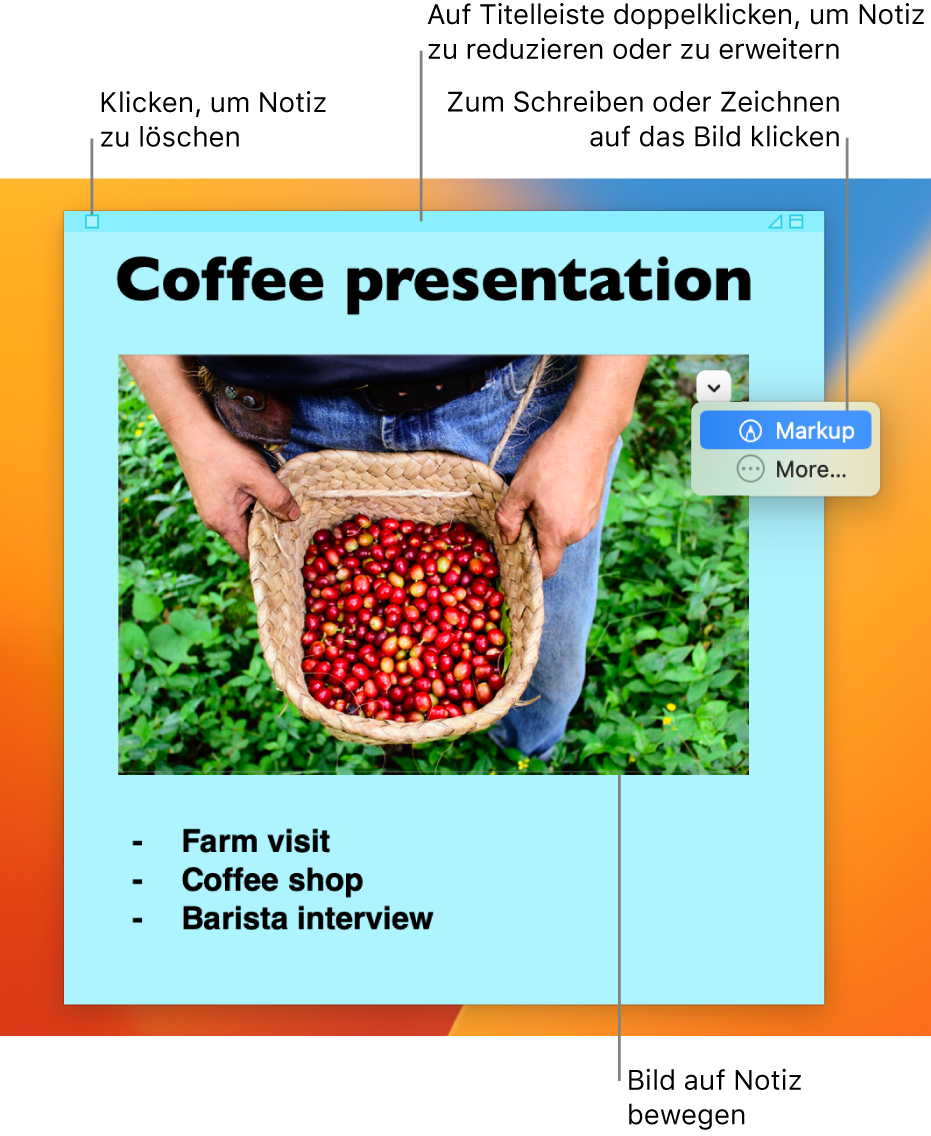
Wichtig: Wenn du von macOS 10.14 oder älter auf macOS Ventura aktualisiert hast, folge beim erstmaligen Öffnen von „Notizzettel“ den angezeigten Anleitungen, um Notizzettel zu importieren, die sich evtl. im Widget „Notizzettel“ im Dashboard befinden.
Notiz erstellen
Wähle in der App „Notizzettel“
 auf dem Mac „Ablage“ > „Neue Notiz“.
auf dem Mac „Ablage“ > „Neue Notiz“.Gib Text ein. Deine Inhalte werden automatisch gesichert. Die erste Zeile der Notiz wird in der Titelleiste angezeigt, wenn du die Notiz reduzierst.
Zum Hinzufügen eines Bilds oder einer PDF-Datei bewege das Objekt auf die Notiz.
Du kannst die Werkzeuge für Markierungen verwenden, um Bilder und PDF-Dokumente in deiner Notiz zuzuschneiden oder zu drehen oder um auf ihnen zu schreiben oder zu zeichnen. Weitere Informationen findest du unter Dateien mit einer Markierung versehen.
Führe zum Anpassen deiner Notiz beliebige der folgenden Schritte aus:
Notizfarbe ändern: Wähle eine Farbe aus dem Menü „Farbe“ aus.
Textformatierung ändern: Wähle „Schrift“ > „Schriften einblenden“. Wähle den gewünschten Text aus und verwende das Fenster „Schriften“, um ihn zu formatieren.
Halbtransparente Notiz erstellen: Wähle „Fenster“ > „Transparent“.
Notiz vor anderen Fenstern anzeigen: Wähle „Fenster“ > „Oben schweben“.
Tipp: Wenn du mit der Formatierung und Anpassung deiner Notiz zufrieden bist, kannst du sie als Standardvorlage verwenden. Wähle die Notiz und dann „Fenster“ > „Als Standard“ aus.
Liste zu einer Notiz hinzufügen
Führe in der App „Notizzettel“ ![]() auf dem Mac einen der folgenden Schritte aus:
auf dem Mac einen der folgenden Schritte aus:
Liste hinzufügen: Drücke die Tastenkombination „Wahl-Tabulator“ und gib das erste Objekt ein. Drücke dann den Zeilenschalter.
Liste beenden (und regulären Absatz hinzufügen): Klicke auf das Ende des letzten Listenpunkts und drücke zweimal den Zeilenschalter.
Listenebene erhöhen: Klicke auf den Anfang einer Zeile in der Liste und drücke die Tabulatortaste.
Listenebene verringern: Klicke auf eine Zeile in der Liste und drücke die Tastenkombination „Umschalt-Tabulatortaste“.
Text in Notizen suchen
Wähle in der App „Notizzettel“
 auf dem Mac „Bearbeiten“ > „Suchen“ > „Suchen“ und gib den Text in das Suchfeld ein.
auf dem Mac „Bearbeiten“ > „Suchen“ > „Suchen“ und gib den Text in das Suchfeld ein.Du kannst auch Text auswählen und anschließend „Bearbeiten“ > „Suchen“ > „Auswahl für Suche übernehmen“ wählen.
Zum Verfeinern deiner Suche hast du folgende Möglichkeiten:
Wähle die aktuelle Notiz oder alle Notizen aus.
Deaktiviere die Option „Ignorieren“, um Text zu finden, der exakt der Groß-/Kleinschreibung des Suchbegriffs entspricht.
Drücke den Zeilenschalter, um die Suche zu starten.
Klicke auf „Zurück“ oder auf „Weiter“, um zu einem anderen gefundenen Begriff zu wechseln.
Hinweis: Du kannst Text auch suchen und ersetzen. Gib den Text in das Feld „Ersetzen durch“ ein und klicke dann auf eine der Optionen zum Ersetzen.
Notizen anzeigen
Führe in der App „Notizzettel“ ![]() auf dem Mac einen der folgenden Schritte aus:
auf dem Mac einen der folgenden Schritte aus:
Notiz manuell anordnen: Klicke auf die Titelleiste und bewege die Notiz an die gewünschte Stelle.
Mehrere Notizen gruppieren: Wähle „Fenster“ > „Ausrichten nach“ und wähle dann eine Option aus.
Notiz vor anderen Fenstern anzeigen: Wähle „Fenster“ > „Oben schweben“.
Transparente Notiz erstellen: Wähle „Fenster“ > „Transparent“.
Notiz reduzieren oder erweitern: Doppelklicke auf die Titelleiste.
Größe einer Note ändern: Bewege den Rand eines Fensters (oben, unten oder an den Seiten). Zum Anzeigen der Notiz in maximaler Größe klicke oben rechts in der Notiz auf das Dreieck. Durch erneutes Klicken auf das Dreieck wird die Notiz wieder in ihrer ursprünglichen Größe angezeigt.
Notizinformationen anzeigen: Bewege den Zeiger über die Titelleiste, um anzuzeigen, wann die Notiz erstellt und zuletzt bearbeitet wurde.
Wenn du deine Notiz nicht sehen kannst, stelle sicher, dass die App „Notizzettel“ noch geöffnet ist. Wenn die App „Notizzettel“ geschlossen ist, werden keine Notizen auf dem Schreibtisch angezeigt.
Importieren oder Exportieren von Notizen
Du kannst eine Textdatei als Notiz in die App „Notizzettel“ importieren oder eine Notiz aus der App „Notizzettel“ als Textdatei exportieren. Du kannst auch alle Notizen aus der App „Notizzettel“ exportieren und in die App „Notizen“ importieren, in der du Notizen in einem Fenster schreiben und verwalten und die Notizen auf deinen anderen Apple-Geräten anzeigen kannst.
Führe in der App „Notizzettel“ ![]() auf dem Mac einen der folgenden Schritte aus:
auf dem Mac einen der folgenden Schritte aus:
Notiz importieren oder exportieren: Wähle „Ablage“ > „Text importieren“ oder „Ablage“ > „Text exportieren“.
Du kannst Notizen in gängigen Formaten wie „Reiner Text“, RTF und RTFD (einschließlich Grafiken) importieren bzw. exportieren. Beim Exportieren von Text kannst du angeben, wo die Datei gesichert werden soll.
Alle Notizzettel aus der App „Notizzettel“ nach „Notizen“ exportieren: Wähle „Ablage“ > „Alle nach „Notizen“ exportieren“ und klicke dann auf „Alle exportieren“.
All deine Notizen werden in „Notizen“ importiert und in separate Ordner für jede Farbe einer Notiz sortiert. (Deine Notizen bleiben auch in der App „Notizzettel“ erhalten.)
Löschen einer Notiz
Klicke auf das Feld oben links und dann auf „Notiz löschen“.