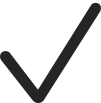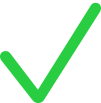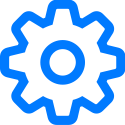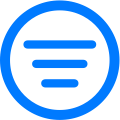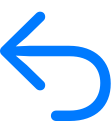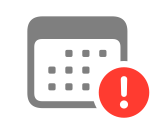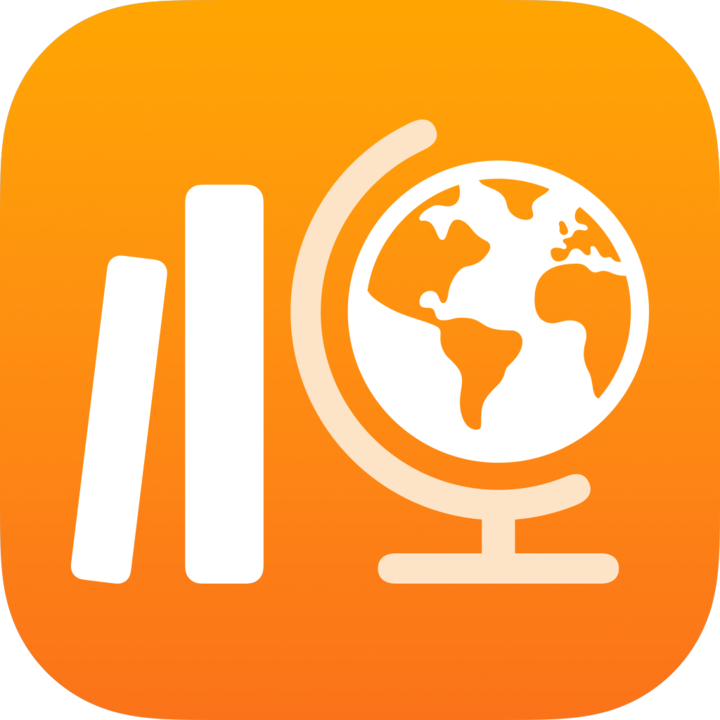
In Schoolwork verwendete Symbole
Mache dich mit den verschiedenen Symbolen vertraut, die in Schoolwork auftreten.
Symbol | Beschreibung |
|---|---|
Hiermit kann man eine Aufgabe oder einen Test hinzufügen. | |
Durch Tippen werden Aktivitäten aus den Fortschritt meldenden Apps zu deiner Aufgabe hinzugefügt. | |
Durch Tippen wird die Aufgabe kopiert. | |
Damit können die Aktivitäten in einer Aufgabe neu angeordnet werden. | |
Durch Tippen wird eine Klasse bearbeitet. | |
Zeigt, das die Aufgabe als Favorit markiert wurde. | |
Durch Tippen werden Inhalte aus Drittanbieter-Apps oder Lernplattformen importiert, um neue Aufgaben zu erstellen. Du kannst auch Schoolwork-Aufgaben und -Tests importieren, die andere Lehrkräfte mit dir geteilt haben. | |
Zeigt an, dass die Aufgabe gesperrt ist. | |
Zeigt an, dass die Aufgabe entsperrt ist. | |
Zeigt an, dass die Aufgabenaktivität entsperrt ist. | |
Tippe hierauf, um eine Nachricht an deine Schüler:innen zu senden. | |
Tippe hierauf, um auf weitere Klassen-, Aufgaben- und Aktivitätsoptionen zuzugreifen. Zum Beispiel, um eine Klasse zu bearbeiten oder zu entfernen, eine Aufgabe zu kopieren, zu löschen, zu teilen oder zu exportieren, Schüler:innen aufzufordern, es erneut zu versuchen, Aufgaben als gesehen zu markieren, eine Nachricht zu senden, festzulegen, wie eine Aufgabendatei, ein Foto oder eine Videoaktivität geteilt werden sollen, oder um eine Aktivität anzuzeigen, die du einer Aufgabe hinzugefügt hast. | |
Durch Tippen wird eine Klasse entfernt. | |
Zeigt an, dass du die Aufgabe an deine Schüler:innen zurückgegeben hast. | |
Tipper hierauf, um Dokumente und andere Dateien zu teilen. Freigabe-Optionen hängen von der Art des von dir geteilten Objekts, der Art, wie du das Freigabe-Menü angepasst hast sowie dem Zielort der Freigabe ab. Hinweis: Wird in Apps außerhalb von Schoolwork verwendet, um Inhalte mit Schoolwork zu teilen. | |
Zeigt an, dass du deine Schüler:innen dazu aufgefordert hast, die Aktivität noch einmal zu versuchen. | |
Zeigt Fortschrittsdaten an, die nach dem Fälligkeitstermin für die Aufgabe gemeldet wurden. | |
Tippe hierauf, um deine Schüler:innen mit FaceTime anzurufen. | |
Tippe hierauf, um deinen Aufgabenanweisungen und Wiederholungsmeldungen ein Foto oder Video beizufügen. Du kannst diese Taste auch verwenden, um deinen Exit-Ticket-Fragen und Multiple-Choice-Antworten multimediale Inhalte beizufügen. | |
Durch Tippen wird deiner Aufgabenanleitung eine Zeichnung hinzugefügt. | |
Durch Tippen wird deiner Aufgabenanleitung ein Audiodatei hinzugefügt. | |
Tippe hier, um Passwörter und Bestätigungscodes für deine Schüler:innen anzuzeigen und zu verwalten. | |
Kennzeichnet eine den Fortschritt meldende App, die den Zeitaufwand erfasst. | |
Kennzeichnet eine den Fortschritt meldende App, die den Fortschritt in Prozent erfasst. | |
Kennzeichnet eine den Fortschritt meldende App, die die Punktzahl erfasst. | |
Kennzeichnet eine den Fortschritt meldende App, die die Gesamtanzahl erfasst. | |
Kennzeichnet eine den Fortschritt meldende App, die Binärinformationen erfasst (Ja/Nein, Wahr/Falsch, Bestanden/Noch nicht bestanden, Korrekt/Inkorrekt). | |
Tippe, um die jeweilige Ansicht nach den Kategorien „Entwürfe“, „Importiert“, „Geplant“, „Gesendet“, „Abgeschlossen“ und „Favoriten“ zu filtern. | |
Zeigt eine korrekte Antwort in einem Test an. | |
Zeigt eine inkorrekte Antwort in einem Test an. | |
Zeigt einen Bonuspunkt in einem Test an. | |
Tippe, um die Liste der Schüler:innen anzuzeigen, die einen Test erhalten haben. | |
Tippe, um die Standard-Punktwerte und das Symbol für „Korrekt“ für Tests zu ändern. Du kannst diese Taste auch verwenden, um Punkte aus Tests auszublenden oder zu entfernen. | |
Tippe, um die Testergebnisse zu filtern. Du kannst nach Schüler:innen filtern, die 80% oder mehr, weniger als 80% oder 50% oder weniger erreicht haben. | |
Tippe, um deinen Schüler:innen einen Test zurückzugeben. Du kannst einen Test mit Punktzahl oder nur die Punktzahl zurückzugeben. | |
Zeigt an, dass die Aufgabe oder der Test überfällig ist. |