
Eingeben von Code in einen App-Playground in Swift Playgrounds auf dem Mac
Du kannst Code in einen App-Playground eingeben oder diesen bearbeiten, indem du auf den Codierungsbereich klickst und schreibst. Während der Eingabe werden Vorschläge zum Vervollständigen des Codes angezeigt. Drücke den Zeilenschalter, um einen Vorschlag zu übernehmen.
Du kannst Code auch hinzufügen, indem du Objekte (Swift-Dateien, Swift-Pakete, Bilder und mehr) in die linke Seitenleiste einfügst. Um diese Objekte in einem App-Playground zu sehen, klicke oben links auf ![]() . Weitere Informationen findest du unter Hinzufügen von Swift-Dateien, Bildern und anderen mehr zu einem App-Playground.
. Weitere Informationen findest du unter Hinzufügen von Swift-Dateien, Bildern und anderen mehr zu einem App-Playground.
Du kannst SwiftUI-Steuerungen, -Darstellungen, -Symbole, -Farben und mehr aus den eingebauten Mediatheken hinzufügen. Klicke dafür auf die Symbole in der Symbolleiste über dem Codierungsbereich:
Hinweis: Wenn der Platz auf deinem Bildschirm begrenzt ist (etwa, weil du in Split View in mehreren Fenstern arbeitest), können die unten gezeigten Symbole durch ![]() ersetzt werden.
ersetzt werden.
Klicke auf
 , um die Mediathek „Darstellungen“ zu öffnen.
, um die Mediathek „Darstellungen“ zu öffnen.Klicke auf
 , um die Mediathek „Sondertasten“ zu öffnen.
, um die Mediathek „Sondertasten“ zu öffnen.Klicke auf
 , um die Mediathek „Symbole“ zu öffnen.
, um die Mediathek „Symbole“ zu öffnen.Klicke auf
 , um die Mediathek „Farben“ zu öffnen.
, um die Mediathek „Farben“ zu öffnen.
Tipp: Du kannst die Symbolleiste anpassen. Klicke bei gedrückter Taste „ctrl“ auf die Symbolleiste. Wähle dann, ob die Objekte in der Symbolleiste als Text, als Symbole oder beides angezeigt werden sollen. Du kannst „Symbolleiste anpassen“ auch auswählen, um Objekte hinzuzufügen oder zu entfernen.
Eingeben von Code
Du kannst in einem von dir erstellten App-Playground oder in einem Beispiel-App-Playground aus der App-Galerie Code eingeben.
Öffne in der App „Swift Playgrounds“
 auf dem Mac einen App-Playground, den du erstellt hast, oder öffne einen Beispiel-App-Playground aus der App-Galerie im Fenster „Weitere Playgrounds“.
auf dem Mac einen App-Playground, den du erstellt hast, oder öffne einen Beispiel-App-Playground aus der App-Galerie im Fenster „Weitere Playgrounds“.Um das Fenster „Weitere Playground“ zu öffnen, wähle „Fenster“ > „Meine Playgrounds“ und klicke unten rechts auf „Alle anzeigen“.
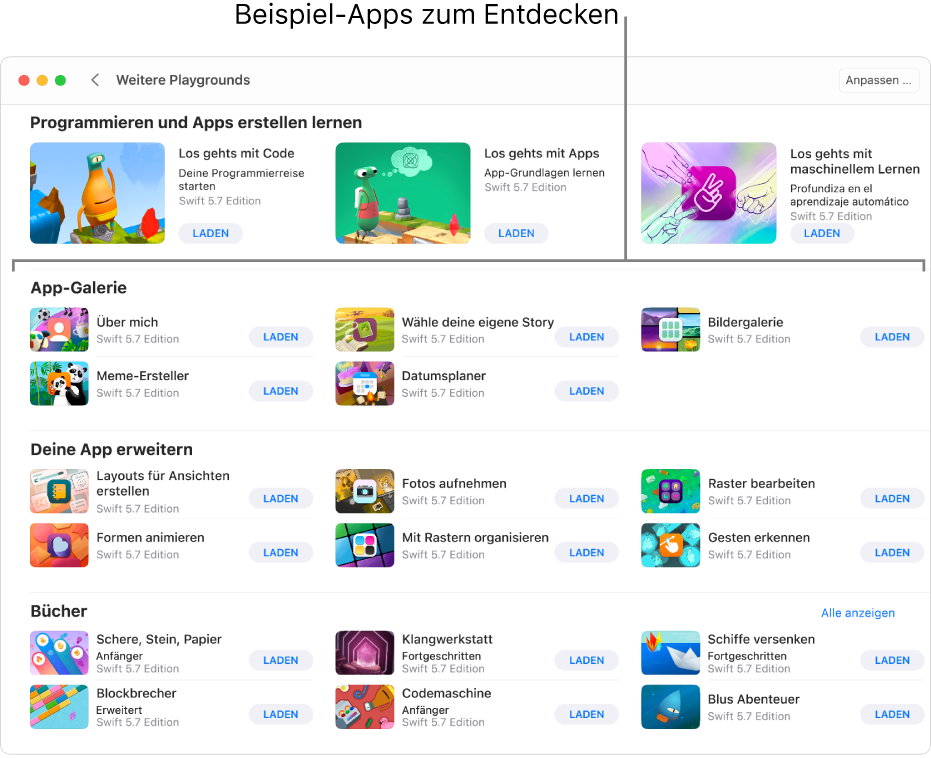
Klicke in den Codierungsbereich der App und gib Code ein.
Hinweis: Wenn du vorhandenen Code nicht ändern möchtest, kannst du eine Swift-Datei hinzufügen und Code dort eingeben.
Wenn dir Vorschläge zum Vervollständigen des Codes während der Eingabe angezeigt werden, kannst du sie übernehmen, indem du den Zeilenschalter drückst.
In der Developer-Dokumentation zu Swift Playgrounds findest du Informationen zum Schreiben von Code für App-Playgrounds, Verwenden von Beispiel-Code und Erstellen und Teilen von Lernerfahrungen in Swift Playgrounds.
Projektdateien durchsuchen
Beim Programmieren kannst du in allen Dateien des App-Playgrounds nach bestimmtem Text suchen, um die Stellen zu finden, an denen du Änderungen vornehmen möchtest.
Öffne in dem App-Playground, den du erstellst, die linke Seitenleiste (falls sie noch nicht geöffnet ist). Klicke dafür links oben auf
 .
.Gib oben in der linken Seitenleiste den gesuchten Text in das Suchfeld ein und drücke den Zeilenschalter.