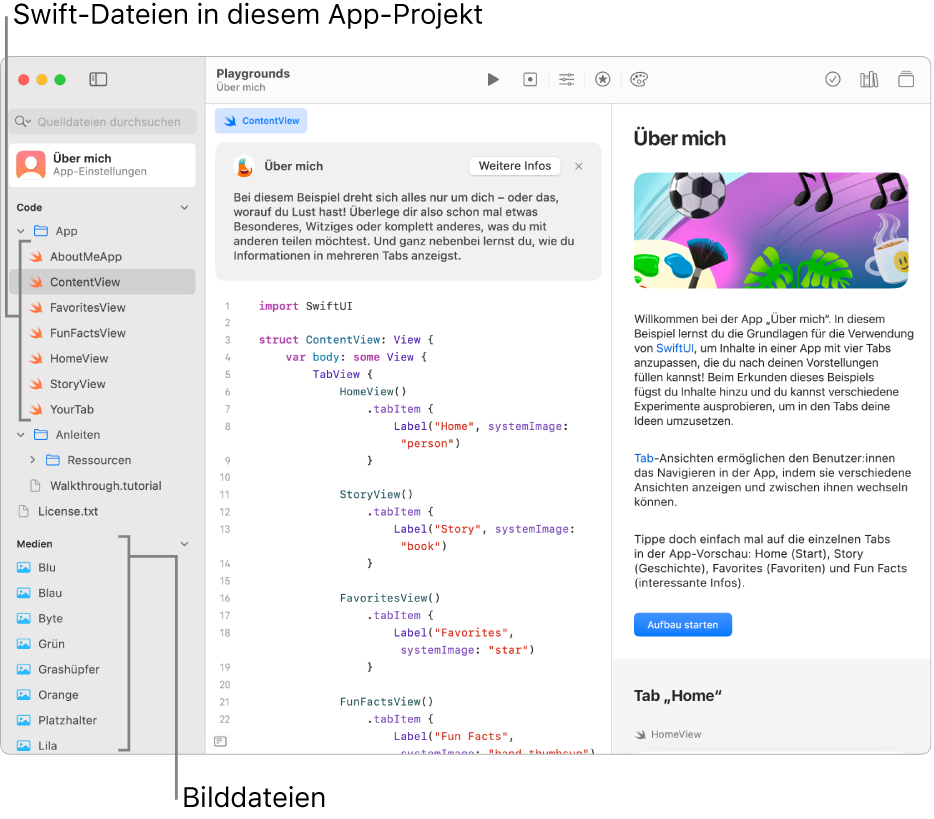Entdecken von App-Playgrounds in Swift Playgrounds auf dem Mac
In der App „Swift Playgrounds“ ![]() kannst du Beispiele in der App-Galerie und in den Abschnitten „Deine App erweitern“ im Fenster „Weitere Playgrounds“ ausprobieren. Doppelklicke auf einen App-Playground, um ihn zu öffnen. Der Code wird in jedem App-Playground auf der linken Seite angezeigt. Das Ergebnis des Codes erscheint automatisch in der App-Vorschau auf der rechten Seite.
kannst du Beispiele in der App-Galerie und in den Abschnitten „Deine App erweitern“ im Fenster „Weitere Playgrounds“ ausprobieren. Doppelklicke auf einen App-Playground, um ihn zu öffnen. Der Code wird in jedem App-Playground auf der linken Seite angezeigt. Das Ergebnis des Codes erscheint automatisch in der App-Vorschau auf der rechten Seite.
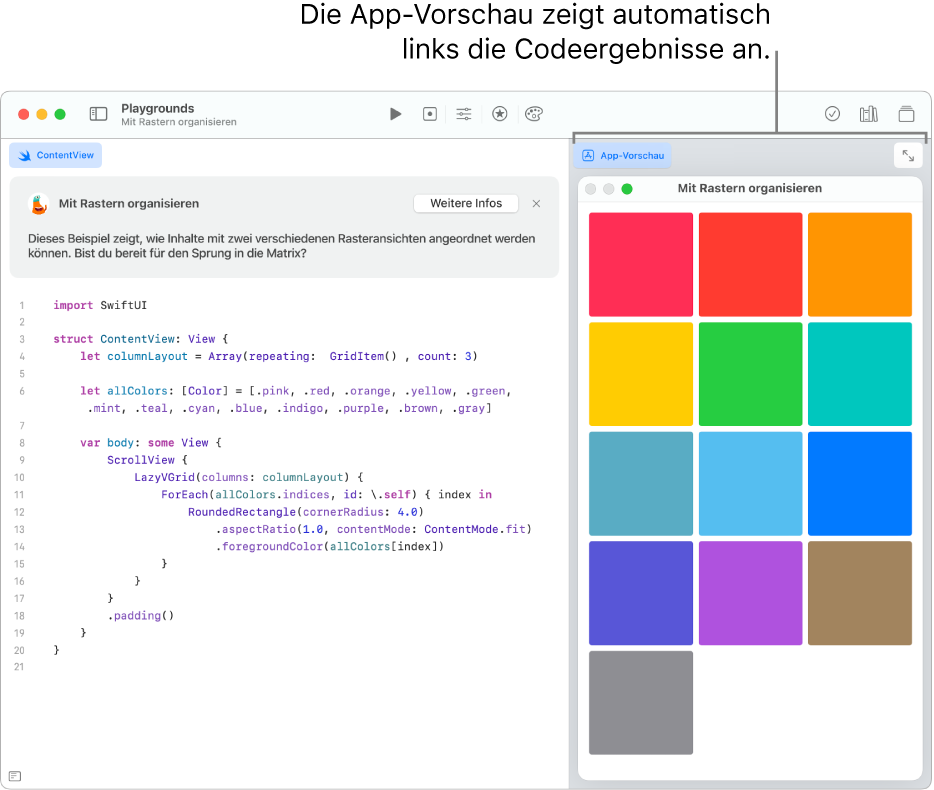
Du kannst deine App-Playgrounds mit anderen Personen teilen und beim Mac App Store einreichen. Weitere Informationen findest du unter Teilen eines Playgrounds.
Du kannst deine Apps auch in Xcode öffnen, einer App, mit der deine Apps noch professioneller bearbeitet werden. Du kannst Xcode kostenlos aus dem Mac App Store laden.
Code in App-Playgrounds Schritt für Schritt durcharbeiten
Du kannst dich mit der SwiftUI vertraut machen, indem du dich schrittweise durch den Code desBeispiel-App-Playgrounds in Swift Playgrounds arbeitest. Sie werden mit integrierten Anleitungen geliefert, die den Code und seine Funktionsweise Schritt für Schritt erklärt.
Klicke im Fenster „Weitere Playgrounds“ in der App „Swift Playgrounds“
 auf dem Mac auf einen Beispiel-App-Playground in der App-Galerie, um ihn zu öffnen.
auf dem Mac auf einen Beispiel-App-Playground in der App-Galerie, um ihn zu öffnen.Klicke links oben im Fenster auf
 , wenn das Fenster „Meine Playgrounds“ aktiv ist oder du gerade in einem Playground oder App-Playground arbeitest.
, wenn das Fenster „Meine Playgrounds“ aktiv ist oder du gerade in einem Playground oder App-Playground arbeitest.Klicke rechts oben im App-Playground auf
 , um das Handbuch in der rechten Seitenleiste zu öffnen.
, um das Handbuch in der rechten Seitenleiste zu öffnen.Klicke auf die Taste „Schritt-für-Schritt-Anleitung starten“ oder auf eine andere Taste wie „Aufbau starten“ rechts im Handbuch.
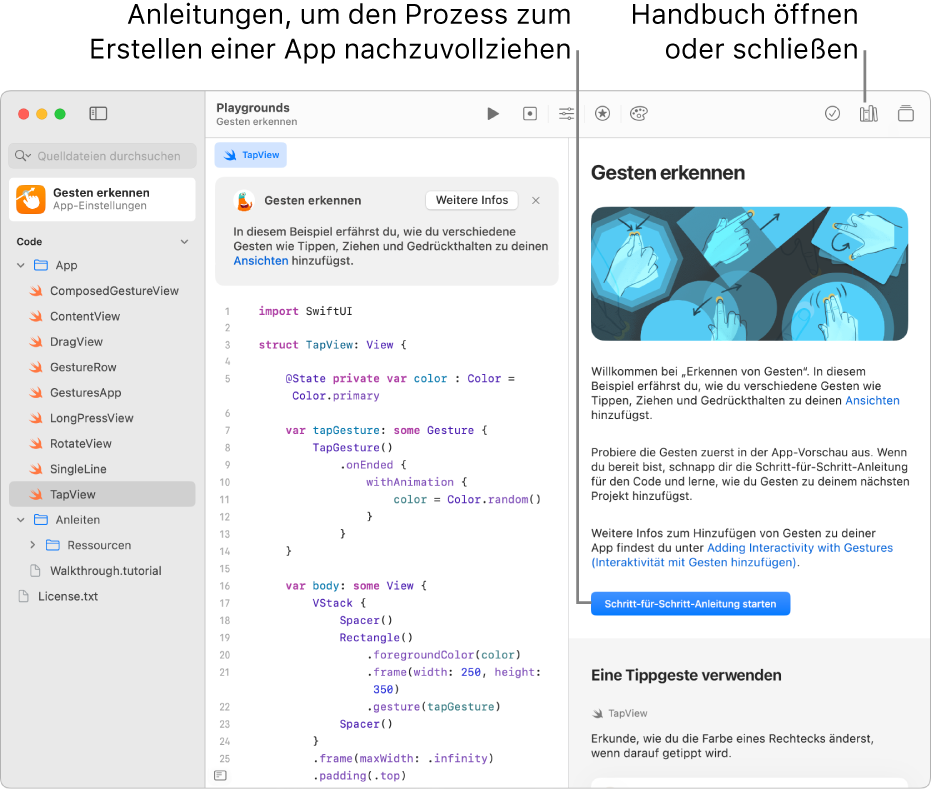
Medien in einem App-Playground anzeigen
Ein App-Playground – einschließlich der Playgrounds in der App-Galerie – kann Swift-Dateien, Bilder, Swift-Pakete und mehr enthalten.
Klicke zum Anzeigen der Medienliste eines App-Playgrounds links oben auf ![]() , um die linke Seitenleiste zu öffnen.
, um die linke Seitenleiste zu öffnen.
Hinweis: Wenn ![]() nicht angezeigt wird, wähle „Darstellung“ > „Seitenleiste anzeigen“.
nicht angezeigt wird, wähle „Darstellung“ > „Seitenleiste anzeigen“.
In der Seitenleiste ist eine Liste mit Swift-Dateien, Bildern und weiteren Medien in dem App-Playground zu sehen.
Die Swift-Dateien in der Seitenleiste (angezeigt durch ![]() ) enthalten Code. Um den Code in einer Swift-Datei zu sehen, klicke in der Datei auf die linke Seitenleiste. Die Datei wird in einem separaten Tab geöffnet. Es können mehrere Dateien gleichzeitig geöffnet sein. Zudem ist es möglich, zwischen geöffneten Dateien durch Klicken auf die Tabs zu wechseln.
) enthalten Code. Um den Code in einer Swift-Datei zu sehen, klicke in der Datei auf die linke Seitenleiste. Die Datei wird in einem separaten Tab geöffnet. Es können mehrere Dateien gleichzeitig geöffnet sein. Zudem ist es möglich, zwischen geöffneten Dateien durch Klicken auf die Tabs zu wechseln.
Unter den Swift-Dateien befinden sich Bilddateien. Du kannst auf eines klicken, um den Inhalt anzuzeigen.